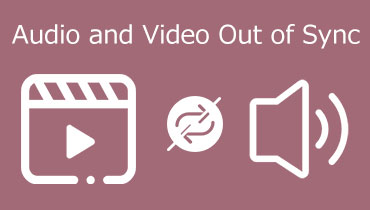วิธีเปลี่ยนเสียงในวิดีโอบน Windows และ Mac
ด้วยความนิยมอย่างกะทันหันของเว็บไซต์สตรีมมิ่งวิดีโอและการพัฒนากล้องที่ยอดเยี่ยมบนอุปกรณ์พกพา คลิปที่แก้ไขด้วยตนเองก็กำลังเพิ่มขึ้นเช่นกัน ผู้คนจะปรับปรุงคลิปของพวกเขาโดยการเพิ่มเอฟเฟกต์ ปรับแต่งโทนสี แอนิเมชั่น ไฟล์เสียงซ้อนทับ และอื่นๆ อีกมากมาย คุณอาจต้องการแทนที่หรือเปลี่ยนเสียงในวิดีโอที่คุณกำลังแก้ไข
การเปลี่ยนเสียงในวิดีโออาจมีความจำเป็นอย่างยิ่ง โดยเฉพาะอย่างยิ่งหากมีเสียงหรือเสียงรบกวนที่น่ารำคาญมากเกินไปในวิดีโอ อันที่จริงงานนี้ไม่ได้ยากอย่างที่หลายคนคิด หากคุณเป็นมือใหม่ในการตัดต่อวิดีโอ มีแอพบางตัวที่เหมาะกับคุณ ด้วยเหตุนี้ เราจึงรวบรวมโปรแกรมที่ดีที่สุดและยังใช้งานง่ายเพื่อช่วยคุณ เปลี่ยนเสียงในวิดีโอ ด้วยความสะดวกสบายที่ดีเยี่ยม เรียนรู้เพิ่มเติมเกี่ยวกับพวกเขาโดยการอ่านด้านล่าง
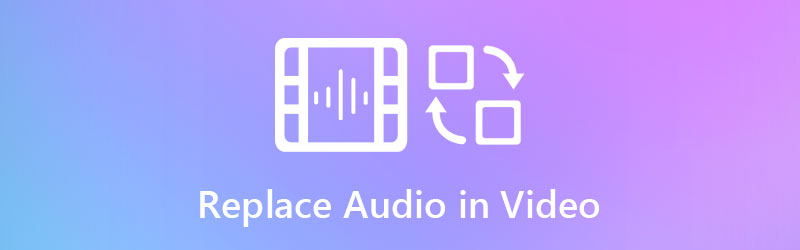
- ส่วนที่ 1 วิธีที่เชื่อถือได้ในการแทนที่เสียงในวิดีโอ
- ส่วนที่ 2 แผนภูมิเปรียบเทียบของตัวเปลี่ยนเสียง
- ส่วนที่ 3 คำถามที่พบบ่อยเกี่ยวกับการเปลี่ยนเสียงในวิดีโอ
ส่วนที่ 1 วิธีที่เชื่อถือได้ในการแทนที่เสียงในวิดีโอ
1. Vidmore Video Converter
มือใหม่หรือเปล่า Vidmore Video Converter เป็นโปรแกรมที่ยอดเยี่ยมในการเปลี่ยนเสียงในวิดีโออย่างง่ายดาย ด้วยอินเทอร์เฟซผู้ใช้ที่ใช้งานง่าย คุณสามารถกำหนดปุ่มฟังก์ชั่นได้อย่างง่ายดายโดยไม่สับสน นอกจากนี้ โปรแกรมยังใช้เพียงไม่กี่ขั้นตอนในการเพิ่มไฟล์เสียงหรือไฟล์เสียงลงในวิดีโอโปรดของคุณ นอกจากนั้น คุณยังสามารถเรียนรู้วิธีเปลี่ยนรูปแบบเสียงของวิดีโอ เนื่องจากส่วนใหญ่จะใช้สำหรับการแปลงไฟล์เสียงและวิดีโอ ไม่ว่าคุณจะใช้ Windows หรือ Mac คุณสามารถใช้โปรแกรมและแปลงได้ในเวลาไม่นาน ยิ่งไปกว่านั้น ยังรักษาคุณภาพวิดีโอดั้งเดิมไว้ และยังเพิ่มความละเอียดวิดีโอสูงถึง 4K เพื่อการเล่นวิดีโอที่ชวนดื่มด่ำ
ดูคำแนะนำด้านล่างเกี่ยวกับวิธีเปลี่ยนเสียงในวิดีโอ:
ขั้นตอนที่ 1. เปิดโปรแกรมเปลี่ยนเสียง
ก่อนอื่น ให้คว้าตัวติดตั้ง Vidmore Video Converter เพียงคลิกที่ใด ๆ ของ ดาวน์โหลดฟรี ปุ่มที่มีอยู่ด้านล่าง ติดตั้งโปรแกรมโดยทำตามวิซาร์ดการตั้งค่า หลังจากนั้น เปิดใช้งานบนคอมพิวเตอร์ของคุณ
ขั้นตอนที่ 2. อัปโหลดวิดีโอ
ณ จุดนี้ คลิก บวก สัญลักษณ์ในอินเทอร์เฟซหลักของแอปพลิเคชัน จากนั้นจะเปิดโฟลเดอร์เพื่อค้นหาวิดีโอเป้าหมายของคุณ หลังจากนั้นโหลดเข้าโปรแกรม นอกจากนี้คุณยังสามารถกด สเปซบาร์ เพื่ออัปโหลดวิดีโอ

ขั้นตอนที่ 3 เปลี่ยนเสียงในวิดีโอ
เมื่อคุณอัปโหลดวิดีโอเสร็จแล้ว คุณจะเห็นภาพขนาดย่อของวิดีโอแสดงข้อมูล ใต้ชื่อไฟล์มีเดียคือ แทร็กเสียง ตัวเลือก. คลิกที่มันและเลือก เพิ่มแทร็กเสียง เพื่อเปลี่ยนเสียงในวิดีโอ
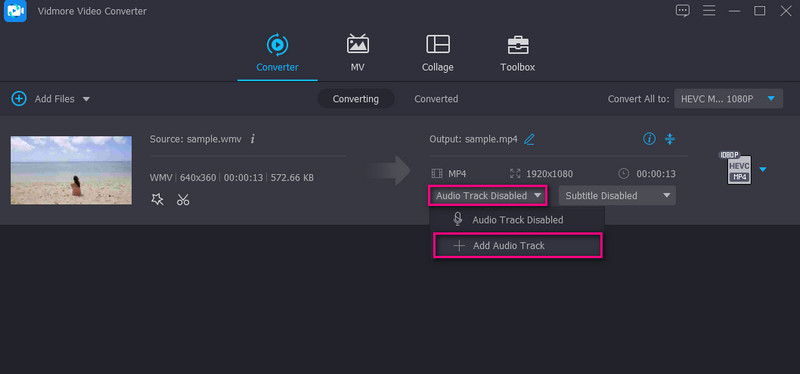
ขั้นตอนที่ 4. ยืนยันการดำเนินการ
จาก ข้อมูลส่วนตัว ถาด เลือกรูปแบบวิดีโอออกที่เหมาะสม เลือก วิดีโอ แท็บเพื่อเลือกรูปแบบผลลัพธ์สำหรับวิดีโอ ในทางกลับกัน ไปที่ เสียง และเลือกรูปแบบที่เหมาะสมสำหรับเสียง จากนั้นเลือกคุณภาพของไฟล์มีเดีย สุดท้ายให้คลิกที่ แปลงทั้งหมด ปุ่มเพื่อยืนยันการทำงาน

2. Movie Maker ออนไลน์
สมมติว่าคุณกำลังมองหาโปรแกรมเปลี่ยนเสียงวิดีโอสำหรับพีซีหรือ Mac โดยไม่ต้องติดตั้งอะไรเลย คุณควรพิจารณาใช้ Movie Maker Online นี่เป็นโปรแกรมฟรีที่คุณสามารถใช้เพื่ออัปโหลดวิดีโอและเพลงโดยใช้เบราว์เซอร์ นอกจากนี้ คุณสามารถนำเพลงจากเพลงปลอดค่าลิขสิทธิ์ออนไลน์ที่นำเสนอโดยโปรแกรมนี้ได้
ขั้นตอนที่ 1. ก่อนอื่น ไปที่เว็บไซต์ทางการของ Movie Maker Online โดยใช้เบราว์เซอร์
ขั้นตอนที่ 2. คลิก เพิ่มไฟล์ ปุ่มเพื่ออัปโหลดไฟล์วิดีโอของคุณ ต่อไปให้คลิกที่ เพิ่มไฟล์ อีกครั้งเพื่อเพิ่มไฟล์เสียงในครั้งนี้
ขั้นตอนที่ 3. ตอนนี้ เลือกวิดีโอจากโปรแกรมแก้ไขและคลิกที่ การตั้งค่า ไอคอน. คุณจะมาถึงอีกหน้าต่างหนึ่งที่ให้คุณเข้าถึงการตั้งค่าต่างๆ คลิก ปริมาณ และเลื่อนระดับเสียงไปที่ศูนย์เพื่อปิดเสียงวิดีโอ คลิก บันทึก เพื่อยืนยันการเปลี่ยนแปลง
ขั้นตอนที่ 4. หลังจากนั้น เลื่อนลงมาที่หน้าแล้วคลิก ทำวิดีโอ ปุ่มถ้าคุณพอใจกับผลลัพธ์
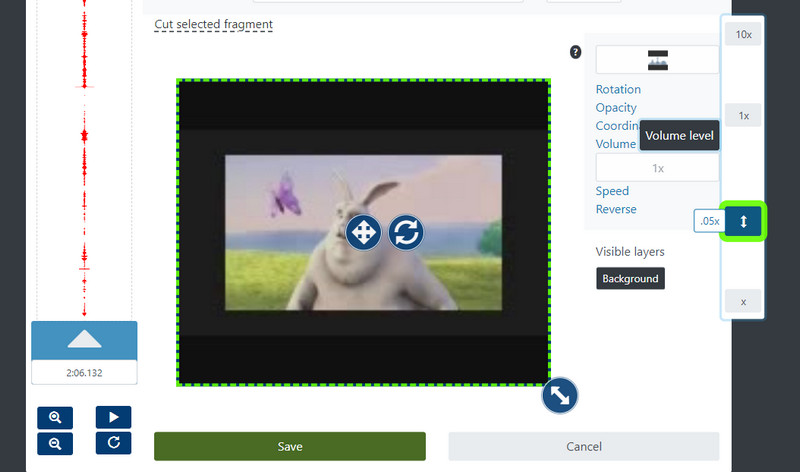
3. อนิโมโต
Animoto เป็นอีกทางเลือกหนึ่งที่ดีหากคุณเลือกที่จะเปลี่ยนเสียงในวิดีโอออนไลน์ ใช้งานได้กับเว็บเบราว์เซอร์เกือบทั้งหมดที่เหมาะสำหรับ Windows และ Mac มีเทมเพลตให้เลือกมากมายและรวมเข้ากับวิดีโอของคุณ ที่สำคัญที่สุด คุณสามารถสำรวจเพลงที่มีในแนวเพลงต่างๆ หรืออัปโหลดเพลงในเครื่องได้ หากคุณสนใจที่จะใช้เครื่องมือนี้ ให้ทำตามคำแนะนำด้านล่าง
ขั้นตอนที่ 1. เปิดเว็บเบราว์เซอร์บนคอมพิวเตอร์ของคุณ แล้วไปที่เว็บไซต์ของ Animoto
ขั้นตอนที่ 2. คลิก สร้าง ปุ่มเพื่อเริ่มสร้างวิดีโอ คุณสามารถเลือกเริ่มต้นจากศูนย์หรือเริ่มด้วยเทมเพลตทั้งนี้ขึ้นอยู่กับความชอบของคุณ
ขั้นตอนที่ 3. จากเมนูด้านบน ให้เลือก เพลง ไอคอน และคุณจะได้รับตัวเลือกในการอัปโหลดจากไดรฟ์ในเครื่องของคุณ หรือเลือกจากเพลงฟรีที่เครื่องมือนำเสนอ
ขั้นตอนที่ 4. สุดท้ายคลิกไฟล์ ส่งออก ปุ่มเพื่อบันทึกไฟล์มีเดียเวอร์ชันสุดท้าย
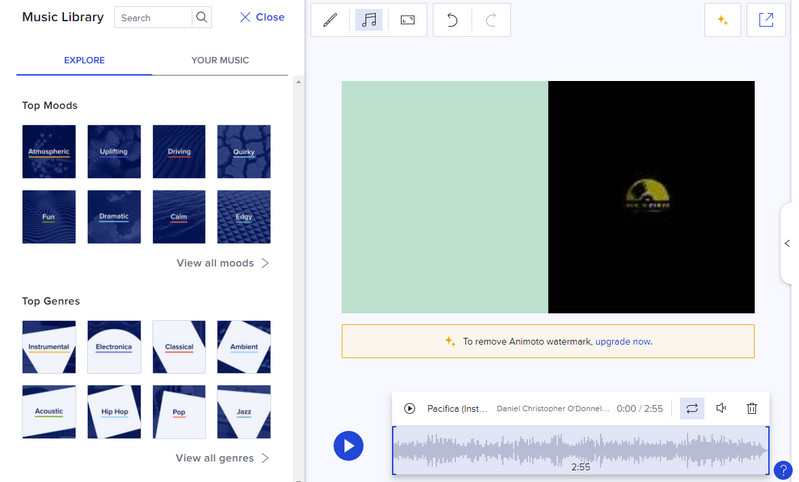
ส่วนที่ 2 แผนภูมิเปรียบเทียบของตัวเปลี่ยนเสียง
สมมติว่าคุณต้องการมีความรู้เชิงลึกเกี่ยวกับเครื่องมือที่กล่าวถึงข้างต้น ในกรณีนั้น ภาพประกอบตารางจะครอบคลุมแง่มุมต่างๆ ของเครื่องมือ สิ่งนี้จะตรวจสอบอินเทอร์เฟซ แพลตฟอร์ม เครื่องมือแก้ไข และระดับผู้ใช้ที่เหมาะสมสำหรับพวกเขา โดยไม่ต้องกังวลใจอีกต่อไป ให้ดูที่ตารางด้านล่าง
| อินเตอร์เฟซ | แพลตฟอร์ม | เครื่องมือแก้ไข | ดีที่สุดสำหรับ | |
| Vidmore Video Converter | ใช้งานง่าย | Windows และ Mac | เพิ่มเสียง ตัด แยก และปรับปรุงวิดีโอ | สำหรับผู้เริ่มต้นและมืออาชีพ |
| Movie Maker ออนไลน์ | อินเทอร์เฟซที่ซับซ้อน | เว็บ | เพิ่มเสียง ปรับระดับเสียง ความเร็ว ฯลฯ | ผู้ใช้ขั้นสูง |
| Animoto | ค่อนข้างซับซ้อน | เว็บ | เพิ่มเสียง | ผู้เริ่มต้น |
ส่วนที่ 3 คำถามที่พบบ่อยเกี่ยวกับการเปลี่ยนเสียงในวิดีโอ
คุณจะเพิ่มเพลงพื้นหลังลงในวิดีโอบน iPhone ได้อย่างไร?
คุณสามารถเพิ่มเพลงพื้นหลังลงในวิดีโอบนอุปกรณ์ iPhone ของคุณด้วยความช่วยเหลือของ iMovie นี่เป็นโปรแกรมฟรีที่เหมาะสำหรับอุปกรณ์ Apple เพื่อแก้ไขวิดีโอและเสียง
จะลบเสียงออกจากวิดีโอได้อย่างไร?
การลบเสียงออกจากวิดีโอสามารถทำได้โดยปิดเสียงวิดีโอหรือแทนที่ด้วยซาวด์แทร็กอื่นโดยใช้โปรแกรมแก้ไข
จะเปลี่ยนรูปแบบเสียงของไฟล์วิดีโอได้อย่างไร?
หากคุณต้องการฟอร์แมตเสียงจากไฟล์วิดีโอใหม่ คุณสามารถใช้ตัวแปลงใดก็ได้ สำหรับคอลเลกชั่นและการเลือกรูปแบบเสียงที่หลากหลาย Vidmore Video Converter เป็นแอปที่น่าใช้
สรุป
มีหลายกรณีที่คุณจะพบว่าจำเป็นต้อง เปลี่ยนเสียงในวิดีโอ. อาจมีเสียงที่ทำให้เสียสมาธิหรือแตกหักในวิดีโอซึ่งทำให้ไม่น่าสนใจ ดังนั้น โปรแกรมเหล่านี้จึงได้รับการแนะนำเพื่อช่วยคุณแก้ไขปัญหานี้ คุณสามารถทำได้ทั้งแบบออนไลน์หรือออฟไลน์ ขึ้นอยู่กับสถานการณ์หรือความชอบของคุณ