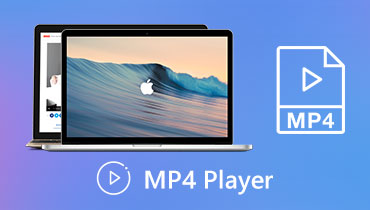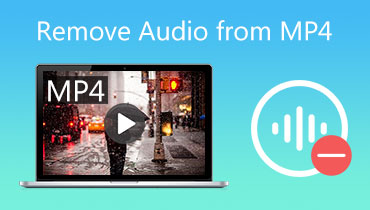MP4 เพิ่มแทร็กเสียง: วิธีที่รวดเร็วและง่ายดายในการแทรกเสียงลงในวิดีโอ MP4
การใส่เสียงลงในวิดีโอดูเหมือนจะเป็นเรื่องธรรมดาในปัจจุบัน บางคนต้องการเพิ่มความรู้สึกส่วนตัวให้กับวิดีโอโดยเพิ่มการบันทึกเสียงหรือคำบรรยาย ในทางกลับกัน บางคนต้องการเพิ่มเอฟเฟกต์เสียงพิเศษให้กับวิดีโอก่อนที่จะแชร์ ไม่ว่าจุดประสงค์ของคุณในการเพิ่มเสียงลงในวิดีโอ ในตอนนี้ทุกคนสามารถเข้าถึงได้มากขึ้นเพื่อให้งานนี้สำเร็จ
นอกจากนี้ คุณไม่จำเป็นต้องกังวลเกี่ยวกับรูปแบบนี้ เนื่องจากคุณสามารถเพิ่มเสียงให้กับรูปแบบวิดีโอเกือบทุกรูปแบบที่คุณชอบ เช่น MP4 ในโพสต์นี้ เราจะพูดถึงสี่วิธีใน วิธีเพิ่มเสียงลงในไฟล์ MP4 บนแพลตฟอร์ม Windows, Mac และเว็บ โปรดอ่านต่อเพื่อเรียนรู้เพิ่มเติมและเลือกตัวเลือกที่ดีที่สุดสำหรับคุณ
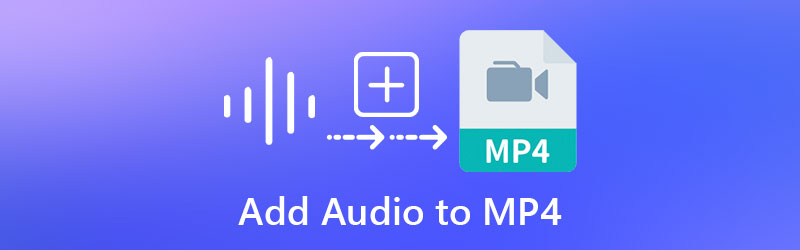
- ส่วนที่ 1 วิธีการเพิ่มเสียงเป็น MP4 บน Windows และ Mac
- ส่วนที่ 2 วิธีการเพิ่มเสียงเป็น MP4 บนเว็บ
- ส่วนที่ 3 คำถามที่พบบ่อยเกี่ยวกับการเพิ่มเสียงลงใน MP4
ส่วนที่ 1 วิธีการเพิ่มเสียงเป็น MP4 บน Windows และ Mac
1. Vidmore Video Converter
วิธีหนึ่งที่ง่ายและมีประสิทธิภาพที่แนะนำสำหรับผู้ใช้ทุกประเภทในการเพิ่มเสียงลงใน MP4 คือ Vidmore Video Converter. โปรแกรมนี้ใช้เป็นหลักในการแปลงไฟล์ที่รองรับทั้งรูปแบบเสียงและวิดีโอ รวมถึง MP4 นอกจากนี้ยังมาพร้อมกับอินเทอร์เฟซผู้ใช้ที่เรียบง่ายและเข้าใจง่าย นอกจากนี้ กระบวนการเพิ่มเสียงลงใน MP4 หรือวิดีโอใด ๆ ก็สามารถทำได้อย่างรวดเร็ว สิ่งที่สำคัญพอๆ กันคือ คุณสามารถแก้ไขเสียงโดยแยก ตัด ตัดแต่ง และรวมเสียง ด้านล่างนี้เราจะแนะนำวิธีการเพิ่มเสียงลงในไฟล์ MP4
ขั้นตอนที่ 1. ติดตั้ง Vidmore Video Converter
ก่อนอื่น ดาวน์โหลดโปรแกรมบนคอมพิวเตอร์ของคุณโดยคลิกปุ่มดาวน์โหลดฟรีที่ตรงกับระบบปฏิบัติการคอมพิวเตอร์ของคุณ ติดตั้ง Vidmore Video Converter โดยทำตามวิซาร์ดการตั้งค่า จากนั้นเปิดแอปเพื่อเริ่มใช้งาน
ขั้นตอนที่ 2. นำเข้าไฟล์ MP4 ไปยังโปรแกรม
เมื่อเปิดโปรแกรม คุณจะเห็นอินเทอร์เฟซหลักที่แสดงปุ่มอัปโหลด คลิกที่ บวก ปุ่มลงชื่อเข้าใช้เพื่ออัปโหลดไฟล์ MP4 ที่คุณต้องการแก้ไข หรือลากและวางไฟล์เพื่อนำเข้าวิดีโอที่เลือก
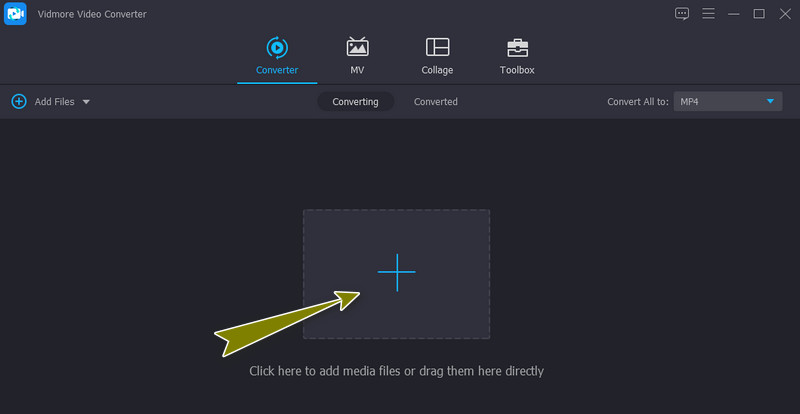
ขั้นตอนที่ 3 เพิ่มแทร็กเสียงลงใน MP4
เมื่อโหลด MP4 แล้ว มันจะแสดงมุมมองภาพขนาดย่อที่แนบมากับข้อมูลสื่อของวิดีโอ ตอนนี้คลิกเมนูแบบเลื่อนลงสำหรับเมนูแทร็กเสียงแล้วเลือก เพิ่มแทร็กเสียง ตัวเลือกในการโหลดไฟล์เสียงที่คุณเพิ่มลงในวิดีโอ คุณอาจเลือกที่จะแก้ไขเสียงก่อนที่จะเพิ่มเสียงหรือเพียงแค่ข้ามขั้นตอนนี้
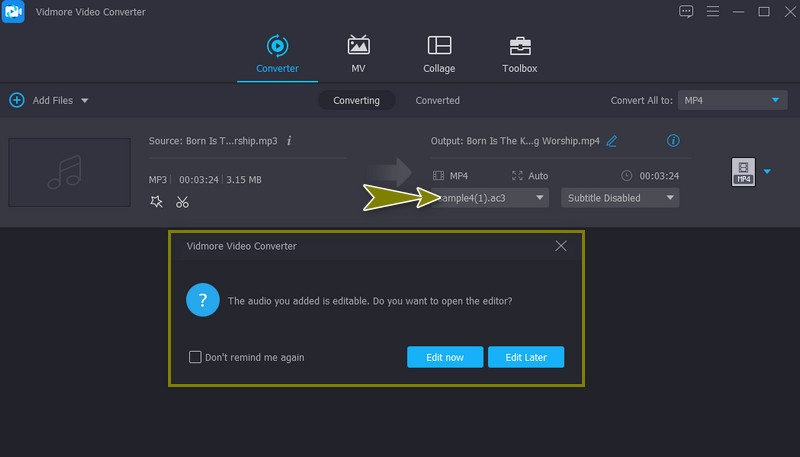
ขั้นตอนที่ 4. ส่งออกวิดีโอ MP4
คุณสามารถเลือกรูปแบบอื่นสำหรับเวอร์ชันสุดท้ายของวิดีโอได้โดยไปที่ ข้อมูลส่วนตัว เมนู. จาก วิดีโอ แท็บ มีรูปแบบต่างๆ ที่แผงด้านซ้าย สุดท้ายให้คลิกที่ แปลงทั้งหมด ปุ่มเพื่อรับเวอร์ชันสุดท้ายของวิดีโอ
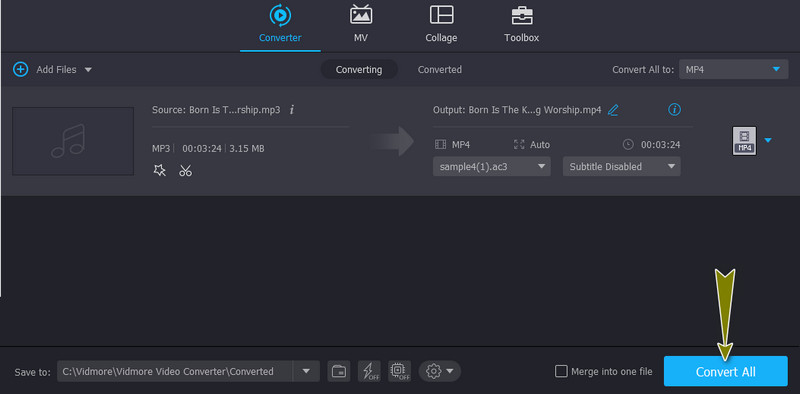
ข้อดี
- เพิ่มแทร็กเสียงและคำบรรยายลงในวิดีโอ
- ปรับระดับเสียง ความสว่าง คอนทราสต์ ฯลฯ
จุดด้อย
- ไม่ใช่โปรแกรมฟรีทั้งหมด
2. เบรกมือ
HandBrake เป็นโปรแกรมทรงพลังที่ช่วยให้คุณสามารถเพิ่มเสียงลงในไฟล์ MP4 ได้อย่างสะดวก โปรแกรมนี้สนับสนุนรูปแบบต่างๆ ที่ยอดเยี่ยม รวมทั้งไฟล์ MP4 นอกจากนี้ เครื่องมือนี้ยังมีการประมวลผลแบบเดี่ยวและแบบกลุ่มเพื่อความสะดวกของคุณ ข้อเสียเปรียบหลักเพียงอย่างเดียวของเครื่องมือนี้คือไม่เหมาะสำหรับผู้เริ่มต้น ทำตามขั้นตอนง่าย ๆ ด้านล่างเพื่อเพิ่มแทร็กเสียงลงใน MP4 ใน HandBrake
ขั้นตอนที่ 1. คว้าตัวติดตั้งโปรแกรมจากเว็บไซต์ทางการและติดตั้ง เปิดตัวเครื่องมือและกดปุ่มโอเพ่นซอร์สเพื่ออัปโหลดวิดีโอ MP4 เป้าหมายของคุณ
ขั้นตอนที่ 2. ไปที่ไฟล์ เสียง แท็บและคลิกที่ แทร็ก ปุ่ม. จากการเลือก ให้เลือก เพิ่มแทร็กใหม่. หลังจากเพิ่มเสียงอื่นแล้ว คุณสามารถตรวจสอบและปรับโคเดก บิตเรต สเตอริโอ ฯลฯ ตามเอาต์พุตเสียงที่คุณต้องการได้
ขั้นตอนที่ 3. สุดท้ายคลิกไฟล์ เริ่มการเข้ารหัส ปุ่มเพื่อเริ่มต้นและยืนยันการทำงาน
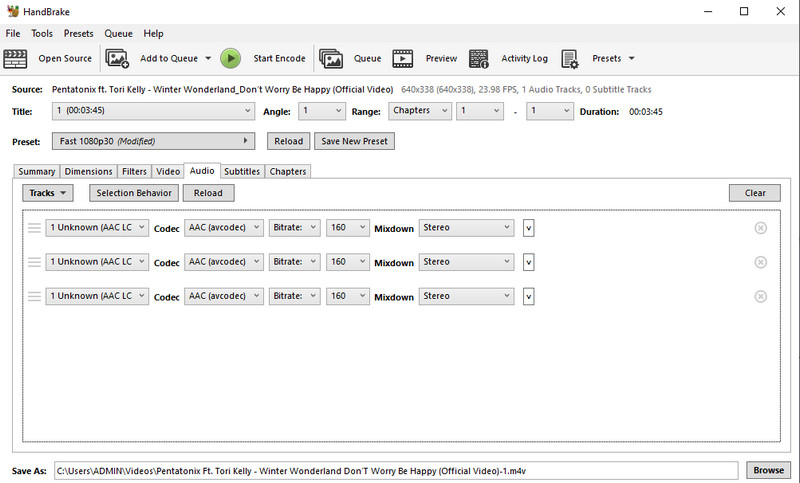
ข้อดี
- รองรับรูปแบบวิดีโอมากมาย
- สามารถริปไฟล์มีเดียจากดีวีดีได้
จุดด้อย
- เส้นโค้งการเรียนรู้สูง
ส่วนที่ 2 วิธีการเพิ่มเสียงเป็น MP4 บนเว็บ
1. วีด
สมมติว่าคุณกำลังมองหาเครื่องมือเพื่อเรียนรู้วิธีเพิ่มเสียงลงในวิดีโอ MP4 ออนไลน์ VEED เป็นแอปที่เหมาะสม ไม่ว่าจะเป็นการบันทึกเสียง เอฟเฟกต์เสียง หรือแทร็กเพลงอื่น เครื่องมือทำงานได้อย่างมีประสิทธิภาพ ยิ่งไปกว่านั้น ยังมีฟีเจอร์ Clean Audio ที่ช่วยรับรองการบันทึกเสียงที่ชัดเจนและขจัดการรบกวนพื้นหลังใดๆ เพียงทำตามคำแนะนำสำหรับขั้นตอนทีละขั้นตอนในการเพิ่มเสียงลงใน MP4 โดยใช้ VEED
ขั้นตอนที่ 1. เปิดเว็บเบราว์เซอร์ที่คุณชื่นชอบและไปที่หน้าอย่างเป็นทางการของ VEED จากนั้นคลิกที่ เลือกวิดีโอ เพื่ออัปโหลดไฟล์วิดีโอ MP4 เป้าหมายของคุณ
ขั้นตอนที่ 2. คุณสามารถเลือกเพิ่มไฟล์จากไดรฟ์ในเครื่อง บันทึกไฟล์ใหม่ จาก Dropbox หรือแทรกลิงก์จากไซต์แบ่งปันวิดีโอ เลือกวิธีการอัปโหลดและนำเข้าวิดีโอ MP4
ขั้นตอนที่ 3. ตอนนี้คลิกที่ ที่อัพโหลด ที่เมนูด้านซ้ายและเลือก อัปโหลดเสียง จากตัวเลือก ค้นหาและนำเข้าสู่โปรแกรมออนไลน์ จากนั้นคุณควรเห็นมันเพิ่มลงในไทม์ไลน์
ขั้นตอนที่ 4. ก่อนที่จะรวมเสียงเข้ากับวิดีโอ คุณสามารถเปลี่ยนความเร็ว ระยะเวลา ความยาว ได้ตามต้องการ สุดท้าย ส่งออกวิดีโอ
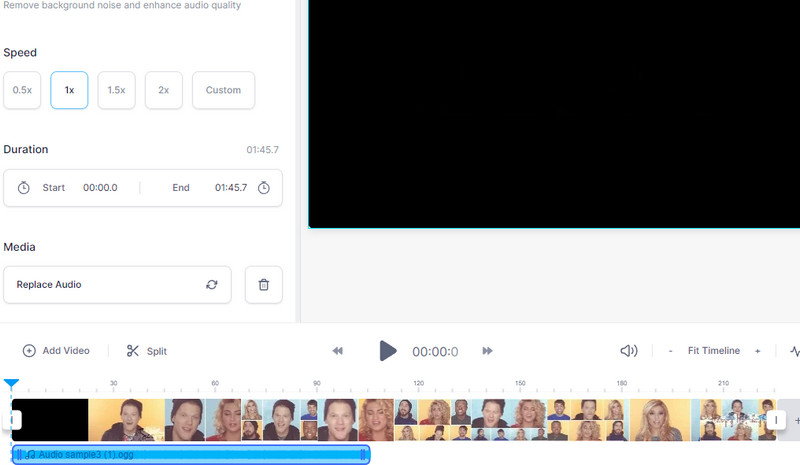
2. Clideo
อีกวิธีหนึ่งที่เราจะแก้ไขคือ Clideo มีหลายตัวเลือกสำหรับคุณที่จะนำเข้าเสียงเข้าสู่โปรแกรมนี้ ซึ่งรวมถึงการนำเข้าเสียงจากที่เก็บข้อมูลบนคลาวด์และไดรฟ์ในเครื่อง นอกจากนี้ คุณสามารถจัดระเบียบลำดับเสียงเมื่อป้อนแทร็กเสียงหลายแทร็กในวิดีโอ ส่วนที่ดีที่สุดคือคุณสามารถดำเนินการทั้งหมดนี้ได้ แม้ว่าคุณจะใช้สมาร์ทโฟนเพียงอย่างเดียวก็ตาม นั่นหมายความว่า คุณสามารถใช้ iPhone หรือโทรศัพท์ Android ของคุณเพื่อเพิ่มซาวด์แทร็กลงในวิดีโอได้ ในทางกลับกัน นี่คือวิธีการเพิ่มเสียงลงใน MP4 โดยใช้ Clideo
ขั้นตอนที่ 1. เปิด Clideo โดยใช้เบราว์เซอร์ใดก็ได้ที่มีอยู่ในคอมพิวเตอร์ของคุณและมองหา เพิ่มเพลงลงในวิดีโอ ตัวเลือก
ขั้นตอนที่ 2. คลิก เลือกไฟล์ ปุ่มเพื่ออัปโหลดวิดีโอ MP4 ที่คุณต้องการแก้ไข จากนั้น โปรแกรมตัดต่อวิดีโอควรปรากฏขึ้น
ขั้นตอนที่ 3. คุณสามารถเพิ่มระดับเสียงของแทร็กหรือระดับเสียงของวิดีโอได้ตามความต้องการของวิดีโอ
ขั้นตอนที่ 4. ตอนนี้ เลือกรูปแบบวิดีโอสำหรับผลลัพธ์ แล้วกด ส่งออก ปุ่มเพื่อรวมเสียงกับ MP4
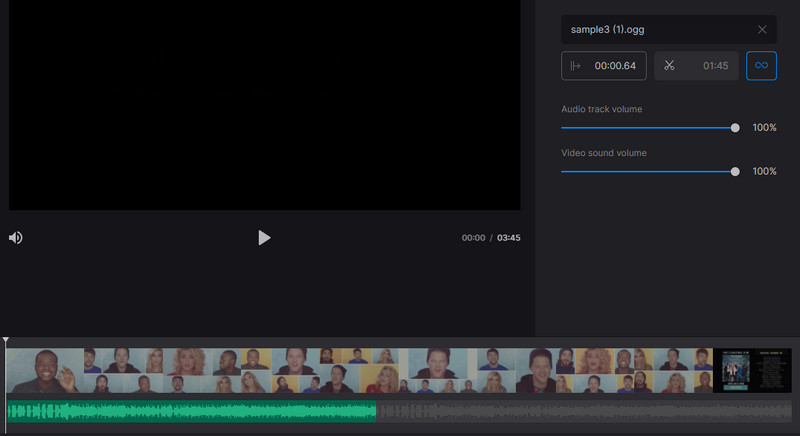
ส่วนที่ 3 คำถามที่พบบ่อยเกี่ยวกับการเพิ่มเสียงลงใน MP4
FFmpeg จะเพิ่มเสียงลงในวิดีโอ MP4 ได้อย่างไร
เครื่องมือนี้ทำงานโดยใช้ CMD เพื่อใช้งานแอปพลิเคชัน จากนั้นมองหาคำสั่งสำหรับเพิ่มเสียงลงในวิดีโอ MP4 ตัวอย่างเช่น คุณอาจใช้คำสั่งนี้: ffmpeg -i video.mp4 -i audio.wav -c:v copy output.mkv กด Enter หลังจากพิมพ์คำสั่งนี้เพื่อประมวลผลไฟล์
จะเพิ่มเสียงลงใน MP4 โดยไม่ต้องเข้ารหัสใหม่ได้อย่างไร?
หากคุณต้องการเพิ่มเสียงลงใน MP4 อย่างตรงไปตรงมาหรือไม่ต้องเข้ารหัสซ้ำ FFmpeg ก็สามารถช่วยให้คุณบรรลุงานนี้ได้เช่นกัน แต่ถ้าคุณไม่มีความรู้ที่ดีเกี่ยวกับคำสั่งและรหัส คุณควรยึดติดกับแอป GUI
ฉันจะเพิ่มเพลงประกอบใน MP4 บน iPhone ได้อย่างไร
คุณสามารถเพิ่มเพลงประกอบลงใน MP4 บน iPhone ได้โดยตรงด้วยความช่วยเหลือของแอพมือถือ ยกตัวอย่าง Clideo โปรแกรมออนไลน์นี้จะช่วยให้คุณเพิ่มเสียงใดๆ ลงในวิดีโอ MP4 ได้โดยใช้เพียงสมาร์ทโฟนของคุณ
สรุป
บทความนี้กล่าวถึงวิธีการต่างๆ เป็นหลักใน วิธีเพิ่มเสียงลงใน MP4 ใน Windows 10, Mac และเว็บ สมมติว่าคุณกำลังมองหาวิธีที่ตรงไปตรงมาและสะดวกเพื่อให้บรรลุเป้าหมาย ในกรณีนี้ คุณควรเลือกใช้ Vidmore Video Converter โปรแกรมออนไลน์ยังให้คุณเพิ่มเสียงลงในวิดีโอได้อย่างสะดวก เนื่องจากคุณไม่จำเป็นต้องติดตั้งโปรแกรมใดๆ