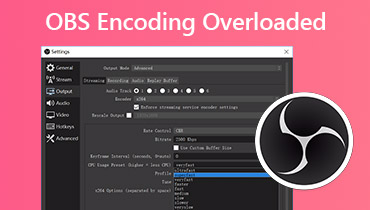ค้นหาวิธีการรับคุณภาพเสียงที่ดีขึ้นบน OBS
หนึ่งในโปรแกรมแก้ไขซอฟต์แวร์ระดับมืออาชีพที่ใช้อยู่ในปัจจุบันคือ Open Broadcast Software หรือ OBS เป็นโซลูชันโอเพ่นซอร์สฟรีสำหรับการบันทึกวิดีโอออฟไลน์และสตรีมมิงแบบสดบน Mac และ Windows เครื่องมือนี้เหมาะสำหรับผู้ใช้ขั้นสูง นั่นคือเหตุผลที่บางครั้งผู้เริ่มต้นมีปัญหาในการนำทางเครื่องมือแก้ไข และสมมติว่าคุณเป็นมือสมัครเล่นในการใช้โปรแกรมแก้ไขเสียงและต้องการปรับปรุงคุณภาพเสียงที่ไม่ดีใน OBS ในกรณีนั้น คุณสามารถใช้เครื่องมือนี้เป็นข้อมูลอ้างอิงได้ ดูข้อมูลคำแนะนำด้านล่างได้ที่ วิธีรับคุณภาพเสียงที่ดีขึ้นใน OBS.
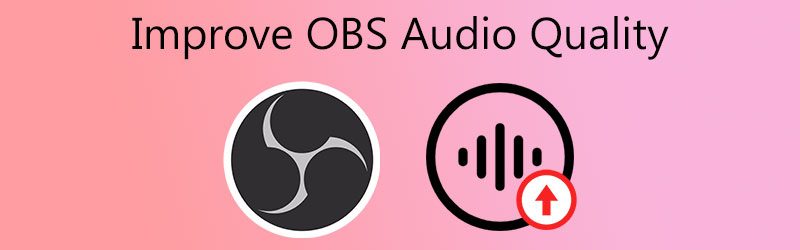
- ส่วนที่ 1 วิธีการปรับปรุงคุณภาพเสียงบน OBS
- ส่วนที่ 2 วิธีปรับปรุงคุณภาพเสียงด้วย OBS Alternative
- ส่วนที่ 3 แผนภูมิเปรียบเทียบ
- ส่วนที่ 4 คำถามที่พบบ่อยเกี่ยวกับการปรับปรุงคุณภาพเสียงใน OBS
ส่วนที่ 1 วิธีการปรับปรุงคุณภาพเสียงบน OBS
หากคุณมีซอฟต์แวร์ Open Broadcast บนอุปกรณ์ของคุณและคุณประสบปัญหาเกี่ยวกับไฟล์เสียง คุณสามารถใช้เครื่องมือนี้ได้ สามารถช่วยคุณปรับปรุงคุณภาพเสียงที่ไม่ดีของแทร็กเสียงที่คุณชอบมากที่สุดได้ นี่คือขั้นตอนพื้นฐานทีละขั้นตอนที่คุณสามารถทำตามได้
ขั้นตอนที่ 1: ไปที่ไฟล์ ฮาร์ดแวร์ และ เสียง พื้นที่ของคุณ แผงควบคุม. จากนั้นเลือก จัดการอุปกรณ์เสียง จากเมนูแบบเลื่อนลงในส่วนเสียง จะเปิดในหน้าใหม่
ขั้นตอนที่ 2: เลือกไฟล์ ลำโพง/หูฟัง อุปกรณ์เสียงบน การเล่น แท็บ จากนั้นคลิกปุ่ม คุณสมบัติ ปุ่ม. จากนั้นคลิกที่ ขั้นสูง ตัวเลือกใน ลำโพง/หูฟัง เมนู.
ขั้นตอนที่ 3: ใกล้ด้านล่างคุณจะเห็น การเพิ่มประสิทธิภาพของสัญญาณ ซึ่งช่วยให้อุปกรณ์เสียงสามารถประมวลผลสัญญาณเพิ่มเติมได้ สุดท้าย ยกเลิกการเลือกช่องนั้น นั่นคือทั้งหมดที่มี
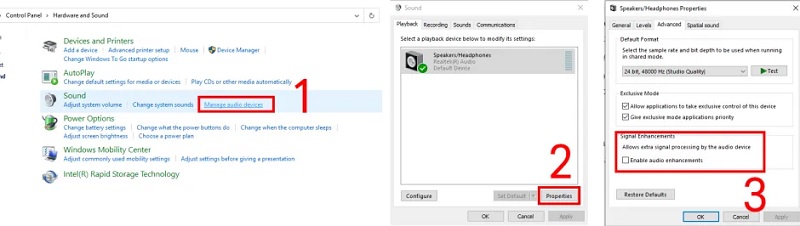
ส่วนที่ 2 วิธีปรับปรุงคุณภาพเสียงด้วย OBS Alternative
สมมติว่าคุณยังคงประสบปัญหาในการใช้งานซอฟต์แวร์ Open Broadcast; เรามีโปรแกรมทางเลือก 2 อันดับแรกที่จะช่วยคุณปรับปรุงคุณภาพเสียงของคุณ โปรดเหลือบมองพวกเขาและดูว่าพวกเขาสร้างแทร็กเสียงของคุณให้อยู่ในสภาพดีได้อย่างไร
1. Vidmore Video Converter
Vidmore Video Converter เป็นโปรแกรมแก้ไขเสียงและวิดีโอที่ใช้งานง่ายและได้รับความนิยมมากที่สุดที่คุณวางใจได้ หากคุณกำลังมองหาโปรแกรมมืออาชีพที่สามารถช่วยคุณปรับปรุงไฟล์ที่คุณรักที่สุดได้อย่างง่ายดาย เครื่องมือนี้เป็นเครื่องมือแรกในรายการ Vidmore รองรับ Windows และ Mac ดังนั้นผู้ใช้จึงไม่มีปัญหาเรื่องความเข้ากันได้ เครื่องมือนี้มีคุณสมบัติการแก้ไขมากมายสำหรับเสียงและวิดีโอ บางส่วนเหล่านี้คือการตัด ตัดแต่ง ผสาน และแตกไฟล์ ด้วย Vidmore Video Converter คุณสามารถปรับปรุงคุณภาพเสียงของคุณได้อย่างรวดเร็ว คุณจะบรรลุการเปลี่ยนแปลงที่คุณต้องการในไฟล์โปรดของคุณในไม่กี่สแนป สุดท้ายนี้รองรับรูปแบบไฟล์มากกว่า 200 รูปแบบ
หากคุณสนใจที่จะรับคุณภาพเสียงที่ดีขึ้นในโปรแกรมนี้ คุณสามารถทำตามคำแนะนำเหล่านี้
ขั้นตอนที่ 1: ติดตั้ง OBS Alternative ก่อน
ก่อนออกไปไหนให้เลือก ดาวน์โหลด ไอคอนด้านล่างเพื่อรับ Vidmore Video Converter เริ่มการติดตั้งและเปิดบน Windows หรือ Mac ของคุณหลังจากได้รับ
ขั้นตอนที่ 2: เพิ่มเสียงที่คุณต้องการเพื่อเพิ่มคุณภาพ
หลังจากนั้น คุณจะเห็นอินเทอร์เฟซหลักเมื่อคุณเรียกใช้ซอฟต์แวร์ เลือกเสียงใน .ของคุณ โฟลเดอร์ โดยคลิกที่ เพิ่มไฟล์ สัญลักษณ์ที่มุมบนซ้ายของหน้าจอหรือ บวก ไอคอนอยู่ตรงกลาง
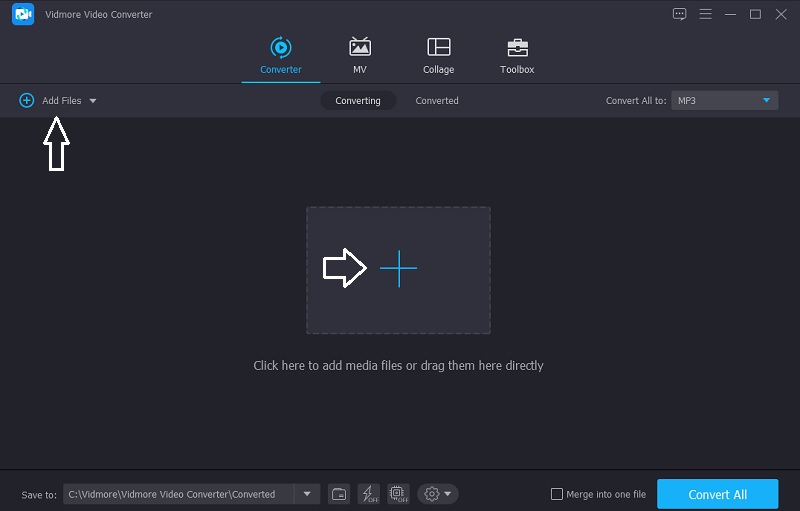
ขั้นตอนที่ 3: เพิ่มระดับเสียง
หลังจากเพิ่มแทร็กเสียงที่คุณต้องการแล้ว คุณสามารถไปยังส่วนแก้ไขของ Vidmore ได้ คลิก ดาว ไอคอนทางด้านซ้ายของแทร็กเสียง จากนั้นระบบจะพาคุณไปที่ เสียง แท็บ เพื่อเพิ่มระดับเสียง ให้เลื่อนปุ่ม ปริมาณ ตัวเลื่อนไปทางขวา เมื่อคุณได้ปริมาณที่ต้องการแล้ว ให้คลิกที่ ตกลง ปุ่ม.
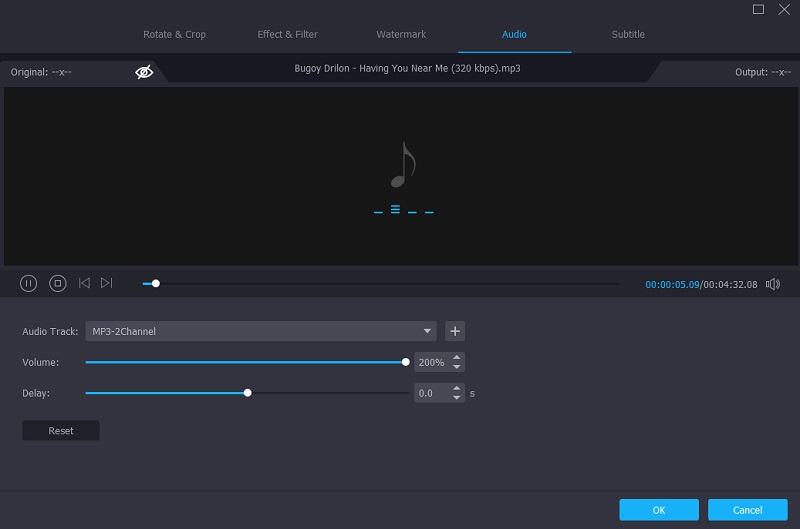
ขั้นตอนที่ 4: แปลงเสียงที่ปรับปรุงแล้ว
หลังจากทำการปรับเปลี่ยนทั้งหมดในแทร็กเสียงของคุณแล้ว คุณสามารถแปลงไฟล์ได้ คลิก แปลงทั้งหมด ปุ่มและคุณทำเสร็จแล้ว!
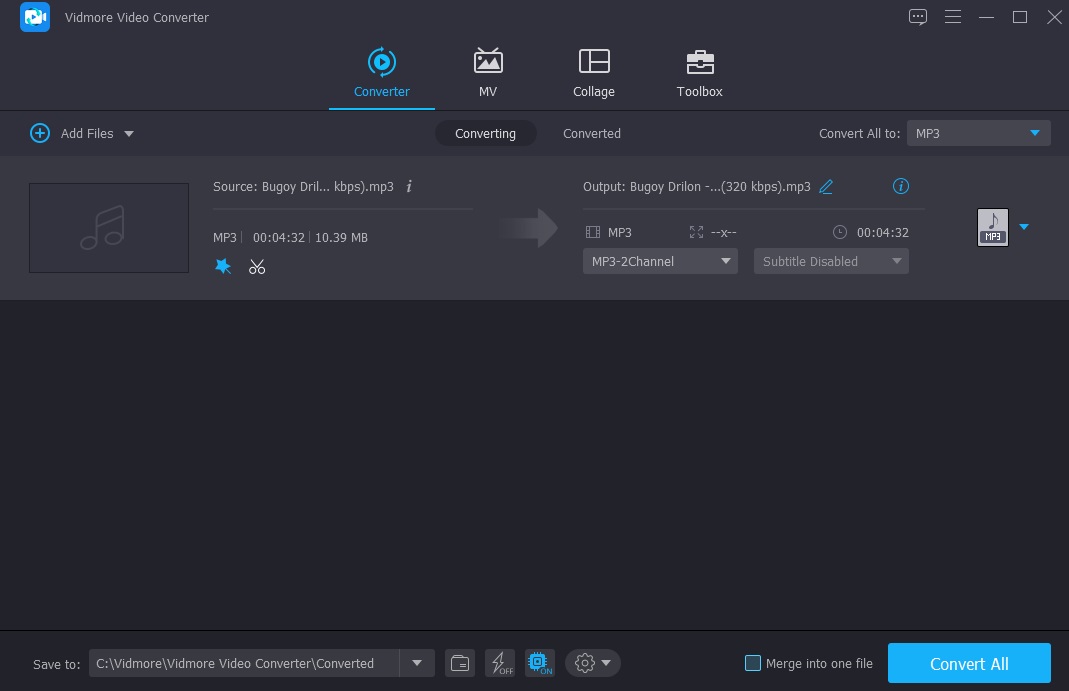
2. มวลเสียง
คุณสามารถใช้ AudioMass ได้หากต้องการแก้ไขแทร็กเสียงออนไลน์ โปรแกรมเว็บนี้อนุญาตให้คุณบันทึกเสียงและตัดแต่ง เปลี่ยนแปลง คลิป และใช้เอฟเฟกต์กับการบันทึกที่มีอยู่ ผู้ใช้จะเข้าใจอินเทอร์เฟซของเครื่องมือได้ง่ายเพราะรวมเอาจาวาสคริปต์แบบคลาสสิก ตรวจสอบขั้นตอนที่อธิบายไว้ด้านล่างเพื่อทำความเข้าใจวิธีใช้งานโปรแกรมนี้ให้ดียิ่งขึ้น
ขั้นตอนที่ 1: ในการเริ่มต้น ให้ลากและวางไฟล์ที่คุณต้องการอ้างสิทธิ์การควบคุม จากนั้นเลือกส่วนที่ต้องการแก้ไข
ขั้นตอนที่ 2: หลังจากที่คุณเลือกสถานที่ที่คุณต้องการปรับปรุงแล้ว ให้ไปที่ ผลกระทบ แผงที่มุมบนขวาของหน้าจอและเลือกการปรับเปลี่ยนที่คุณต้องการใช้
ขั้นตอนที่ 3: หลังจากที่คุณทำการแก้ไขที่จำเป็นในไฟล์ของคุณแล้ว ให้ไปที่ ไฟล์ พื้นที่และเลือก ส่งออก เมนูเพื่อดาวน์โหลด
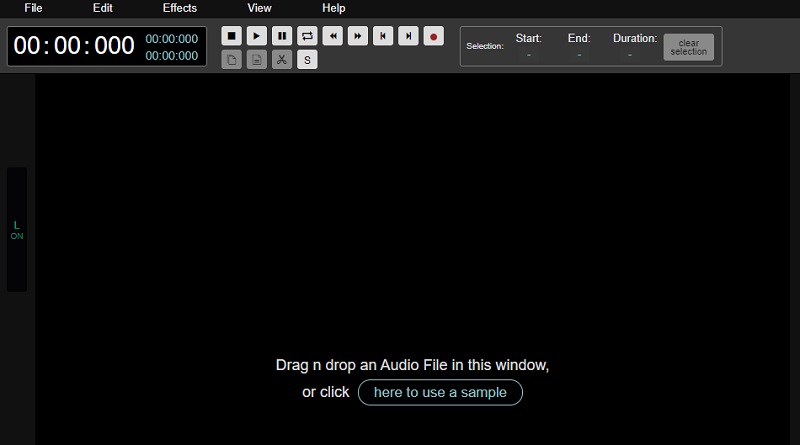
ส่วนที่ 3 แผนภูมิเปรียบเทียบ
ดูแผนภูมิเปรียบเทียบง่ายๆ นี้เกี่ยวกับจุดแข็งและจุดอ่อนของเครื่องมือแก้ไขเสียงที่แสดงด้านบน
- คุณสมบัติหลัก
- รองรับ Windows และ Mac
- อุดมไปด้วยเครื่องมือแก้ไขเสียง
- ส่วนต่อประสานที่ใช้งานง่าย
- แก้ไขได้ทั้งเสียงและวิดีโอ
| เปิดซอฟต์แวร์ออกอากาศ | ตัวแปลงวิดีโอ VIDMORE | มวลเสียง |
ส่วนที่ 4 คำถามที่พบบ่อยเกี่ยวกับการปรับปรุงคุณภาพเสียงใน OBS
ใน OBS ฉันจะล้างเสียงได้อย่างไร
เปิด OBS คลิกขวาที่แหล่งกำเนิดเสียงของคุณใน Audio Mixer เลือก Filters คลิกสัญลักษณ์ Plus ที่ด้านล่างซ้ายของหน้าต่าง Filters ใหม่ เลือกตัวกรอง Noise Suppression ตั้งชื่อ คลิกที่ตัวกรองใหม่ในรายการ ขยายเมนู Method แล้วเลือก NVIDIA Noise Removal
เหตุใด OBS จึงบันทึกในรูปแบบเสียงคุณภาพต่ำ
แสดงว่าคุณกำลังบันทึกด้วยบิตเรตที่ต่ำมาก การเปลี่ยนการควบคุมอัตราเป็น CRF และเลือกคุณภาพประมาณ 20-25 จะเป็นโอกาสที่ดีที่สุดของคุณ ตัวเลือกนี้พยายามรักษาคุณภาพให้สม่ำเสมอตลอดการบันทึก
ใน OBS ฉันจะใช้ตัวกรองเสียงได้อย่างไร
คลิกที่ตัวกรองหลังจากคลิกที่ไอคอนรูปเฟืองที่อยู่ติดกับไมโครโฟนที่คุณใช้เพื่อบันทึกเสียงของคุณ คุณสามารถเพิ่มตัวกรองที่ตั้งไว้ล่วงหน้าใหม่ได้โดยคลิกที่เครื่องหมายบวก คุณจะใช้ตัวกรองแต่ละตัวตามลำดับ ดังนั้นค่าใช้จ่ายจึงเป็นสิ่งจำเป็น
สรุป
การมีคุณภาพเสียงที่ไม่ดีจะไม่เป็นปัญหาอีกต่อไป ด้วยความช่วยเหลือนี้ ตอนนี้คุณก็รู้วิธี ปรับปรุงคุณภาพเสียงของคุณใน OBS. แต่เนื่องจาก Open Broadcast Software มีไว้สำหรับผู้ใช้ขั้นสูง คุณจึงสามารถอ้างอิงถึงโปรแกรมแก้ไขเสียงทางเลือกสำหรับ Windows และ Mac ได้ Vidmore Video Converter เริ่มแก้ไขคุณภาพเสียงของคุณวันนี้!