ค้นพบเครื่องมือ 3 เหล่านี้เกี่ยวกับวิธีการหมุนวิดีโอบน iPhone
อย่างที่เราทราบกันดีว่า ในบรรดาอุปกรณ์พกพาที่เราใช้อยู่ทุกวันนี้ iPhone มีหนึ่งในคุณสมบัติที่ยอดเยี่ยมในการถ่ายภาพ ไม่น่าแปลกใจที่ผู้คนจะถูกกระตุ้นให้ถ่ายเซลฟี่หรือวิดีโอเป็นจำนวนมาก แม้แต่ในวันธรรมดา อย่างไรก็ตาม มีบางครั้งที่ภาพที่เราบันทึกไม่ได้อยู่ในมุมที่เราต้องการ หรือเราคิดว่ามันจะน่าดึงดูดยิ่งขึ้นหากอยู่ในตำแหน่งที่เราต้องการ นั่นคือเหตุผลที่ในบทความนี้ เราจะให้เครื่องมือที่เหมาะสมที่จะช่วยคุณใน วิธีหมุนวิดีโอบน iPhone.
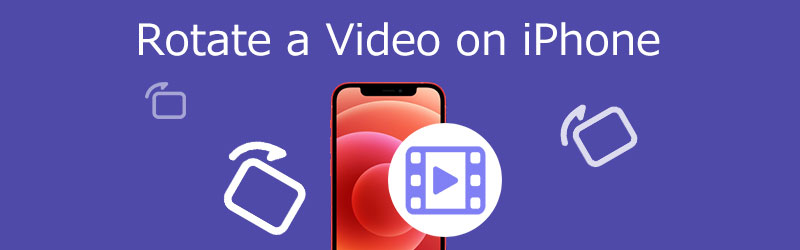
- ส่วนที่ 1 วิธีการครอบตัดและหมุนวิดีโอบน iPhone โดยใช้แอพรูปภาพ
- ส่วนที่ 2 วิธีการหมุนวิดีโอบน iPhone ใน iMovie
- ส่วนที่ 3 วิธีการหมุนและพลิกวิดีโอสำหรับ iPhone บน Windows
- ส่วนที่ 4 วิธีการหมุนวิดีโอบน Mac โดยใช้ QuickTime
- ส่วนที่ 5. คำถามที่พบบ่อยเกี่ยวกับการหมุนวิดีโอบน iPhone
ส่วนที่ 1 วิธีการครอบตัดและหมุนวิดีโอบน iPhone โดยใช้แอพรูปภาพ
iPhone มีเครื่องมือแก้ไขเริ่มต้นซึ่งคุณสามารถแก้ไขไฟล์ที่คุณรักมากที่สุดได้ หากคุณต้องการดูวิธีหมุนวิดีโอบน iPhone ในแอพรูปภาพ ให้ดูคำแนะนำง่ายๆ ด้านล่าง
ขั้นตอนที่ 1: แตะแอพรูปภาพบน iPhone ของคุณแล้วเลือก แก้ไข จากวิดีโอที่คุณต้องการหมุน
ขั้นตอนที่ 2: ที่ส่วนล่างของหน้าจอ ให้กดสัญลักษณ์ครอบตัด จากนั้น ที่มุมบนซ้าย ให้กดไอคอนหมุน ซึ่งแสดงเป็นรูปสี่เหลี่ยมจัตุรัสที่มีลูกศรอยู่ที่ขอบ
ขั้นตอนที่ 3: แตะสัญลักษณ์หมุนต่อไปจนกว่าวิดีโอจะอยู่ในตำแหน่งที่ต้องการ เมื่อเสร็จแล้วให้คลิก เสร็จแล้ว.
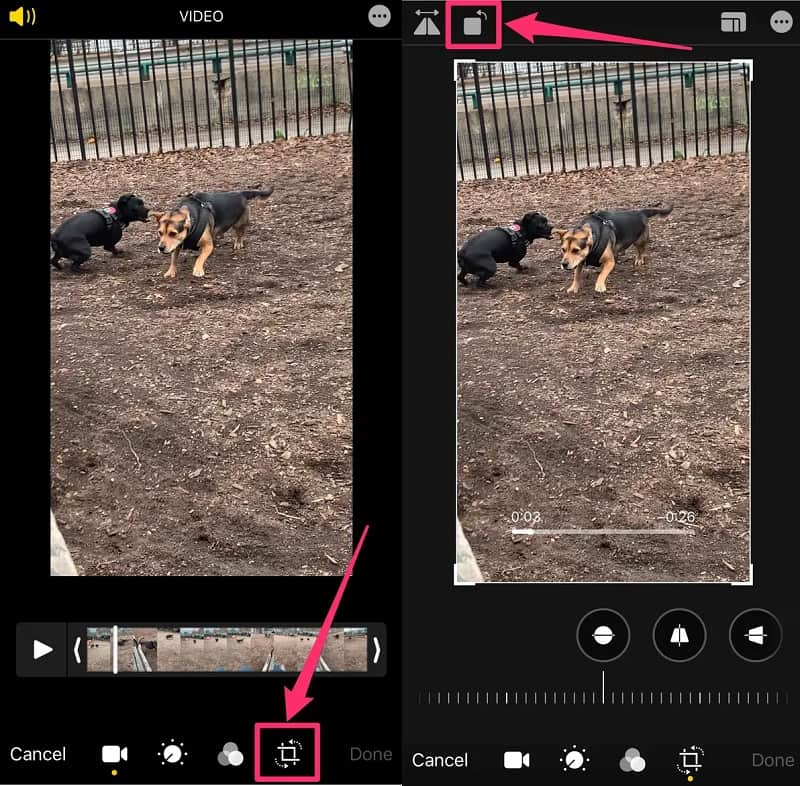
ส่วนที่ 2 วิธีการหมุนวิดีโอบน iPhone ใน iMovie
iMovie เป็นหนึ่งในแอพพลิเคชั่นทั่วไปที่คุณสามารถติดตั้งบนอุปกรณ์ iPhone เป็นโปรแกรมตัดต่อวิดีโอเบื้องต้นที่สามารถดาวน์โหลดได้ฟรีจาก App Store มันมีความสามารถในการตัดต่อวิดีโอมากกว่าแอพรูปภาพดั้งเดิมเล็กน้อย และมีประโยชน์เมื่อคุณรวมคลิปหลายคลิปเพื่อสร้างวิดีโอที่ยาวขึ้น ด้วยเหตุนี้ หากคุณต้องการหมุนภาพยนตร์ของคุณในขณะที่ใช้เครื่องมือแก้ไขอื่นๆ ด้วย iMovie เป็นตัวเลือกที่ยอดเยี่ยม เพื่อให้ทราบถึงความเป็นมาเกี่ยวกับวิธีการทำงานของแอปนี้ โปรดดูขั้นตอนทีละขั้นตอนด้านล่าง
ขั้นตอนที่ 1: ติดตั้ง iMovie บน iPhone ของคุณและเปิดใช้งาน จากนั้นบน บวก สัญลักษณ์ เลือก ภาพยนตร์. จากนั้นเลือกคลิปวิดีโอที่คุณต้องการรวมไว้ใน เส้นเวลา แล้วคลิกไฟล์ สร้างภาพยนตร์ ปุ่ม.
ขั้นตอนที่ 2: เมื่อคลิปวิดีโอของคุณอยู่บน เส้นเวลาหมุนนิ้วหัวแม่มือและนิ้วของคุณตามเข็มนาฬิกาหรือทวนเข็มนาฬิกาบนหน้าจอ จนกว่าคุณจะได้แนวที่คุณต้องการสำหรับวิดีโอของคุณ
ขั้นตอนที่ 3: หากคุณพอใจกับการดัดแปลงวิดีโอของคุณ ให้คลิกที่ เสร็จแล้ว ปุ่ม.

ส่วนที่ 3 วิธีการหมุนและพลิกวิดีโอสำหรับ iPhone บน Windows
Vidmore Video Converter เป็นซอฟต์แวร์ที่สมบูรณ์แบบที่คุณสามารถใช้เพื่อหมุนวิดีโอของคุณตามที่คุณต้องการ คุณสามารถรับสิ่งนี้ได้ทั้งบน Windows และ Mac และหากคุณกำลังมองหาโปรแกรมที่มีอินเทอร์เฟซที่ใช้งานง่าย Vidmore เหมาะสมอย่างยิ่ง ช่วยให้คุณแก้ไขรูปภาพ วิดีโอ และไฟล์เสียงได้อย่างง่ายดาย เช่น ตัด ตัดแต่ง ผสาน และอื่นๆ อีกมากมาย Vidmore Video Converter ยังให้คุณหมุนวิดีโอของคุณได้ถึง 270 องศา เพื่อให้ได้มุมที่ต้องการของวิดีโอคลิปของคุณ จะไม่มีปัญหาเกี่ยวกับรูปแบบของคลิปวิดีโอของคุณเนื่องจากสนับสนุนรูปแบบไฟล์เสียงและวิดีโอมากกว่า 200 รูปแบบ สิ่งที่ทำให้เครื่องมือนี้โดดเด่นกว่าที่อื่นคือ เครื่องมือนี้ทำการแปลงโดยไม่สูญเสียคุณภาพ
ขั้นตอนที่ 1: ในการเริ่มต้น ให้ไปที่เว็บไซต์อย่างเป็นทางการของโปรแกรมและดาวน์โหลดแอป หากคุณต้องการรับเครื่องมือตอนนี้ ให้คลิกที่ ดาวน์โหลดฟรี ปุ่มเพื่อรับตัวติดตั้ง
ขั้นตอนที่ 2: หลังจากนั้นคุณสามารถอัปโหลดไฟล์วิดีโอเพื่อหมุนได้ ในการนำเข้าไฟล์วิดีโอจากโฟลเดอร์ของคุณ ให้คลิกที่ บวก เครื่องหมาย. วิดีโออาจถูกลากและวางลงใน เส้นเวลา.

ขั้นตอนที่ 3: ไปที่ส่วนแก้ไขโดยทำเครื่องหมายที่ ดาว ไอคอนใต้ภาพขนาดย่อของวิดีโอ เมื่อคุณคลิกไอคอนแก้ไข ไอคอนจะพาคุณไปที่ หมุนและครอบตัด ส่วน. คลิกช่องด้านล่างจนกว่าจะได้แนวที่ต้องการ จากนั้นคลิก ตกลง.
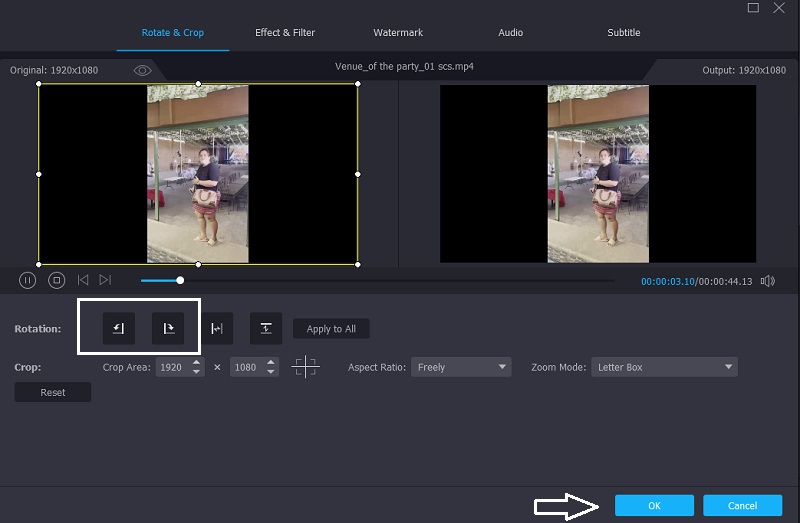
ขั้นตอนที่ 4: หากคุณพอใจกับการปรับเปลี่ยน คลิก แปลงทั้งหมด ปุ่มและรอให้วิดีโอของคุณเสร็จสิ้น
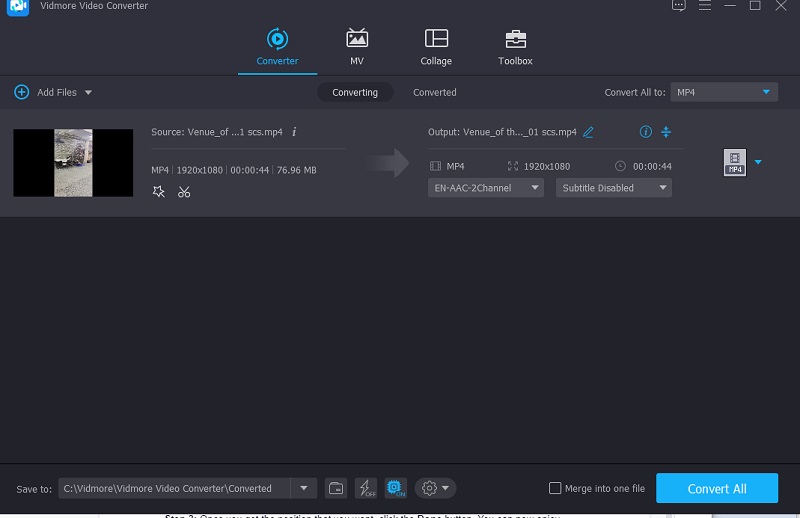
ส่วนที่ 4 วิธีการหมุนวิดีโอบน Mac โดยใช้ QuickTime
หากคุณพึ่งพาเครื่องมือเริ่มต้นบน Mac คุณสามารถพึ่งพา QuickTime Player ได้ นอกจากนี้ยังเป็นตัวเลือกที่ดีหากคุณต้องการหมุนวิดีโอโดยไม่ต้องดาวน์โหลดซอฟต์แวร์ของบริษัทอื่น เครื่องมือนี้ไม่มีคุณสมบัติการแก้ไขมากมาย ดังนั้นหากคุณต้องการเปิดวิดีโอของคุณ คุณสามารถพึ่งพา Quicktime ได้ ต่อไปนี้คือคำแนะนำง่ายๆ เกี่ยวกับวิธีการหมุนวิดีโอบน Mac ด้วย QuickTime
ขั้นตอนที่ 1: เข้าถึงวิดีโอในซอฟต์แวร์ QuickTime Player บน Mac ของคุณ
ขั้นตอนที่ 2: จากนั้นเลือก แสดงคลิป จาก ดู เมนู. แตะคลิปหลังจากนั้น เลือกหมุนคลิปกลับหัวจาก แก้ไข เมนูจนกว่าจะถึงทิศทางที่ต้องการ
ขั้นตอนที่ 3: เมื่อคุณได้ตำแหน่งที่ต้องการแล้ว ให้คลิกที่ เสร็จแล้ว ปุ่ม. ตอนนี้คุณสามารถเพลิดเพลินกับการรับชมวิดีโอของคุณในที่ที่คุณต้องการ
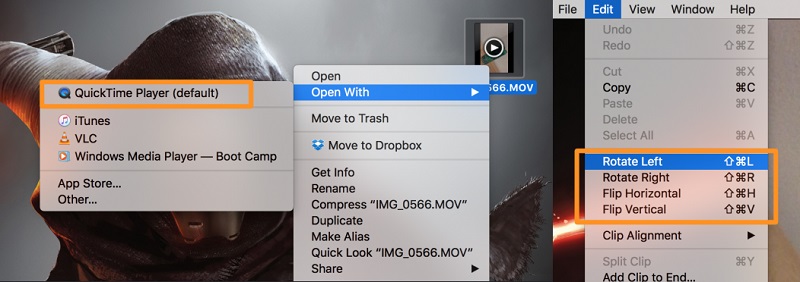
ส่วนที่ 5. คำถามที่พบบ่อยเกี่ยวกับการหมุนวิดีโอบน iPhone
ฉันจะหมุนวิดีโอบน Android ได้อย่างไร
บนโทรศัพท์ Android ของคุณ เปิด Google Photos แล้วแตะปุ่มค้นหา เลือกวิดีโอ จากนั้นเลือกวิดีโอที่คุณต้องการหมุน จะเป็นการดีที่สุดถ้าคุณแตะไอคอนแถบเลื่อน หมุนภาพยนตร์จนกว่าจะได้แนวที่คุณต้องการ
เทคนิคที่ดีที่สุดในการหมุนวิดีโอด้านข้างคืออะไร?
เข้าถึง Google Photos ในแท็บใหม่ เลือกวิดีโอที่ต้องการหมุน เลือกไอคอนแก้ไขจากวิดีโอ เลือกตัวเลือกหมุนจนกว่าวิดีโอของคุณจะอยู่ในตำแหน่งที่คุณต้องการ สุดท้ายแต่ไม่ท้ายสุด บันทึกวิดีโอ
แอพใดบน Android ที่สามารถหมุนและแก้ไขวิดีโอของฉันได้
Rotate Video Tool เป็นซอฟต์แวร์ Android ที่มีประโยชน์ซึ่งช่วยให้คุณหมุนคลิปวิดีโอไปยังมุมใดก็ได้ที่คุณเลือก นอกจากนี้ยังมีคุณสมบัติเพิ่มเติมอีกสองสามอย่าง
สรุป
การหมุนวิดีโอเป็นหนึ่งในวิธีแก้ปัญหาที่พบบ่อยที่สุดสำหรับผู้ที่บันทึกวิดีโอในตำแหน่งที่พวกเขาไม่ชอบ นั่นคือเหตุผลที่เราต้องการเครื่องมือที่จะช่วยให้เราทำเช่นนั้นได้ ด้วยความช่วยเหลือของบรรณาธิการด้านบน คุณจะได้เรียนรู้ วิธีหมุนวิดีโอที่ถ่ายด้วย iPhone.
เคล็ดลับวิดีโอ iPhone
-
หมุนวิดีโอ
-
แก้ไขวิดีโอไอโฟน
-
เล่นวิดีโอบน iPhone


