แนวทางที่ดีที่สุดเกี่ยวกับวิธีการซิงค์เสียงและวิดีโอใน Premiere
เราทุกคนทราบดีว่า Adobe Premiere เป็นเครื่องมือที่ยอดเยี่ยมที่คุณวางใจได้ในการแก้ไขภาพ เสียง และวิดีโอ ไม่น่าแปลกใจที่คนส่วนใหญ่ใช้เพื่อแก้ไขและปรับปรุงคุณภาพของไฟล์โปรด อย่างไรก็ตาม เนื่องจากคุณสมบัติการแก้ไขที่หลากหลาย ผู้ใช้บางคนจึงพบว่าการนำทางเป็นเรื่องยาก มีบางกรณีที่ต้องใช้เวลามากก่อนที่จะสามารถซิงค์เสียงกับคลิปวิดีโอได้ นั่นคือเหตุผลที่ในบทความนี้เราจะให้คุณ วิธีที่ดีที่สุดในการซิงค์คลิปเสียงและวิดีโอใน Premiere.
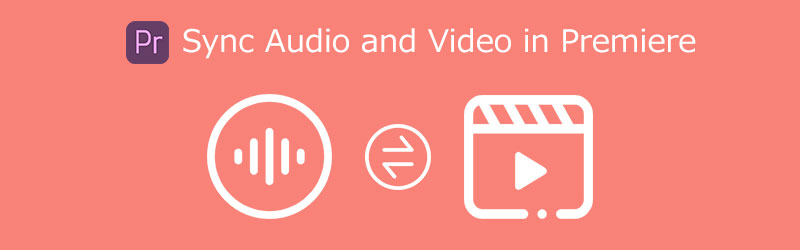
- ส่วนที่ 1 แนวทางที่ดีที่สุดในการซิงค์เสียงและวิดีโอใน Premiere
- ส่วนที่ 2 วิธีง่าย ๆ ในการซิงค์เสียงสำหรับผู้เริ่มต้น
- ส่วนที่ 3 คำถามที่พบบ่อยเกี่ยวกับวิธีการซิงค์เสียงและวิดีโอใน Premiere
ส่วนที่ 1 วิธีในการซิงค์เสียงและวิดีโอใน Premiere
บางครั้งเราไม่สามารถเพลิดเพลินกับวิดีโอหรือภาพยนตร์ได้เนื่องจากเสียงและวิดีโอที่ซิงค์ได้ไม่ดี ข้อดีคือ Adobe Premiere Pro มีคุณสมบัติการแก้ไขมากมาย มีเครื่องมือแก้ไขสำหรับรูปภาพ เสียง และวิดีโอ ดังนั้น หากคุณกำลังมองหาวิธีแก้ปัญหาที่เชื่อถือได้ในการซิงค์คลิปเสียงและวิดีโอโดยใช้ Premiere คุณควรอ้างอิงโพสต์นี้ เพราะที่นี่เราจะให้แนวทางที่ดีที่สุดแก่คุณในการทำอย่างถูกต้อง
1. การซิงโครไนซ์ที่สมบูรณ์แบบ
สิ่งที่คุณต้องทำในขั้นตอนนี้คือลากและวางไฟล์เสียงและวิดีโอลงในไทม์ไลน์ก่อนทำการซิงค์ วิธีนี้ยังมีประโยชน์หากคุณกำลังแก้ไขโครงการ คุณสามารถพึ่งพาขั้นตอนทีละขั้นตอนที่ระบุไว้ด้านล่าง
ขั้นตอนที่ 1: ก่อนสิ่งอื่นใด ให้เปิด Premiere Pro และจัดเรียงไฟล์เสียงและวิดีโอใน เส้นเวลา ด้านบนของกันและกัน
ขั้นตอนที่ 2: จากนั้นเลือกทั้งสองแทร็ก คลิกขวา แล้วเลือก ประสาน. เลือก เสียง เป็นจุดซิงโครไนซ์และแทร็กที่จะซิงค์
ขั้นตอนที่ 3: สุดท้าย ลบรอยขูดและเชื่อมต่อคลิป
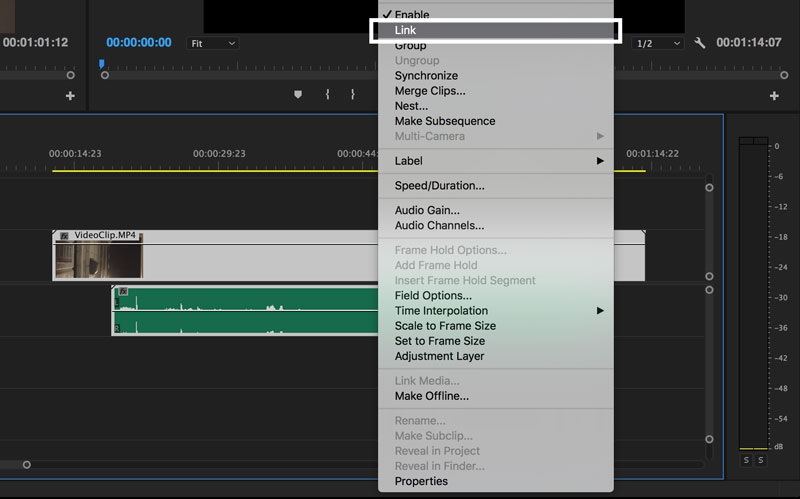
2. ซิงโครไนซ์ด้วยตนเอง
Premiere Pro จะไม่สามารถซิงค์เสียงและวิดีโอได้อย่างสมบูรณ์ในบางครั้ง บางครั้งเครื่องมือไม่สามารถระบุจุดอ้างอิงที่เหมาะสมได้ อย่างไรก็ตาม คุณสามารถทำงานให้เสร็จได้ด้วยตัวเอง อาจไม่ใช่วิธีที่เร็วที่สุดหรือสะดวกที่สุด แต่เป็นวิธีที่ถูกต้องและมีประสิทธิภาพมากที่สุด การซิงค์เสียงและวิดีโอเป็นวิธีที่ดีที่สุดในการกลับมาทำงานอีกครั้ง หากมีสิ่งผิดปกติเกิดขึ้นระหว่างกระบวนการแก้ไข และในส่วนนี้ เรียนรู้วิธีซิงค์เสียงและวิดีโอด้วยตนเองใน Premiere โดยทำตามขั้นตอนที่เขียนไว้ด้านล่าง
ขั้นตอนที่ 1: สิ่งแรกที่ต้องทำคือวางตำแหน่งไฟล์เสียงและวิดีโอทับกันในอินเทอร์เฟซหลัก
ขั้นตอนที่ 2: จากนั้นเลื่อนเคอร์เซอร์ไปยังจุดอ้างอิงที่ดีสำหรับทั้งแทร็กเสียงและระบุเฟรมที่เสียงแรกของคุณกระทบ
ขั้นตอนที่ 3: สุดท้าย จัดเรียงแทร็กด้วยเครื่องหมาย ลบแทร็กเริ่มต้น และเข้าร่วมคลิป
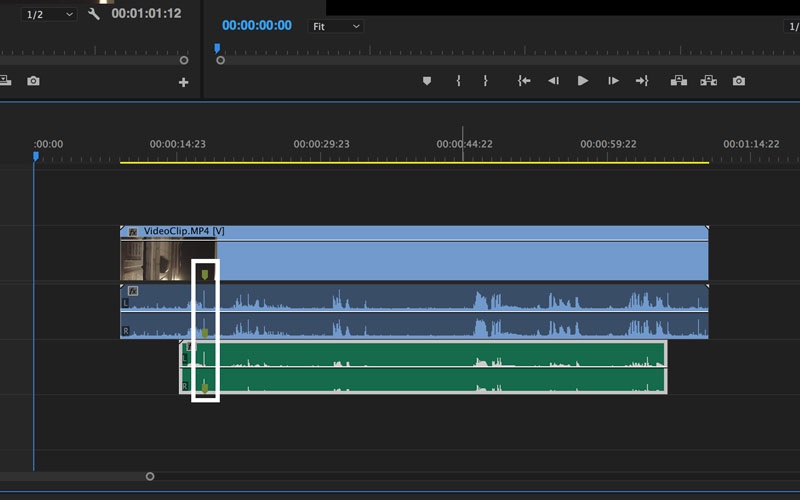
ส่วนที่ 2 วิธีง่าย ๆ ในการซิงค์เสียงสำหรับผู้เริ่มต้น
หากคุณกำลังมองหาเครื่องมือที่ใช้งานง่ายซึ่งจะช่วยให้คุณซิงค์เสียงในคลิปวิดีโอของคุณได้ ให้พึ่งพา Vidmore Video Converter. เป็นโปรแกรมที่มีประสิทธิภาพและครอบคลุมเพราะแก้ไขภาพ เสียง และวิดีโอ นอกจากนี้ยังเป็นเครื่องมือที่ใช้งานง่าย ดังนั้น คุณจึงไม่ต้องดูวิดีโอสอนการใช้งานมากมาย หรืออ่านคู่มือมากมายเกี่ยวกับวิธีการนำทางไปยังอินเทอร์เฟซการแก้ไข เพราะคุณสามารถไปยังส่วนต่างๆ ได้โดยไม่ยุ่งยาก
อีกสิ่งที่ยอดเยี่ยมเกี่ยวกับเครื่องมือนี้ก็คือมันยังคงทำงานได้ดีที่สุดแม้จะไม่ได้เชื่อมต่ออินเทอร์เน็ตก็ตาม นั่นคือเหตุผลที่จะไม่มีปัญหาหากคุณเคยใช้เครื่องมือนี้และสูญเสียสัญญาณ Vidmore Video Converter ยังมีให้บริการบนอุปกรณ์ Mac และ Windows ดังนั้นไม่ว่าคุณจะต้องใช้อุปกรณ์ใดในการซิงค์เสียงกับคลิปวิดีโอก็ยังได้ สุดท้าย เครื่องมือนี้จะแปลงอย่างรวดเร็วเนื่องจากเครื่องมือนี้ให้ความสำคัญกับเวลาของคุณ
ขั้นตอนที่ 1: ดาวน์โหลดตัวแก้ไขเสียงและวิดีโอ
ก่อนดำเนินการต่อ คุณต้องดาวน์โหลดและติดตั้งซอฟต์แวร์ก่อนโดยกดปุ่ม . ตัวใดตัวหนึ่ง ดาวน์โหลด ไอคอนด้านล่าง หลังจากนั้น ให้เปิดและเปิดเครื่องมือ
ขั้นตอนที่ 2: โพสต์วิดีโอคลิปบนไทม์ไลน์
เริ่มเพิ่มวิดีโอคลิปในไทม์ไลน์โดยแตะ เพิ่มไฟล์ ที่ด้านซ้ายบนของหน้าจอหรือเพียงแค่ปุ่ม บวก สัญลักษณ์เมื่อเครื่องมือเริ่มทำงานบนอุปกรณ์ของคุณ
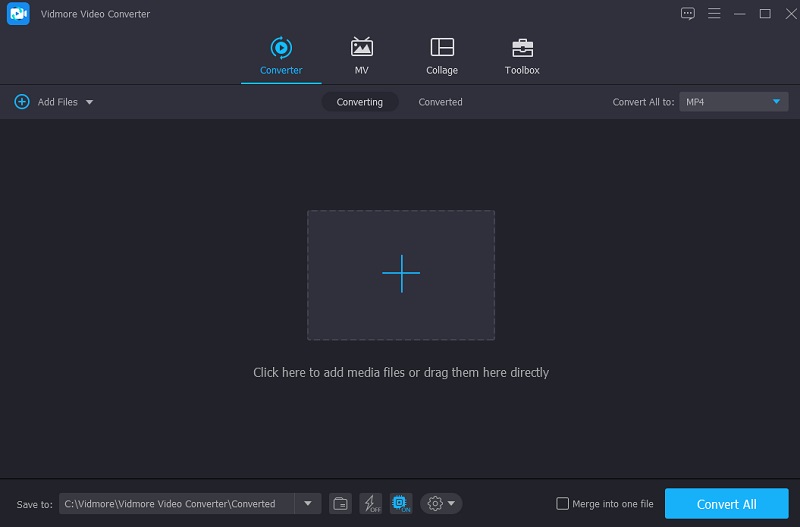
ขั้นตอนที่ 3: เริ่มการซิงค์ไฟล์เสียงและวิดีโอ
ในการแก้ไขปัญหาเสียงและวิดีโอไม่ซิงค์ ไปที่ ดาว ไอคอนซึ่งมีไว้สำหรับให้คุณอยู่ในส่วนการแก้ไข จากนั้น หากต้องการดูการตั้งค่าเสียง คุณต้องคลิก เสียง แท็บ
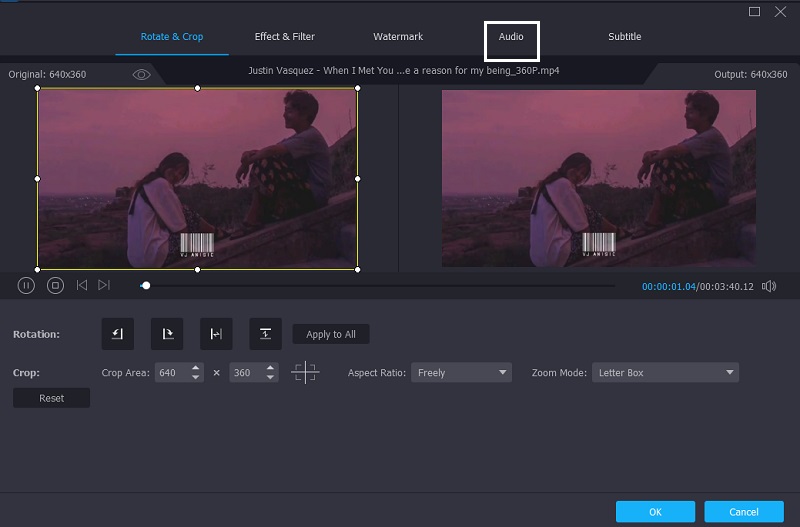
หลังจากนั้น ตอนนี้คุณสามารถปรับค่า ล่าช้า ตัวเลื่อนในการตั้งค่าเสียงเพื่อแก้ไขการหน่วงเวลาของเสียง จากนั้น แก้ไขเสียงและวิดีโอตามต้องการจนกว่าจะซิงค์กัน เมื่อคุณซิงค์เสียงและวิดีโออย่างสมบูรณ์แบบแล้ว ให้กด ตกลง ปุ่ม.
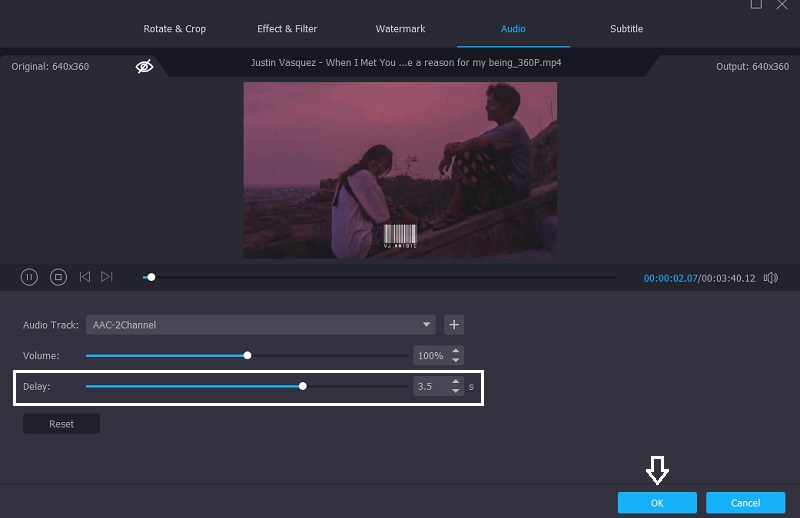
ขั้นตอนที่ 4: บันทึกวิดีโอคลิป
เมื่อคุณทำตามขั้นตอนก่อนหน้านี้แล้ว คุณสามารถดำเนินการแปลงได้ หลังจากกด แปลงทั้งหมด ปุ่ม รอให้ไฟล์วิดีโอของคุณแปลง และนั่นคือทั้งหมด!
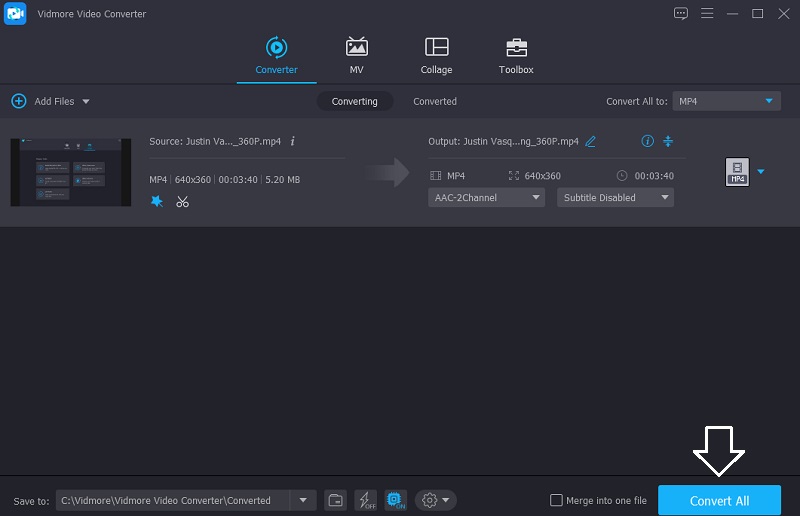
ส่วนที่ 3 คำถามที่พบบ่อยเกี่ยวกับวิธีการซิงค์เสียงและวิดีโอใน Premiere
อะไรคือข้อตกลงกับวิดีโอของฉันที่อยู่ข้างหลังเสียงของฉัน?
เมื่อมีข้อมูลมากเกินไปในการประมวลผลขณะสตรีม วิดีโอมักจะใช้เวลานานกว่าเสียง จึงไม่ซิงค์กับเสียง
ฉันจะกำจัดความล่าช้าของวิดีโอที่บันทึกไว้ได้อย่างไร
ปิดแท็บและโปรแกรมอื่นๆ ทั้งหมดก่อน การรีสตาร์ทคอมพิวเตอร์เป็นอีกทางเลือกหนึ่ง หากเป็นไปได้ ให้บันทึกแท็บเบราว์เซอร์เดียวแทนที่จะบันทึกทั้งเดสก์ท็อป สุดท้าย เลือกขีดจำกัดความละเอียดสำหรับการบันทึกของคุณ
มีแอพสำหรับแก้ไขวิดีโอเสียงไม่ซิงค์บน Android หรือไม่?
ใช่ คุณอาจลองใช้ Wondershare Repairit เป็นหนึ่งในเครื่องมือที่ได้รับความนิยมและใช้กันอย่างแพร่หลายในการแก้ปัญหาความล่าช้าของเสียงและวิดีโอบนอุปกรณ์ Android การซ่อมแซมการซิงค์วิดีโอเสียงบน Android ทำได้รวดเร็วและเชื่อถือได้โดยการตรวจสอบรายละเอียดของวิดีโออย่างรอบคอบ
สรุป
ด้วยความช่วยเหลือของโพสต์นี้ คุณจะไม่ต้องลำบากในการแก้ไขเสียงที่ไม่ตรงกับคลิปวิดีโอของคุณ เราได้ให้บริการโซลูชั่นที่เป็นรูปธรรมเกี่ยวกับ วิธีซิงค์คลิปเสียงและวิดีโอใน Premiere ผ่านรายการข้อมูล สิ่งที่คุณต้องทำคือทำตามคำแนะนำด้านบนเพื่อซิงค์ไฟล์เสียงและวิดีโอของคุณได้อย่างสมบูรณ์แบบ แต่ถ้าคุณยังพบว่ามันยากที่จะจับคู่เสียงกับวิดีโอจริง คุณควรลองใช้ Vidmore Video Converter มันจะทำให้การโหลดของคุณง่ายขึ้นอย่างแน่นอน ดังนั้นสิ่งที่คุณรอ? เริ่มซิงค์เสียงกับคลิปวิดีโอของคุณด้วยความช่วยเหลือของเครื่องมือที่มีประสิทธิภาพด้านบน


