วิธีเพิ่มความละเอียดวิดีโอโดยไม่สูญเสียคุณภาพได้อย่างง่ายดาย
ความละเอียดของวิดีโอแสดงเป็นความกว้าง x ความสูงของวิดีโอเป็นพิกเซล ความละเอียดมาตรฐาน (SD), ความคมชัดสูง (HD) และ 4K (UHD) คือความละเอียดวิดีโอทั่วไป 3 ประเภท ในการเล่นวิดีโอบนอุปกรณ์หรือเครื่องเล่นต่างๆคุณต้องเปลี่ยนความละเอียดของวิดีโอเพื่อให้เล่นได้อย่างราบรื่น
ถ้าคุณต้องการ ปรับปรุงคุณภาพวิดีโอ และ เพิ่มความละเอียดของวิดีโอ ในขณะเดียวกันคุณก็มาถูกที่แล้ว บทความนี้จะแสดงขั้นตอนโดยละเอียดในการทำให้วิดีโอความละเอียดต่ำดูดีขึ้นบน Windows, Mac, iOS และ Android เพียงแค่อ่านและปฏิบัติตาม
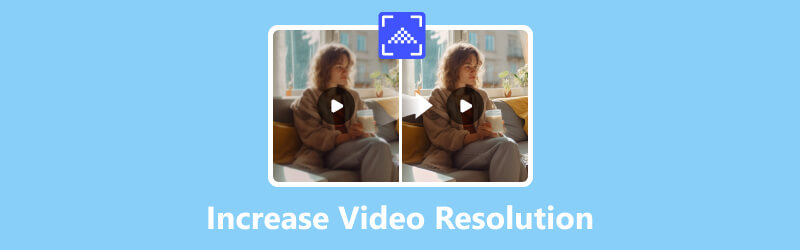

ส่วนที่ 1: คำแนะนำโดยละเอียดเพื่อเพิ่มความละเอียดของวิดีโอและปรับปรุงคุณภาพวิดีโอ
จริงๆแล้วเอฟเฟกต์ภาพวิดีโอจะไม่เปลี่ยนแปลงอย่างเห็นได้ชัดหลังจากเพิ่มความละเอียดของวิดีโอ แม้ว่าขนาดวิดีโอจะโตขึ้นมาก หากคุณต้องการปรับปรุงคุณภาพวิดีโอของภาพยนตร์เก่าและความละเอียดวิดีโอระดับสูง Vidmore Video Converter สามารถเป็นตัวเลือกแรกของคุณ คุณสามารถแปลงไฟล์วิดีโอเป็นรูปแบบและอุปกรณ์ได้มากกว่า 200 รูปแบบในขณะที่เปลี่ยนความละเอียดของวิดีโอ มันง่ายมากในการแปลงวิดีโอความละเอียดต่ำเป็นความละเอียดสูง
นอกจากนี้คุณสามารถบันทึกวิดีโอความละเอียดต่ำได้โดยปรับความคมชัดของวิดีโอสีความสว่างและเอฟเฟกต์อื่น ๆ ภายในโปรแกรม Vidmore Video Converter ยังมีโปรแกรมตัดต่อวิดีโอที่ทรงพลัง คุณสามารถหมุนครอบตัดคลิปผสานเพิ่มลายน้ำและใช้เอฟเฟกต์วิดีโอ / เสียงอื่น ๆ
สำหรับเวอร์ชัน Vidmore Video Converter สำหรับ Mac คุณจะได้รับไฟล์ ตัวเพิ่มคุณภาพวิดีโอ. มี 4 ตัวเลือกที่สามารถช่วยคุณเพิ่มคุณภาพวิดีโอได้ คุณสามารถยกระดับความละเอียดของวิดีโอและทำให้วิดีโอคมชัดขึ้นได้อย่างง่ายดาย วิดีโอที่ส่งออกสามารถส่งออกเป็น 4K, 1080p HD และ 720p HD โดยไม่สูญเสียคุณภาพ การแปลงรหัสแบบไม่สูญเสียและความเร็วในการแปลงวิดีโอที่เร็วขึ้น 50 เท่าก็มีประโยชน์เช่นกัน
คุณจะได้อะไรจาก Vidmore Video Converter เพื่อปรับปรุงคุณภาพวิดีโอบนพีซีและ Mac นี่คือคุณสมบัติหลัก
- เพิ่มความละเอียดของวิดีโอจากเดิมเป็น 640x360, 640x480, 720x480, 1280x720, 1920x1080, 3840x2160 เป็นต้น
- ปรับคอนทราสต์ความอิ่มตัวความสว่างเฉดสีและเอฟเฟกต์วิดีโออื่น ๆ เพื่อให้วิดีโอของคุณมีพลังมากขึ้น
- แปลงวิดีโอของคุณเป็นรูปแบบ 200+ ในขณะที่เพิ่มความละเอียดของวิดีโอ
- รับตัวปรับปรุงคุณภาพวิดีโอเพื่อเพิ่มความละเอียดปรับความสว่างและคอนทราสต์ให้เหมาะสมลดเสียงรบกวนของวิดีโอและลดการสั่นของวิดีโอบน Mac ด้วยการคลิก
เพิ่มความละเอียดวิดีโอบน Windows
ขั้นตอนที่ 1: ดาวน์โหลดติดตั้งและเปิดใช้งาน Vidmore Video Converter บนเครื่อง PC ได้ฟรี คลิก "เพิ่มไฟล์" เพื่อนำเข้าไฟล์วิดีโอของคุณ

ขั้นตอนที่ 2: เลือกวิดีโอและคลิกไอคอน "แก้ไข" (รูปดาวใต้ไฟล์วิดีโอ) คุณสามารถเข้าถึงโปรแกรมตัดต่อวิดีโอ Vidmore

ตอนนี้คุณสามารถใช้เอฟเฟกต์การแก้ไขต่างๆเช่นหมุนและครอบตัดเอฟเฟกต์และฟิลเตอร์ลายน้ำเสียงและ คำบรรยาย.

ขั้นตอนที่ 3: เลือกรูปแบบจากรายการแบบเลื่อนลงทางด้านขวาของวิดีโอ ที่นี่คุณควรเลือก MP4, MOV หรือ MKV ความละเอียด 4K คุณสามารถคลิกไอคอน "แก้ไข" นอกจากนี้เพื่อเลื่อนแถบเลื่อนเพื่อปรับความคมชัดความอิ่มตัวความสว่างและสีของวิดีโอนี้

ขั้นตอนที่ 4: ตั้งค่าโฟลเดอร์ผลลัพธ์จากรายการ“ บันทึกลง” ใกล้ด้านล่างสุด ในที่สุดคลิก "แปลง" เพื่อเริ่มอัปเกรดความละเอียดของวิดีโอ

เพิ่มคุณภาพวิดีโอบน Mac
ขั้นตอนที่ 1: เรียกใช้ Vidmore Video Converter บนคอมพิวเตอร์ Mac ของคุณ คลิก "เพิ่มไฟล์" เพื่อเพิ่มวิดีโอของคุณ
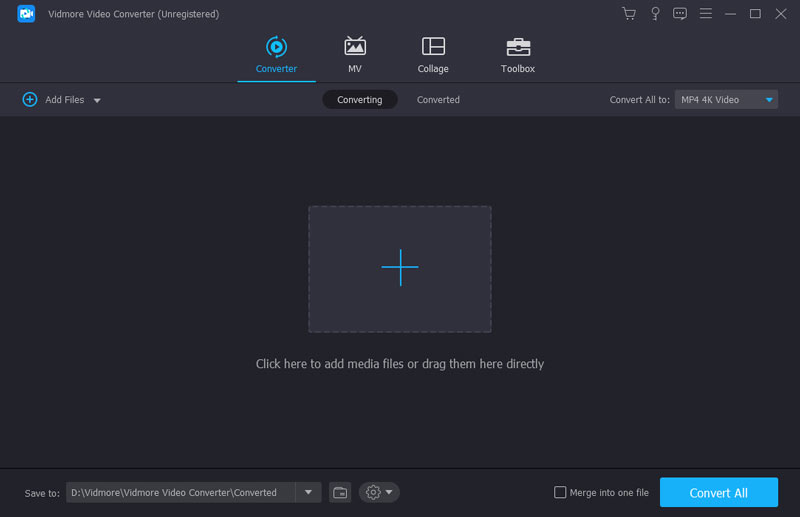
ขั้นตอนที่ 2: คลิก "เพิ่มประสิทธิภาพ" ที่ด้านบนเพื่อรับโปรแกรมปรับปรุงวิดีโอ คุณสามารถคลิก“ ความละเอียดระดับสูง” เพื่อเพิ่มความละเอียดวิดีโอต่ำ ยิ่งไปกว่านั้นคุณสามารถทำให้วิดีโอดูดีขึ้นด้วยตัวเลือกการปรับปรุงวิดีโออื่น ๆ คลิก "ใช้" หรือ "ใช้กับทั้งหมด" เพื่อดำเนินการต่อ
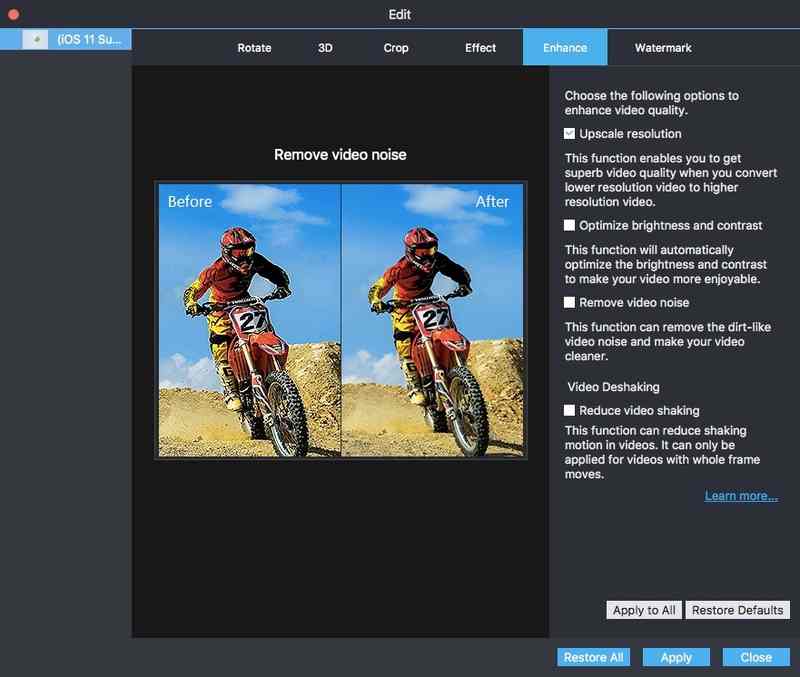
ขั้นตอนที่ 3: ตั้งค่ารูปแบบผลลัพธ์จากรายการ“ โปรไฟล์” นอกจากนี้คุณสามารถคลิก“ การตั้งค่า” เพื่อเพิ่มความละเอียดของวิดีโอ เพียงเปิดรายการ“ ความละเอียด” ใต้“ การตั้งค่าวิดีโอ”
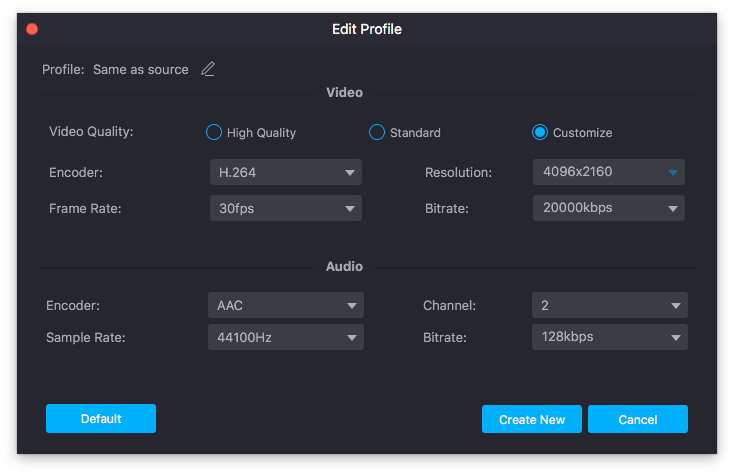
ขั้นตอนที่ 4: สุดท้ายคลิก“ Convert” เพื่อส่งออกไฟล์ที่มีคุณภาพเอาต์พุตที่ดีขึ้น
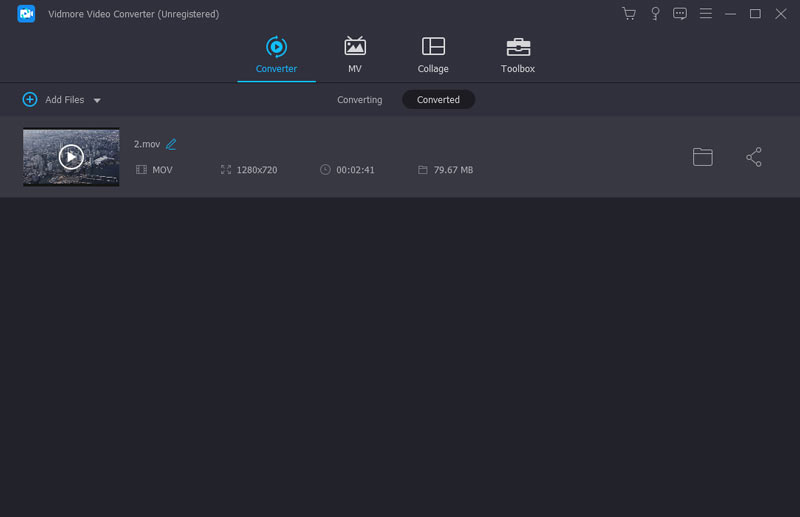
ส่วนที่ 2: วิธีเพิ่มความละเอียดวิดีโอออนไลน์ฟรี
หากคุณต้องการเพิ่มความละเอียดของวิดีโอออนไลน์คุณไม่ควรพลาด Vidmore แปลงวิดีโอออนไลน์ฟรี. เป็นตัวแปลงความละเอียดวิดีโอออนไลน์ฟรี 100% คุณสามารถ ปรับปรุงความละเอียดของวิดีโอ, ตัวแปลงสัญญาณ, บิตเรต, อัตราเฟรม, อัตราตัวอย่างและการตั้งค่าต่างๆก่อนทำการแปลง ไม่มีการ จำกัด ขนาดไฟล์ ดังนั้นคุณสามารถปรับปรุงความละเอียดต่ำของภาพยนตร์เก่าของคุณได้อย่างอิสระ แน่นอนว่าความเร็วในการแปลงวิดีโอนั้นไม่เร็วเท่ากับ Vidmore Video Converter
ขั้นตอนที่ 1: ไปที่นี่ เว็บไซต์ออนไลน์ฟรี. คลิก“ เพิ่มไฟล์ที่จะแปลง” บนอินเทอร์เฟซหลัก ในครั้งแรกที่คุณใช้เครื่องมือออนไลน์คุณต้องคลิก“ ดาวน์โหลด Launcher” เพื่อดาวน์โหลด Vidmore Launcher
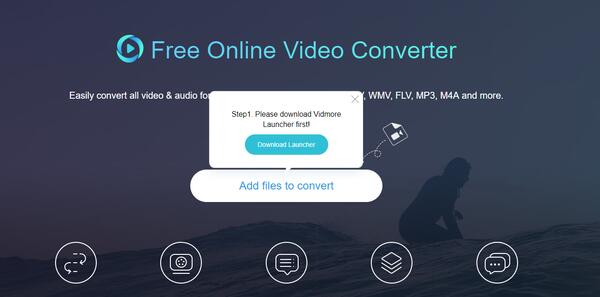
ขั้นตอนที่ 2: คลิก "เพิ่มไฟล์" เพื่อเพิ่มวิดีโอของคุณ จากนั้นเลือกรูปแบบวิดีโอเอาต์พุตใกล้ด้านล่าง
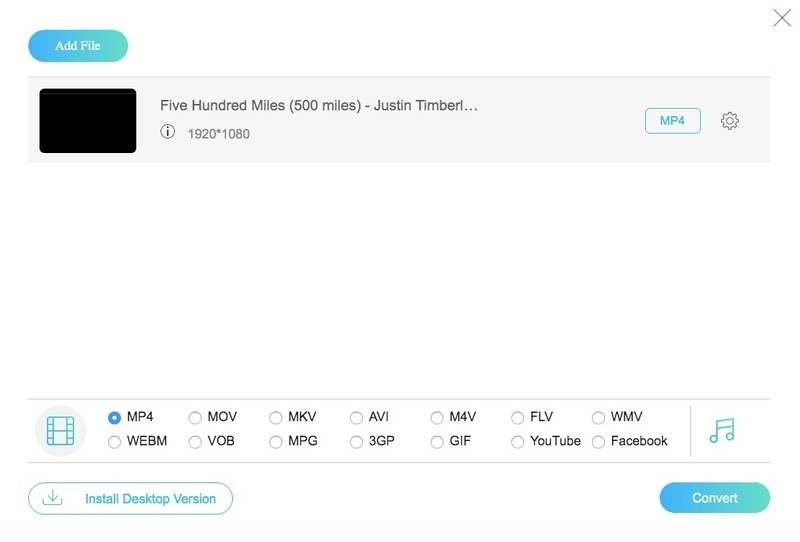
ขั้นตอนที่ 3: คลิกไอคอนเฟือง "การตั้งค่า" ถัดจากไฟล์วิดีโอที่คุณนำเข้า คุณสามารถรับตัวเลือกต่างๆเพื่อเปลี่ยนความละเอียดของวิดีโอได้ที่นี่ คลิก“ ตกลง” เพื่อไปต่อ

ขั้นตอนที่ 4: ตอนนี้คุณสามารถคลิก“ แปลง” และตั้งค่าโฟลเดอร์ปลายทางเพื่อเพิ่มความละเอียดของวิดีโอทางออนไลน์ได้ฟรี
ส่วนที่ 3: แอพ 3 อันดับแรกเพื่อเพิ่มความละเอียดวิดีโอบน iPhone และ Android
ด้วยการติดตั้งแอปตัวเพิ่มคุณภาพวิดีโอคุณสามารถปรับปรุงคุณภาพวิดีโอและปรับปรุงความละเอียดของวิดีโอบนโทรศัพท์ของคุณได้โดยตรง หากคุณไม่รู้ว่าจะเลือกแอปพลิเคชันใดคุณสามารถหาแรงบันดาลใจจากคำแนะนำต่อไปนี้
อันดับ 1: PowerDirector (Android)
คุณสามารถแก้ไขและส่งออกวิดีโอด้วยความละเอียดสูงสุด 4K บน Android ของคุณภายใน CyberLink PowerDirector ตัวป้องกันภาพสั่นไหวสามารถแก้ไขภาพวิดีโอที่สั่นไหวได้ ดังนั้นคุณสามารถลดการสั่นของวิดีโอเพื่อปรับปรุงคุณภาพวิดีโอบน Android PowerDirector ไม่สามารถใช้งานได้ฟรี คุณต้องจ่าย $0.99 ถึง $3.99 เพื่อปลดล็อกการซื้อในแอปแต่ละครั้งรวมถึงการส่งออกวิดีโอด้วยความละเอียด 4K
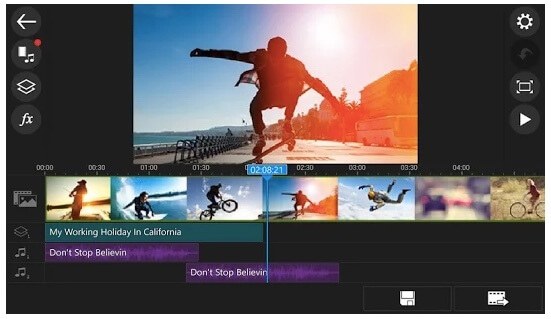
อันดับ 2: การบีบอัดวิดีโอ (iOS)
การอัปเดต iOS 13.2 ใหม่ช่วยให้ผู้ใช้สามารถเปลี่ยนความละเอียดของวิดีโอบน iPhone ภายในแอปกล้องถ่ายรูปได้โดยตรง อย่างไรก็ตามมีเพียง iPhone 11, iPhone 11 Pro และ iPhone 11 Pro Max ที่ใช้ iOS 13.2 เท่านั้นที่สามารถใช้แอปกล้องถ่ายรูปเพื่อเพิ่มความละเอียดและอัตราเฟรมของวิดีโอได้ สำหรับผู้ใช้ iPhone รายอื่นคุณสามารถเรียกใช้การบีบอัดวิดีโอเพื่อปรับแต่งความละเอียดและบิตเรตของวิดีโอได้ คุณสามารถรักษาคุณภาพและทำให้วิดีโอเล็กลงได้ที่นี่

3 อันดับแรก: Videoshop (Andorid & iOS)
Videoshop เป็นแอปเพิ่มคุณภาพวิดีโอข้ามแพลตฟอร์ม คุณสามารถปรับปรุงคุณภาพวิดีโอบน Android และ iPhone ด้วยเอฟเฟกต์วิดีโอและเสียงที่หลากหลาย ยิ่งไปกว่านั้นคุณสามารถเปลี่ยนความสว่างความคมชัดความอิ่มตัวและการตั้งค่าการแสดงผลอื่น ๆ ของวิดีโอเพื่อปรับปรุงคุณภาพของวิดีโอได้เช่นกัน Videoshop ยังมีการซื้อในแอปมากมาย คุณสามารถเพิ่มสโลว์โมชั่นใช้ฟิลเตอร์รวมวิดีโอและเพิ่มคุณสมบัติอื่น ๆ ให้กับวิดีโอของคุณ การเพิ่มความละเอียดวิดีโอบน Android และ iPhone ไม่ใช่เรื่องใหญ่
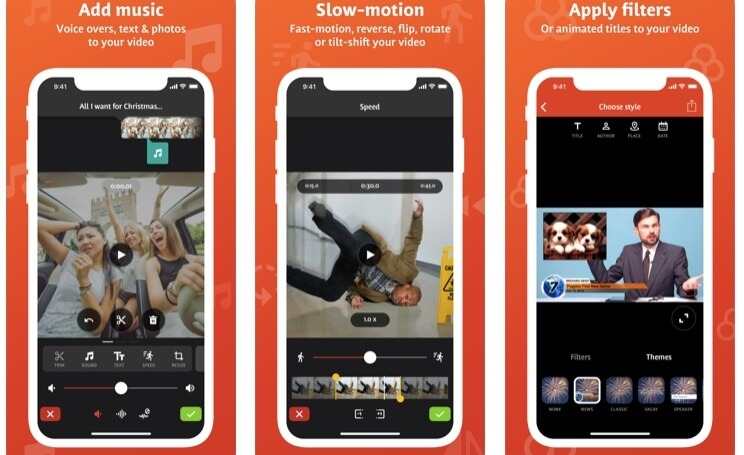
คุณสามารถใช้ซอฟต์แวร์เพื่อเพิ่มความละเอียดของวิดีโอและปรับปรุงคุณภาพของวิดีโอดังกล่าวข้างต้น ด้วยการรองรับโปรไฟล์ที่หลากหลายคุณสามารถเปลี่ยนความละเอียดของวิดีโอส่วนใหญ่ผ่าน Vidmore Video Converter ได้อย่างง่ายดาย อย่างไรก็ตามความเร็วที่เร็วขึ้น 50 เท่าช่วยให้ผู้ใช้สามารถปรับปรุงคุณภาพวิดีโอได้ในเวลาอันสั้น หากคุณต้องการปรับปรุงความละเอียดของวิดีโอหนึ่งหรือสองไฟล์คุณสามารถใช้โปรแกรมออนไลน์เพื่อแปลงวิดีโอความละเอียดต่ำให้เป็นไฟล์ที่ดีกว่าได้ ผู้ใช้ iOS และ Android สามารถค้นหาตัวเลือกที่น่าพอใจได้ที่นี่ นั่นคือทั้งหมดนี้เพื่อเพิ่มความละเอียดของวิดีโอโดยไม่สูญเสียคุณภาพบนแพลตฟอร์มต่างๆ หากคุณมีแอปหรือซอฟต์แวร์เพิ่มคุณภาพวิดีโออื่น ๆ ที่ดีคุณสามารถแบ่งปันกับเราได้
วิดีโอและรูปภาพ
-
ปรับปรุงคุณภาพวิดีโอ
-
ครอบตัดวิดีโอ
-
ปรับปรุงภาพ


