ตัวแปลง Elite AAC เป็น FLAC ตลอดกาลสำหรับ Windows และ Mac
ยอมรับหรือไม่เราทุกคนต้องการสิ่งที่ดีที่สุดในทุกสิ่ง โดยเฉพาะอย่างยิ่งเมื่อเราเป็นในสิ่งที่เราทำจริงๆ ตัวอย่างเช่น หากคุณเป็นคนรักดนตรี แน่นอนว่าคุณต้องการให้แทร็กเสียงของคุณมีคุณภาพดี ในทางที่จะอนุรักษ์ไว้ไม่เสื่อมคลาย ดังนั้น คุณจะใช้แทร็กเสียงที่จะทำให้คอลเล็กชันของคุณอยู่ในสภาพดี
คุณอาจสงสัยว่าเครื่องมือใดที่จำเป็นในการแปลงแทร็กเสียงที่คุณชอบมากที่สุด ข่าวดีก็คือคุณสามารถพึ่งพาข้อมูลคำแนะนำด้านล่างเกี่ยวกับตัวแปลง AAC เป็น FLAC ที่ดีที่สุด ด้วยวิธีนี้ คุณสามารถอ้างถึงโพสต์นี้ในขณะที่เราจะจัดการกับวิธีการ แปลง AAC เป็น FLAC.
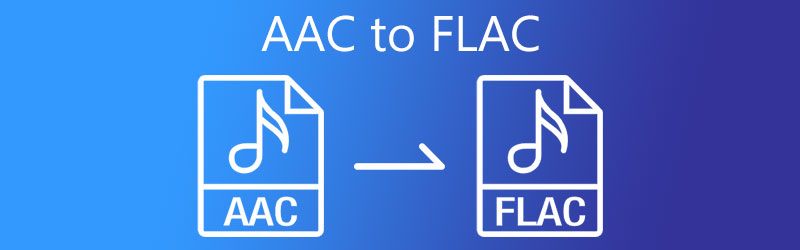
- ส่วนที่ 1 ทำไมคุณต้องแปลง AAC เป็น FLAC
- ส่วนที่ 2 วิธีการแปลง AAC เป็น FLAC
- ส่วนที่ 3 คำถามที่พบบ่อยเกี่ยวกับการแปลง AAC เป็น FLAC
ส่วนที่ 1 ทำไมคุณต้องแปลง AAC เป็น FLAC
AAC เป็นตัวตายตัวแทนของรูปแบบ MP3 และให้คุณภาพเสียงที่ดีกว่า MP3 ไฟล์นี้มีประโยชน์เพราะเข้ากันได้กับเครื่องเล่นสื่อเกือบทั้งหมด อย่างไรก็ตาม หากคุณภาพเสียงเป็นสิ่งสำคัญสำหรับคุณ FLAC เป็นตัวเลือกที่ดีที่สุด เพราะคุณภาพเสียงที่ดีขึ้น ในทางกลับกัน FLAC เป็นรูปแบบที่ไม่มีการสูญเสีย ด้วยเหตุนี้ มันจะบันทึกข้อมูลได้มากกว่ารูปแบบ AAC ที่สูญเสียไป อย่างไรก็ตาม หากคุณมีพื้นที่บนอุปกรณ์จำนวนมากและต้องการเก็บข้อมูลแทร็กเสียงของคุณให้อยู่ในสภาพดี คุณควรเลือกใช้รูปแบบ FLAC
ส่วนที่ 2 วิธีแปลง AAC เป็น FLAC: แอปออนไลน์และออฟไลน์
ในบทนี้ เราจะมอบ AAC เป็น FLAC Converter แบบออนไลน์และออฟไลน์ที่ดีที่สุดให้กับคุณตลอดเวลา ไม่จำเป็นต้องใช้เวลาหลายชั่วโมงในการค้นหาตัวแปลงเสียงที่ดีที่สุดเพราะเราจะแบ่งปันให้คุณพร้อมกับกระบวนการทีละขั้นตอน
1. Vidmore Video Converter
หากคุณกำลังมองหาร้านค้าครบวงจรที่สามารถแปลงไฟล์เสียงและวิดีโอของคุณได้ Vidmore Video Converter เป็นหนึ่ง! ซอฟต์แวร์นี้ทำงานได้ดีที่สุดสำหรับ Windows และ Mac เครื่องมือนี้มีอินเทอร์เฟซที่เป็นมิตรซึ่งแตกต่างจากตัวแปลงเสียงและวิดีโออื่น ๆ ดังนั้น หากคุณเป็นนักเรียนหรือบุคคลธรรมดาที่ต้องการแปลง AAC เป็น FLAC เครื่องมือนี้จะสะดวกสำหรับคุณมาก
ด้วยคุณสมบัติการแก้ไขที่เรียบง่ายแต่ล้ำสมัย คุณสามารถปรับคุณภาพเสียงของคุณได้อย่างง่ายดายโดยคำนึงถึงบิตเรตและอัตราตัวอย่างของเสียง นอกจากนั้น ยังใช้งานได้ดีที่สุดแม้ออฟไลน์ สุดท้ายนี้ มีกระบวนการแปลงที่เร็วขึ้น ซึ่งช่วยให้คุณประหยัดเวลาอันมีค่าของคุณ
ด้วยเหตุนี้ ต่อไปนี้คือภาพรวมวิธีการแปลง AAC เป็น FLAC ด้วยสี่ขั้นตอนง่ายๆ เหล่านี้
ขั้นตอนที่ 1: รับ AAC เป็น FLAC Converter
ก่อนสิ่งอื่นใด ให้ดาวน์โหลดซอฟต์แวร์โดยคลิกปุ่มใดปุ่มหนึ่งด้านล่างและติดตั้ง เมื่อติดตั้งแล้ว ให้เรียกใช้ตัวเรียกใช้งาน และเมื่อโปรแกรมทำงาน คุณก็เปิดและใช้งานได้ทันที
ขั้นตอนที่ 2: เพิ่มไฟล์ AAC
เมื่อคุณเปิดเครื่องมือ คุณจะเข้าสู่อินเทอร์เฟซหลัก เพียงคลิก เพิ่มไฟล์ หรือคุณยังสามารถแตะ บวก ไอคอนที่หน้าจอตรงกลางเพื่อนำทางไปที่ .ของคุณ ห้องสมุด. เลือกไฟล์ AAC ที่คุณต้องการแปลง
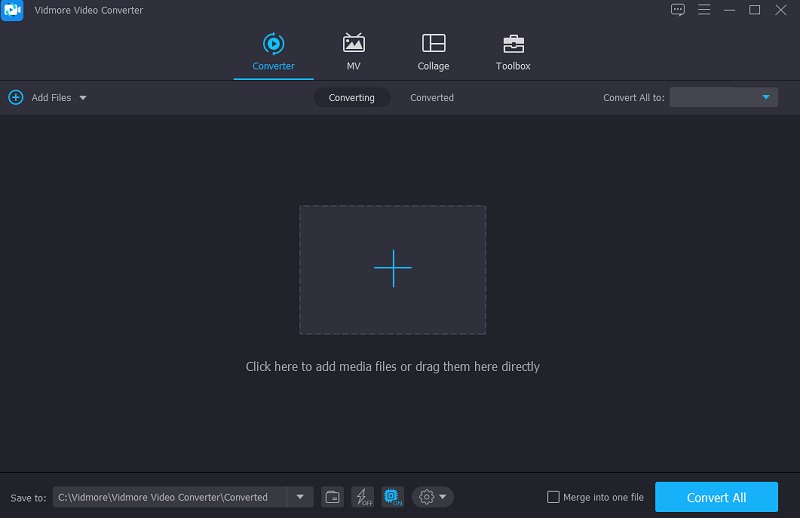
ขั้นตอนที่ 3: เลือกรูปแบบ FLAC
หลังจากเพิ่มไฟล์ AAC แล้ว ให้คลิกเมนูดรอปดาวน์ที่ด้านขวาของหน้าจอ จากนั้นเพียงแตะ เสียง แท็บและค้นหา FLAC รูปแบบและคลิกมัน
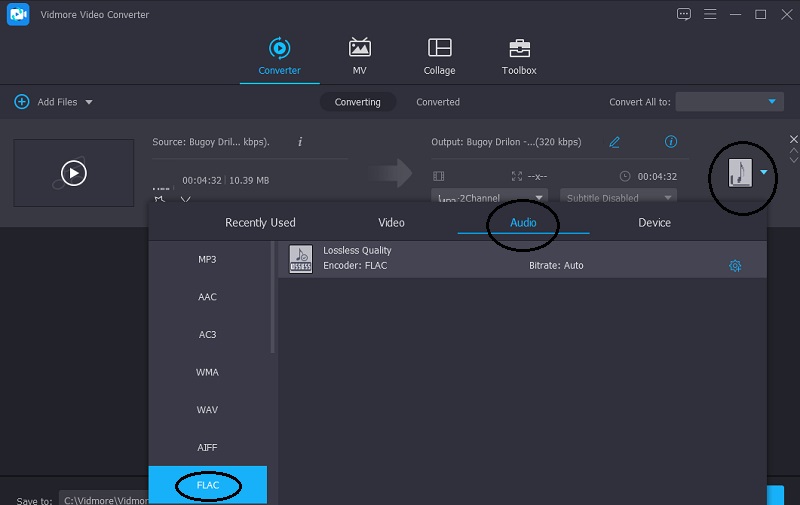
หลังจากคลิก FLAC รูปแบบ คุณสามารถปรับเปลี่ยนคุณภาพเสียงของคุณไม่ว่าคุณต้องการลดหรือรักษาคุณภาพ เพียงคลิก การตั้งค่า ไอคอนทางด้านขวาของรูปแบบและนำทางลูกศรแบบเลื่อนลงของ บิตเรต, อัตราตัวอย่าง และ ช่อง. หลังจากนั้นให้คลิกที่ สร้างใหม่ ปุ่ม.
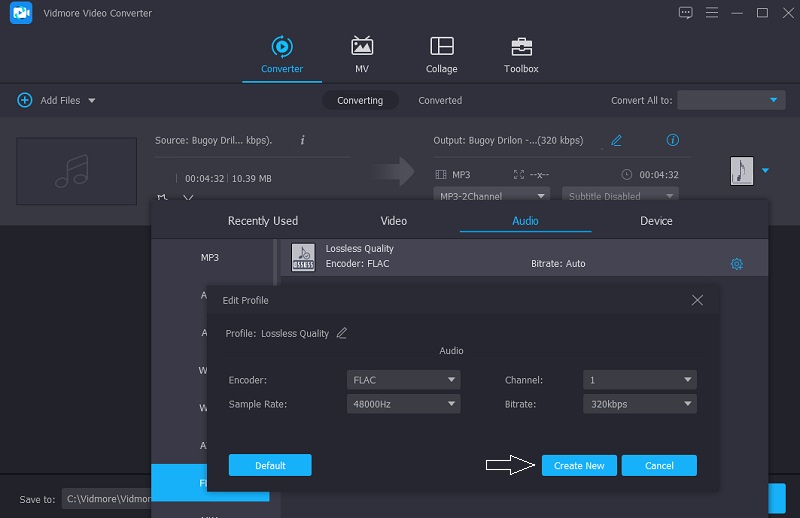
ขั้นตอนที่ 4: แปลงเป็น FLAC
เมื่อคุณปรับแต่งคุณภาพเสียงเสร็จแล้ว คุณก็ดำเนินการแปลงได้เลย เพียงแตะที่ แปลงทั้งหมด ปุ่ม. และคุณจะได้ไฟล์ FLAC!
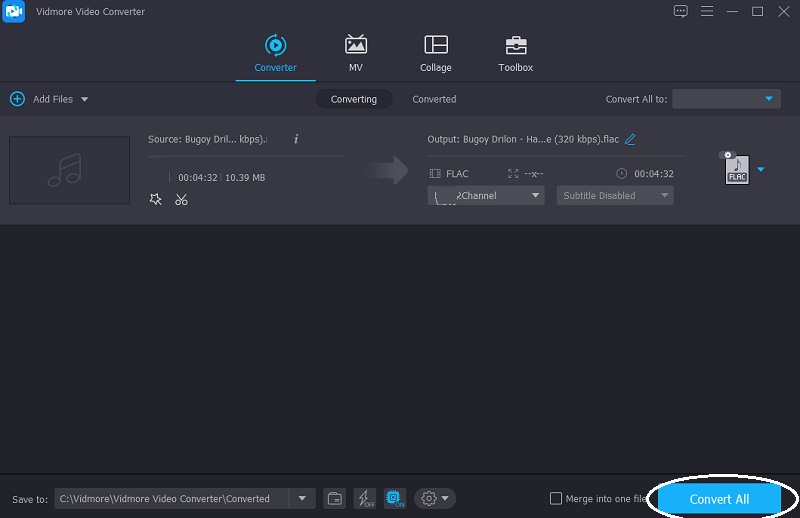
2. โปรแกรมแปลงวิดีโอ Vidmore ฟรี
ถัดไปในรายการตัวแปลง AAC เป็น FLAC คือ Vidmore โปรแกรมแปลงวิดีโอฟรี. นี่เป็นเครื่องมือออนไลน์ แต่มีคุณสมบัติส่วนใหญ่ที่ซอฟต์แวร์แปลงเสียงมี คุณอาจเห็นว่ามีอินเทอร์เฟซที่เรียบง่าย แต่มีรูปแบบเสียงและวิดีโอที่แตกต่างกัน ซึ่งจะช่วยให้คุณแปลงแทร็กเสียงเป็นรูปแบบที่คุณต้องการได้อย่างง่ายดาย เนื่องจากเป็นเครื่องมือออนไลน์ ทำให้คุณสามารถแปลงไฟล์ที่มีขนาดใหญ่ได้ และหากคุณเป็นผู้ใช้ที่เดินทาง Vidmore Free Video Converter นั้นสมบูรณ์แบบสำหรับคุณ ดูคำแนะนำง่ายๆด้านล่าง
ขั้นตอนที่ 1: ก่อนที่คุณจะสามารถใช้เครื่องมือบนเว็บได้อย่างเต็มที่ ให้ดาวน์โหลดตัวเรียกใช้งานของ Vidmore Free Video Converter โดยแตะที่ เพิ่มไฟล์ที่จะแปลง แท็บ
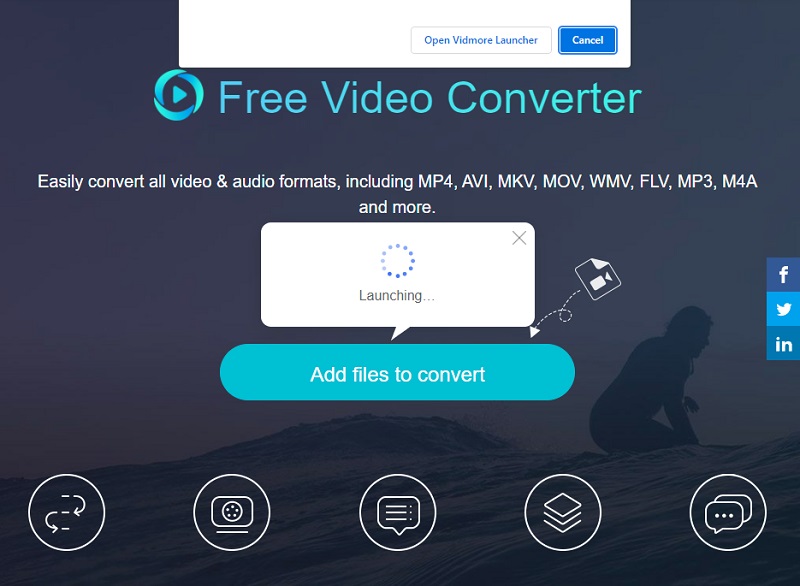
ขั้นตอนที่ 2: หลังจากนั้นให้คลิกที่ เพิ่มไฟล์ที่จะแปลง อีกครั้งและเลือกไฟล์ AAC ที่คุณต้องการแปลง หลังจากที่แทร็กเสียงสะท้อนบนหน้าจอของ เส้นเวลาคุณสามารถเพิ่มไฟล์อื่นได้โดยคลิกที่ เพิ่มไฟล์ ปุ่มที่ส่วนบนซ้ายของหน้าจอ
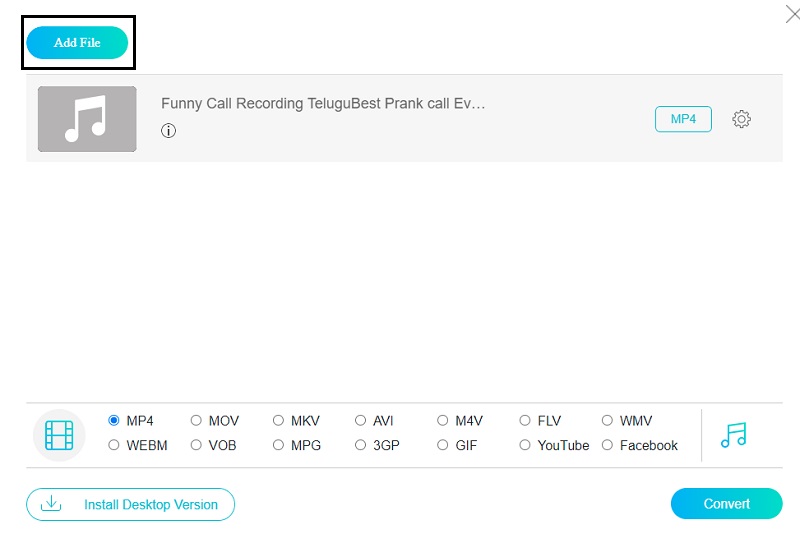
ขั้นตอนที่ 3: จากนั้น คุณสามารถเลือกรูปแบบได้โดยแตะที่ เพลง ไอคอนที่ด้านล่างของหน้าจอ เพียงคลิกที่ FLAC ตามตัวเลือกด้านล่าง
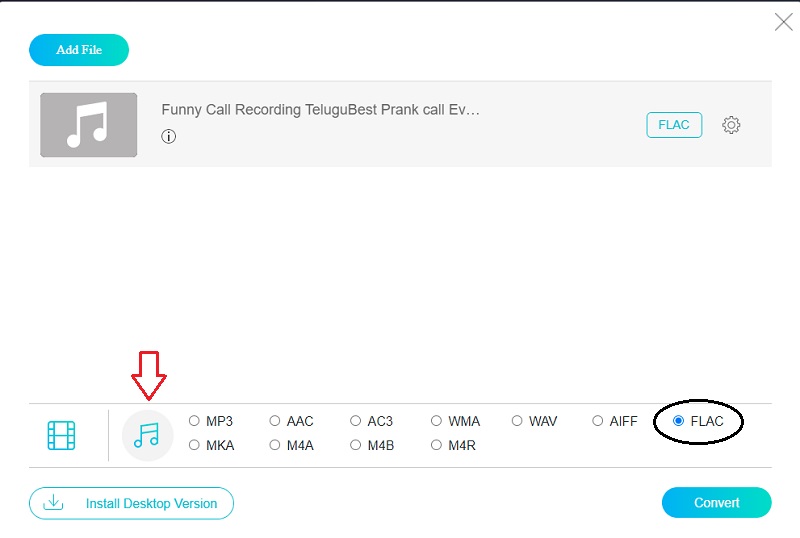
ยังไม่จบแค่นั้น คุณยังสามารถปรับคุณภาพของแทร็กเสียงได้ด้วยการทำเครื่องหมายที่ การตั้งค่าเสียง ทางด้านขวาของรูปแบบและเพียงแค่ควบคุมลูกศรแบบเลื่อนลงของ บิตเรต, อัตราตัวอย่าง และ ช่อง. เมื่อเสร็จแล้วให้คลิกที่ ตกลง ปุ่ม.
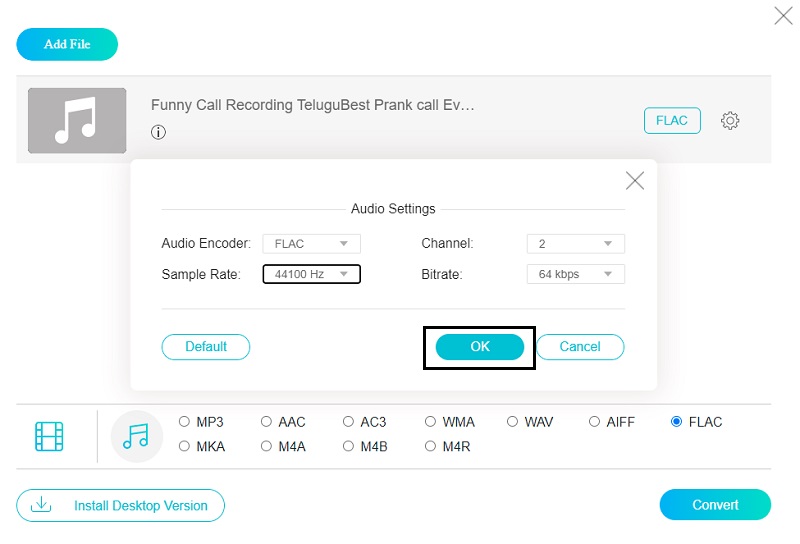
ขั้นตอนที่ 4: หลังจากควบคุมคุณภาพของเสียงแล้ว ให้แตะ แปลง ปุ่มและมีโฟลเดอร์ที่จะออกมา เลือกตำแหน่งของแทร็กเสียงของคุณโดยคลิกที่ เลือกโฟลเดอร์. ขณะที่คุณคลิก เลือกโฟลเดอร์ไฟล์ของคุณจะเริ่มแปลงแล้ว
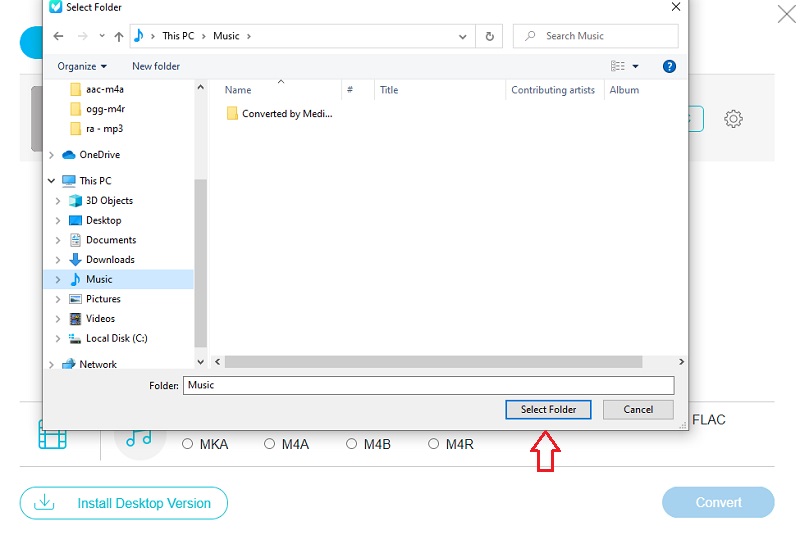
ส่วนที่ 3 คำถามที่พบบ่อยเกี่ยวกับการแปลง AAC เป็น FLAC
1. มีคุณภาพสูงกว่า FLAC หรือไม่?
ไฟล์ WAV ไม่มีการบีบอัด ทำให้เหมาะสำหรับการตัดต่อเสียง ไฟล์ FLAC ถูกบีบอัด ดังนั้นจึงใช้พื้นที่น้อยกว่าไฟล์ WAV และเหมาะสำหรับการจัดเก็บเพลงมากกว่า
2. ข้อเสียของไฟล์ FLAC คืออะไร?
แม้ว่า FLAC จะมีประสิทธิภาพเหนือกว่าคู่แข่งในด้านคุณภาพเสียงอย่างชัดเจน แต่การริปซีดีเป็น FLAC แทนที่จะเป็น MP3 ส่งผลให้ไฟล์เสียงมีขนาดใหญ่ขึ้นประมาณสิบเท่า
3. ฉันสามารถคลายการบีบอัดไฟล์ FLAC ใน Audacity ได้หรือไม่?
เมื่อคุณนำเข้าไฟล์ FLAC เข้าสู่ Audacity ไฟล์เหล่านั้นจะไม่ถูกบีบอัดโดยอัตโนมัติ เนื่องจาก FLAC เป็นรูปแบบการบีบอัดแบบไม่สูญเสียคุณภาพ คุณภาพของไฟล์ FLAC จึงใกล้เคียงกับไฟล์ WAV
สรุป
โพสต์ด้านบนจะช่วยให้คุณรักษาแทร็กเสียงที่คุณชื่นชอบให้อยู่ในสภาพดีโดยเลือก AAC เป็น FLAC . ที่ดีที่สุด ตัวแปลง ไม่ว่าคุณจะใช้โซลูชันออนไลน์หรือออฟไลน์ พวกเขารับประกันว่าจะช่วยคุณทั้งคู่โดยทำตามสี่ขั้นตอนง่ายๆ เหล่านี้
AAC และ FLAC


