VLC-fördröjningsproblem: 2025-lösningar för att åtgärda problem med videouppspelning
Om du stöter på en VLC fördröjning problem på ditt skrivbord, kan det finnas problem som du måste lösa omedelbart. Tja, det är normalt eftersom nästan alla mediaspelare har brister när det kommer till att spela olika videofiler. I så fall, om du är här för att få en fantastisk lösning för att åtgärda problemet, är det rätt val att kontrollera det här inlägget. I denna användbara handledning kommer vi att lära dig hur du stoppar VLC från att spela upp videor med fördröjning. Efter det kommer du också att få det bästa alternativet till VLC för att spela 4K-videor. Utan vidare, läs här och lär dig allt om de bästa lösningarna för att lösa ditt problem omedelbart.
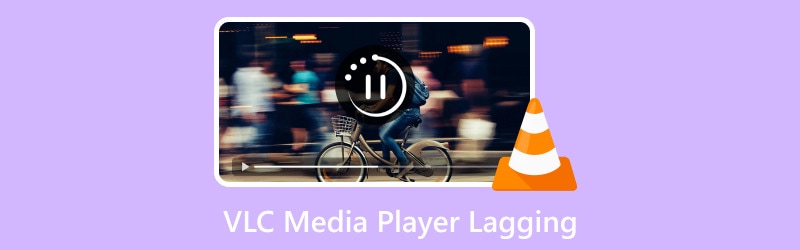
SIDINNEHÅLL
Del 1. Varför VLC-lagging
VLC Media Player är en av de anmärkningsvärda öppen källkodsprogram som du kan använda på din dator. Den kan spela upp olika videor i alla format. Bortsett från det kan den erbjuda olika funktioner, såsom inspelning, ljuduppspelning och VLC skärmdump funktioner. Med dessa kan du se att den här programvaran är användbar. Men det finns tillfällen när du spelar upp videor, det finns några fördröjningar, vilket gör det störande och irriterande. Om du vill veta orsakerna till att VLC har hackig uppspelning kan du se informationen nedan.
Hög bildhastighet och CPU-intensiv
När du har att göra med 4K-videor måste du räkna med att det är CPU-intensivt. Den innehåller också en hög bildfrekvens, vilket orsakar fördröjningar vid uppspelning av videor. Det händer alltid när CPU:n inte har tillräckligt med processorkraft. Med det kan det leda till släpande, hackig eller stammande uppspelning.
Föråldrad VLC Media Player
Om du använder en föråldrad mediaspelare av VLC, kan du uppleva fördröjning. Dessutom kan programmets föråldrade version göra det svårt att hantera avancerade videor, särskilt 4K. Så det bästa sättet att lösa problemet är att få den uppdaterade versionen av programmet på din dator.
Låga datorspecifikationer
När du spelar olika videor, kom alltid ihåg att det är ett måste att ha en bra GPU och CPU. Att spela upp 4K-videor kräver en dator med hög prestanda, särskilt robust processorkraft. Om systemet inte uppfyller de rekommenderade specifikationerna kan ett VLC-videouppspelningsfel uppstå.
Ofullständig/skadad video
Om du har en ofullständig video kan det uppstå ett fel när du spelar upp den. Skadade videor kan också orsaka eftersläpning, och ännu värre, de kommer inte att spelas upp på din skärm. Så se alltid till att du har laddat ner videon helt innan du spelar den på din programvara för att undvika mediauppspelningsfel.
Del 2. Hur man stoppar VLC från att släpa
Om du vill lära dig hur du stoppar VLC från att släpa, kommer det här avsnittet att guida dig. Du kan se olika lösningar du kan följa för att lösa problemet. Så om du stöter på ett sådant problem, ta chansen att lära dig alla effektiva processer du kan använda.
Ändra filcache
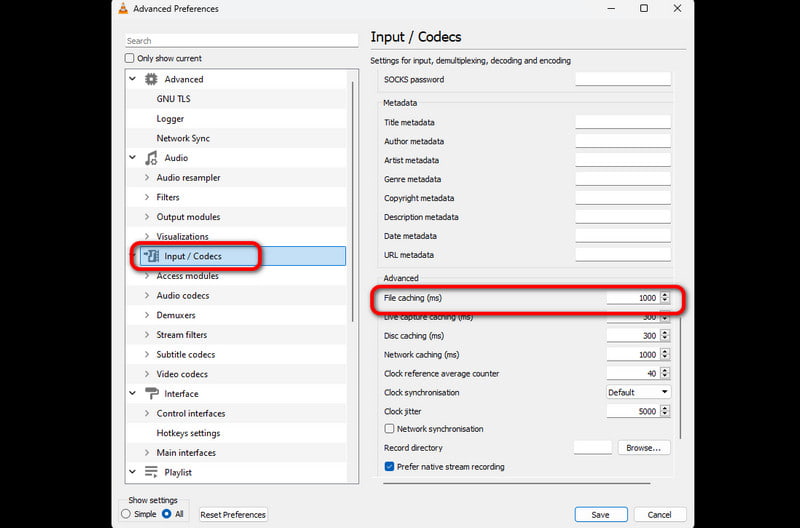
För att fixa VLC-fördröjning kan du prova att ändra filcachen på din programvara. Att justera cachen kan förbättra programmets prestanda, och det är ett av de bästa sätten att lösa problemet när man hanterar videor av hög kvalitet. Det kan också minska stamning och buffring under videouppspelning. I den här proceduren kan du till och med finjustera uppspelningsupplevelsen genom att experimentera med olika cachestorlekar.
Uppdatera programvaran
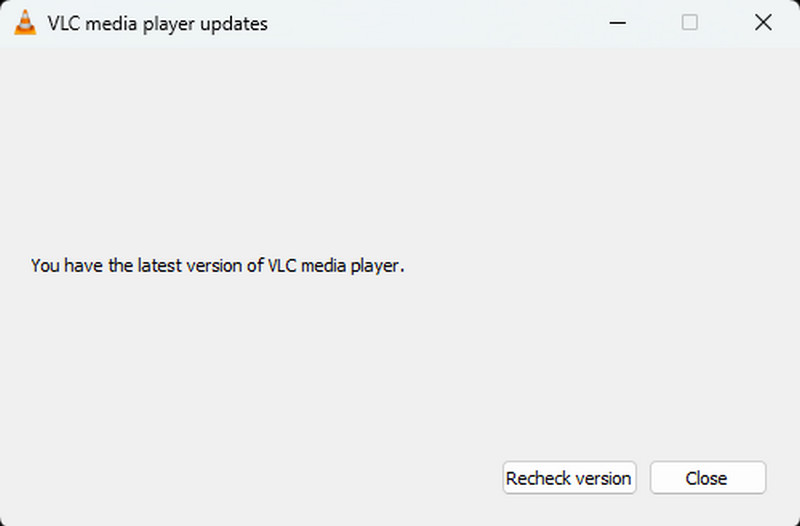
En annan lösning är att se till att din programvara är uppdaterad. Ett föråldrat program kan orsaka uppspelningsfel. För att söka efter uppdateringar, navigera till alternativet Hjälp > Sök efter uppdateringar. Programvaran kommer sedan att tala om för dig om det finns en ny version att använda för att spela upp videor smidigt.
Reparera videon
Om din video är hackig kan du fixa den med programvara för videoreparation. Om du vill få videon att passa perfekt kan du prova att använda Vidmore Video Fix. Med hjälp av detta program kan du enkelt reparera din video på bara en sekund. Programmet låter dig lägga till den hackiga filen och provvideon samtidigt. Efter det är programvarans sätt att fixa de hackiga videorna genom att få information om exempelvideon. Dessutom är videoreparationsprocessen enkel. Du kan få resultatet med bara några klick. Använd stegen nedan om du inte vill se 4K-videor som släpar efter i VLC.
Steg 1. Ladda ner och installera Vidmore Video Fix på din dator. Kör den efter installationsprocessen.
Steg 2. Klicka sedan på i gränssnittet Röd Plus alternativet för att infoga den hackiga videon du vill fixa. Klicka på Blå Plus alternativet för att infoga exempelvideon.
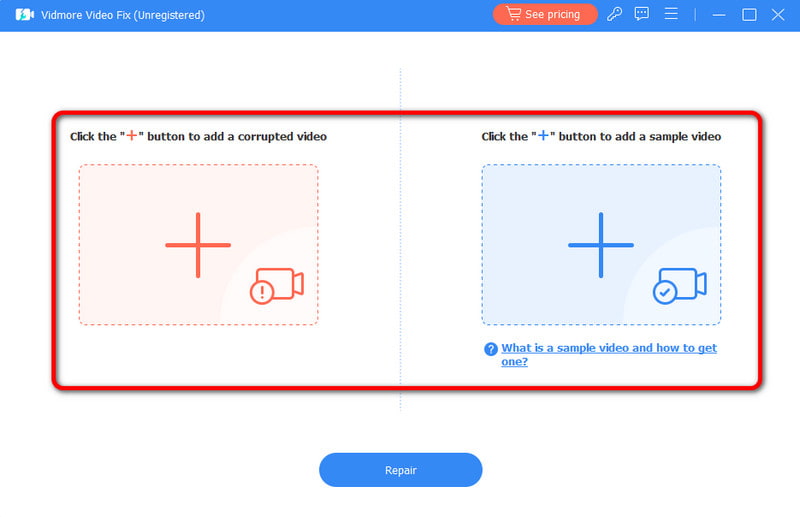
Steg 3. När du är klar trycker du på Reparera knappen för att starta videoreparationsproceduren.
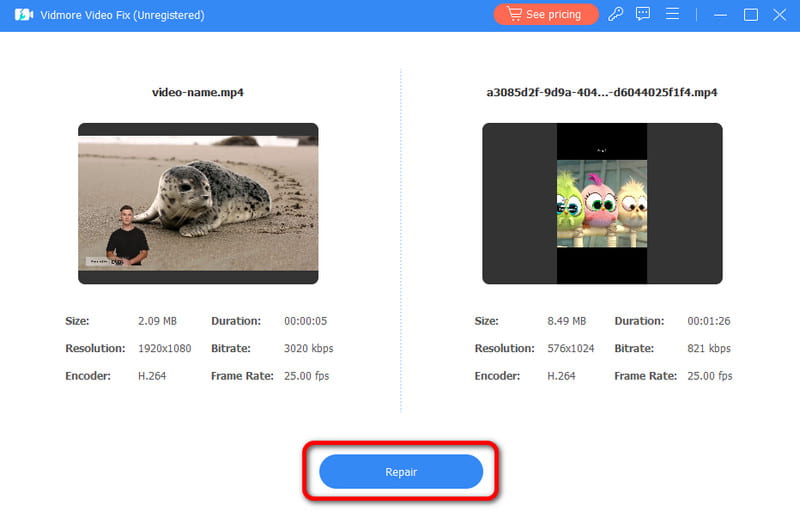
Steg 4. Efter processen kan du behålla den slutliga videon genom att klicka på Spara knappen nedan.
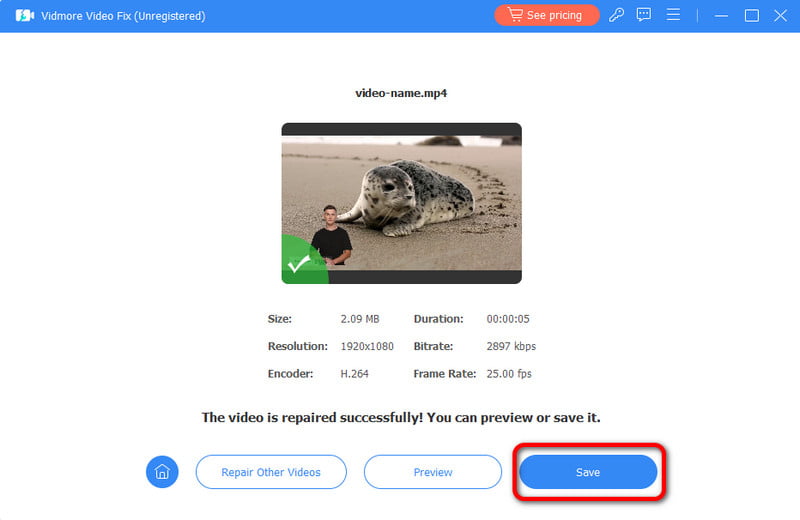
Efter att ha använt det här verktyget blev jag förvånad eftersom det gav det resultat jag ville ha. Det gjorde också videon spelbar utan problem, vilket visar att programvaran är till hjälp när det gäller att reparera videor effektivt.
Del 3. Hur man spelar 4K-video effektivt på VLC utan fördröjning
Om du är klar med att överväga alla viktiga faktorer för att lösa problemet med uppspelningsfel, kommer det här avsnittet att hjälpa dig att lära dig hur du spelar 4K-videor på VLC utan fördröjning.
Steg 1. Öppna VLC Media Player program och navigera till Media > Öppna fil avsnitt för att lägga till 4K-videon.
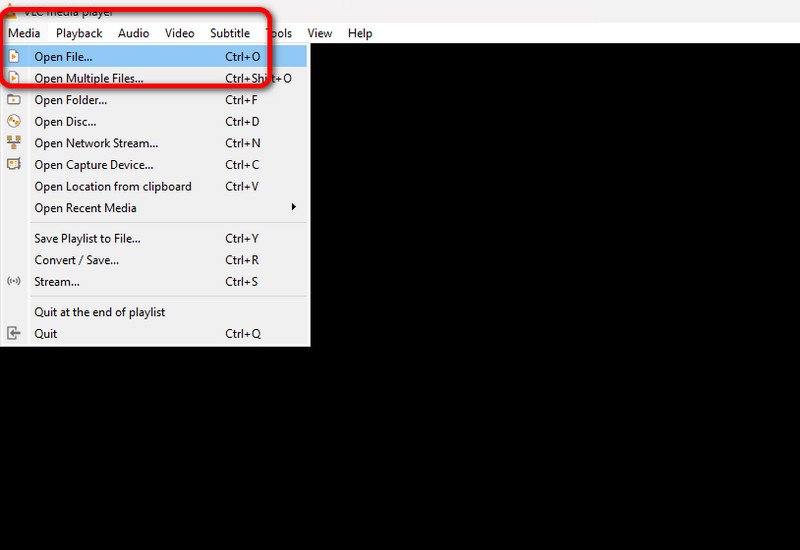
Steg 2. Efter det kan du redan se videon. Du kan använda uppspelningskontrollfunktionerna nedan för att styra dina videor.
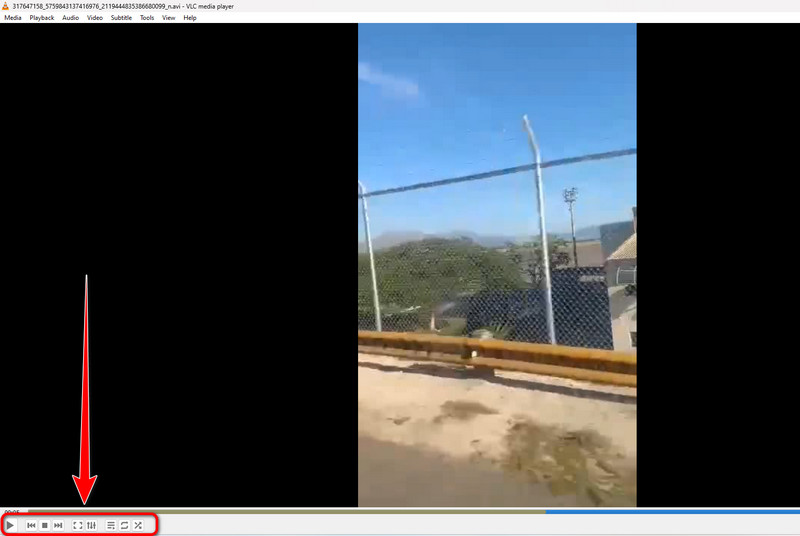
Efter att ha spelat upp videon är jag glad eftersom den inte visar några fel längre. Dessutom erbjuder programmet fler saker jag kan göra. Jag kan komprimera videon med VLC, redigera den, ändra videohastigheten och mer, vilket gör den till en fantastisk mediaspelare på din dator.
Del 4. Bästa alternativet till VLC för att spela 4K utan fördröjning
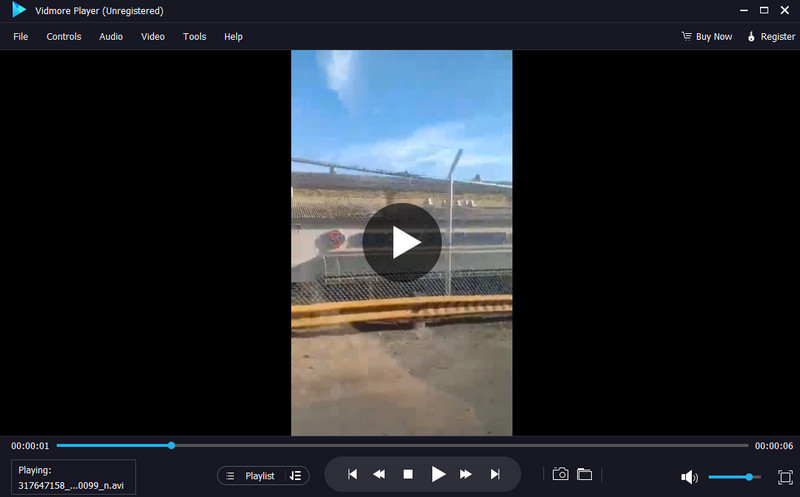
Om du letar efter en annan utmärkt videospelare som kan ersätta VLC och spela 4K-videor utan fördröjning, använd Vidmore Player. Denna videospelare kan hjälpa dig att titta på 4K-videor utan problem. Dessutom låter det dig lägga till videon med bara några klick. Du kan också använda olika uppspelningskontroller, som föregående, nästa, bakåt, framåt, spela upp, pausa, stoppa, volym och mer. Bortsett från det kan du också använda programmet på olika sätt. Du kan ändra videons ljusstyrka, mättnad, nyans och mer. Du kan också beskära och ändra bildförhållandet för videon. Med det kan vi säga att det är bland de bästa VLC-alternativ fungerar för att spela upp 4K-videor smidigt.
Del 5. Vanliga frågor om VLC Media Player Lagging
Hur fixar jag VLC-fördröjningen?
När du har lagt till videon, gå till avsnittet Verktyg. Välj sedan alternativet Effekter och filter och välj fliken Synkronisering. Ange spårsynkroniseringsvärdet under Video eller Audio. Justera fördröjningen tills du får önskat resultat.
Hur fixar jag min videospelares fördröjning?
Det finns olika sätt att fixa videospelarens fördröjning. Du kan uppgradera din GPU och CPU. Du kan också få den senaste versionen av programvaran eller fixa videon. Med dessa lösningar finns det stor chans att få ett lyckat resultat när det kommer till att spela upp videor utan fördröjning.
Varför fryser VLC hela tiden?
Det finns olika anledningar till att VLC fortsätter att frysa. Kanske har du otillräckliga systemresurser. Dessutom kanske du använder en föråldrad version av programvaran. Så du måste skaffa programmets nya version. Dessutom, kontrollera om din dator är överhettad. När din dator överhettas kan det påverka programmets prestanda.
Slutsats
För att lösa VLC-lagging-problemet erbjuder det här inlägget olika lösningar. Med det kan du njuta av att titta på dina videor smidigt och perfekt. Dessutom, om du vill reparera din hackiga video, kan du använda Vidmore Video Fix eftersom den kan fixa videor effektivt. Vi rekommenderar också att du använder Vidmore Player om du vill spela 4K-videor utan fördröjning på dina Windows- och Mac-datorer.


