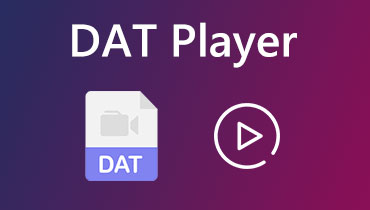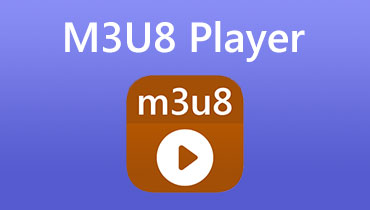6 tips för att åtgärda videor som inte spelas upp i Chrome
Google Chrome kan vara den bästa och mest populära webbläsaren tillgänglig just nu. Men många Chrome-användare mötte videor som inte spelas i Chrome fråga, är du en av dem?
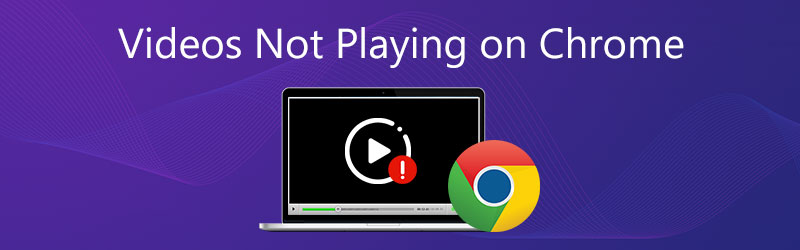
Olika faktorer kan göra att videorna inte spelas upp korrekt i Chrome. I vissa fall spelar Chrome inte upp videor från webbplatser. Några inbäddade videor spelas inte på Chrome. Det här inlägget hjälper dig att lösa de videor som inte spelas på Chrome-problemet.
SIDINNEHÅLL
- Del 1. Aktivera Flash Player för att fixa videor i Chrome spelas inte upp
- Del 2. Uppdatera Chrome för att fixa videor som inte spelas i Chrome
- Del 3. Slå på JavaScript för att fixa videor som inte spelas i Chrome
- Del 4. Rensa cachad data för att fixa videor som inte spelas i Google Chrome
- Del 5. Stäng av hårdvaruacceleration för att fixa videor som inte spelas i Chrome
- Del 6. Fixa den ospelbara videon för att fixa iPad som inte spelas i Chrome
- Del 7. Vanliga frågor om videor som inte spelas upp i Chrome
Del 1. Aktivera Flash Player för att fixa videor i Chrome spelas inte upp
På grund av säkerhetsproblemen med Flash Player har Google Chrome och många andra webbläsare avvecklat Adobe Flash. Men det finns fortfarande många webbplatser som inte har uppdaterat sina videor. Det kommer att leda till att videorna inte spelas upp på Chrome-problemet. Under denna omständighet är det mer troligt att du ser ett meddelande som ber dig att göra det Klicka för att aktivera Adobe Flash Player. Du kan följa instruktionerna för att aktivera flash player och spela upp videon.
Du kan också aktivera flash-spelaren manuellt i Chrome. Klicka på Låsa eller Info ikonen till vänster om webbadressen, leta reda på Blixt alternativ och välj Tillåta.
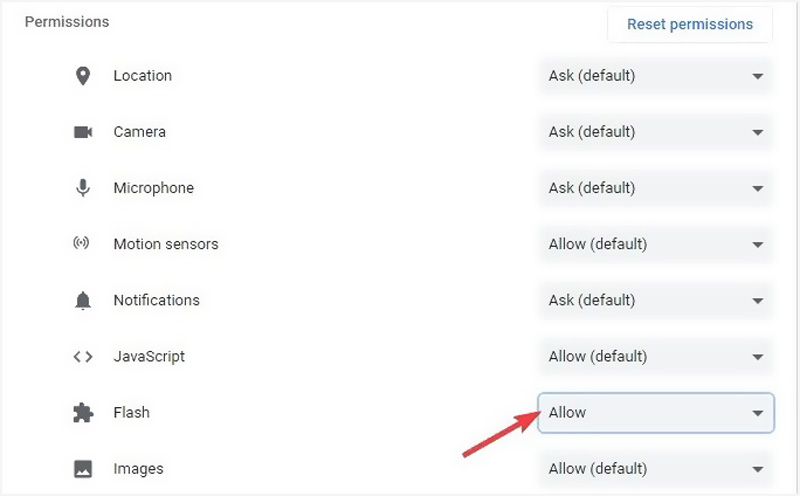
Del 2. Uppdatera Chrome för att fixa videor som inte spelas i Chrome
När videorna inte spelas upp på Chrome kan du kontrollera om det finns en tillgänglig Chrome-uppdatering. Du kan uppdatera Chrome för att åtgärda fel och oftast lösa problem med webbvideor.
Öppna Chrome på din dator och klicka Mer längst upp till höger. Klicka på Hjälp i rullgardinsmenyn och välj sedan Om Google Chrome från undermenyn. Nu måste du vänta på att leta efter uppdateringar och sedan uppdatera Google Chrome.
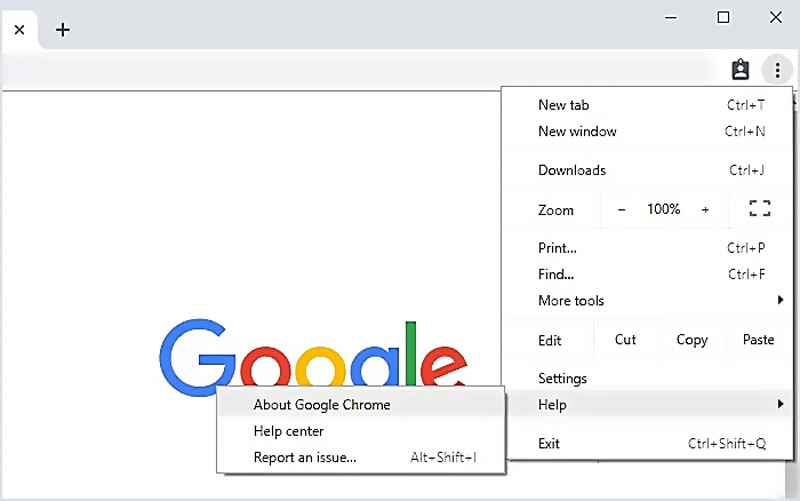
Klicka därefter på Starta om och kontrollera sedan om du kan spela upp videor på Chrome som vanligt. Observera att om du inte ser uppdateringsknappen betyder det att du använder den senaste versionen oförmåga att spela upp videor på Google Drive kan också lösas på detta sätt.
Stor Chrome-videokonverterare som du kanske vill veta:
- Konvertera vilken video som helst till Chrome-stödda filer med hög kvalitet.
- Konvertera 4K, 1080p HD och SD-video till över 200 format som MP4, MOV, AVI, FLV, MP3, etc.
- Kraftfulla redigeringsfunktioner som trim, beskära, rotera, vattenstämpel, 3D, förbättra, effekter och mer.
- Stöd avancerad hårdvaruacceleration och optimering av flera processorer.

Del 3. Slå på JavaScript för att fixa videor som inte spelas i Chrome
Vissa mediefiler som YouTube-videor spelar behov JavaScript. Men eftersom säkerheten, Chrome eller extern programvara kan inaktivera plugin-program som JavaScript. Så du kan aktivera det för att fixa videor som inte spelas i Chrome.
Klicka på de tre punkterna Mer -menyn längst upp till höger i din Chrome-webbläsare. I rullgardinsmenyn väljer du inställningar alternativ.
Klick Sekretess och säkerhet till vänster och välj sedan Webbplatsinställningar till höger. Leta reda på JavaScript och slå på den.
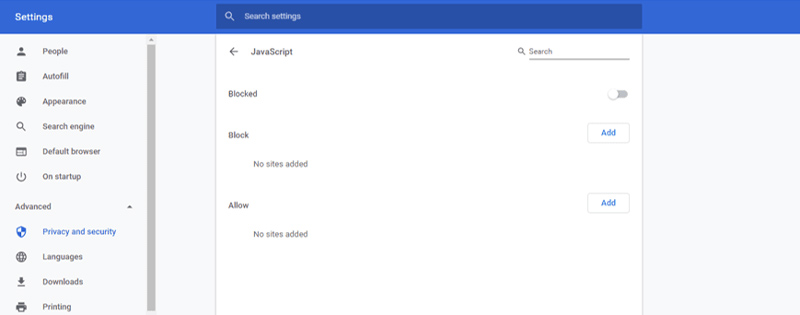
Del 4. Rensa cachad data för att fixa videor som inte spelas i Google Chrome
I vissa fall orsakas problemet med videor som inte spelas i Chrome av för mycket cachad data som samlats in i din webbläsare. Du kan rensa cachade bilder och filer, cookies och mer för att lösa problemet. Problemet med Twitter-videor spelas inte upp och Instagram-videor spelas inte kan också lösas på detta sätt.
Öppna webbläsaren Google Chrome och klicka Mer menyn längst upp till höger. Välja inställningar eller Fler verktyg i listrutan. Klick Avancerad och välj sedan Sekretess och säkerhet. Nu kan du klicka på Rensa webbhistorik och välj det specifika tidsintervall du behöver.
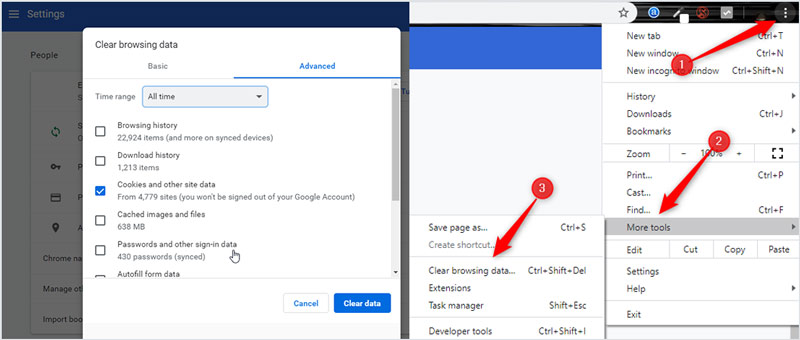
Del 5. Stäng av hårdvaruacceleration för att fixa videor som inte spelas i Chrome
När Google Chrome inte laddar in video ordentligt eller om vissa webbvideor inte spelas kan du stänga av det Hårdvaruacceleration i webbläsarinställningarna för att åtgärda problemet.
Klick Mer ikonen längst upp till höger i din Chrome-webbläsare och välj sedan inställningar från rullgardinsmenyn.
Välj Avancerad och klicka sedan på Systemet. Nu kan du avmarkera kryssrutan Använd maskinvaruacceleration när det är tillgängligt alternativ. Efter det kan du ladda om Chrome igen och kontrollera om videon som inte spelas är löst.
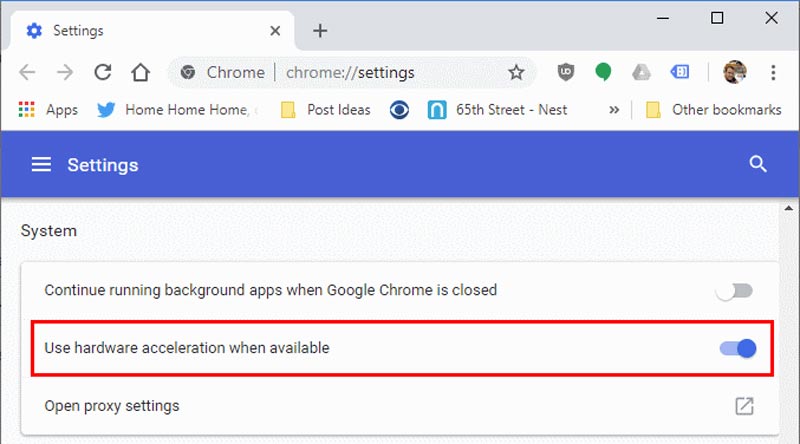
Del 6. Fixa den ospelbara videon för att fixa iPad som inte spelas i Chrome
Om videor fortfarande inte går att spela efter att ha följt stegen ovan kan du rikta uppmärksamheten mot kvaliteten på videon. Det grundläggande problemet visar sig vara att din video är skadad. Då är ett videoreparationsverktyg en bra lösning under sådana omständigheter. Här, Vimore Video Fix rekommenderas till dig efter vår omfattande utvärdering.
Vidmore Video Fix kan reparera skadade videor vid alla tillfällen, detaljerna visas enligt följande:
- Videor skadade vid konvertering
- Videor ospelbara efter redigering
- Videor skadade i överföringen
- Videor trasiga efter återhämtning
Även om filformaten för video som laddas upp till Chrome är olika, kan du se att ett brett utbud av reparationstyper kan täckas av Vidmore Video Fix, inklusive MP4, MOV och 3GP. Samtidigt kan den reparera video från flera enheter, inklusive telefoner, kameror, drönare och minnesenheter, vilket i hög grad tillfredsställer dina behov när det gäller att åtgärda videor som inte spelas i Chrome.
Del 7. Vanliga frågor om videor som inte spelas upp i Chrome
Fråga 1. Hur återställer jag Chrome-inställningarna?
Öppna Chrome-webbläsaren och klicka på ikonen Mer längst upp till höger. Välj alternativet Inställningar på rullgardinsmenyn. När du kommer dit väljer du alternativet Återställ och följ sedan instruktionerna för att återställa Chrome-inställningarna.
Fråga 2. Uppdateras Google Chrome automatiskt?
Ja. Google har en offentlig kalender med beräknade lanseringsdatum för de kommande versionerna av Chrome. Chrome-uppdateringarna är automatiska. Chrome kommer att använda det nästa gång du öppnar din webbläsare när det finns en tillgänglig uppdatering.
Fråga 3. Hur tar jag bort tillägg från Chrome?
Öppna Chrome och klicka på ikonen Mer. Välj Fler verktyg och sedan alternativet Tillägg. Hitta tillägget du vill ta bort och klicka sedan på Ta bort. Du måste klicka på Ta bort igen för att bekräfta din åtgärd.
Slutsats
Vi har främst pratat om videor som inte spelas på Chrome-problem i detta inlägg. Vi delar 6 effektiva lösningar för att hjälpa dig bli av med detta problem. Om du fortfarande har några frågor om att videon inte spelas upp på Chrome, På detta sätt kan du också lösa problemet med videon spelas inte upp på Google Drive. du kan lämna oss ett meddelande i kommentaren.