Ta reda på Windows Media Players nyckelfunktioner, alternativ och mer
Windows mediaspelare är ett mediespelarprogram tillverkat av Microsft. Dess huvudsakliga funktion är att visa ljud- och videofiler på ett Windows-baserat operativsystem. Det är ett mycket mångsidigt program som kan visa videor, lyssna på ljudfiler och strömma ljud. Användare upplever dock ett problem när det gäller att spela upp en fil, vilket det här inlägget hjälper dig att lösa. Dessutom kommer den att presentera en alternativ videospelare som du kan använda för att spela upp dina videor. Är du redo att få mer information? Fortsätt i så fall att läsa.

SIDINNEHÅLL
Del 1. Vad är Windows Media Player
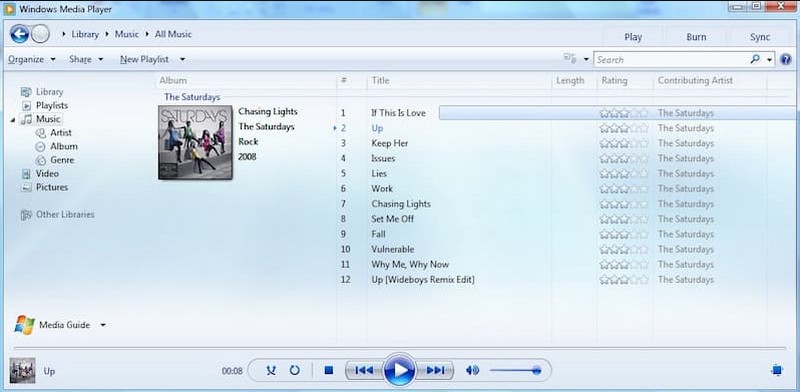
Vad är Windows Media Player? Windows Media Player, eller WMP och WmPlayer, är Microsofts fullt fungerande mediaspelare. Den erbjuder två driftslägen, spelarbiblioteket och nu spelläge. Spelarbiblioteket erbjuder fullständig kontroll över de flesta funktionerna i spelaren. Däremot erbjuder nu uppspelningsläge en förenklad bild av media. Utöver det erbjuder den radiostationssändningar med hjälp av Internet.
Windows Media Player låter användare visa bilder, spela musik från en cd-skiva eller musikfil och titta på videofiler. Den organiserar ljud- och videofiler efter olika kategorier, såsom genre, artist, album, år och betyg. Dessutom har den avancerade funktioner, som möjligheten att skapa spellistor och synkronisera med externa enheter.
Denna mediaspelare kan spela nästan alla datormedia, inklusive ljud- och videofilformat. Ljudformaten inkluderar MP3, WMA, WMV, WAV, CDA och andra, och MPEG-4 och AVI, och fler stöds för video. Förutom det stöds andra videoformat så länge de tillhörande videocodecna är installerade.
Del 2. Nyckelfunktioner i Windows Media Player
Det här avsnittet beskriver mediaspelarens nyckelfunktioner. Med det får du lära dig vad programmet kan erbjuda användarna. Utan ytterligare diskussion, fortsätt till följande detaljer.
- Den har ett användarvänligt gränssnitt med intuitiva kontroller och menyer, vilket ger enkel navigering.
- Den innehåller en mediebiblioteksfunktion som gör det möjligt för användare att organisera och hantera sin mediesamling.
- Den erbjuder nödvändiga uppspelningskontroller, såsom spela, stopp, pausa, snabbspolning framåt, bakåt och volymjustering.
- Det tillåter användare att strömma medieinnehåll över ett nätverk.
- Det låter användare synkronisera sitt mediebibliotek med kompatibla bärbara enheter, som smartphones.
- Den ger en equalizer med förinställda och anpassningsbara ljudinställningar.
Del 3. Hur man använder Windows Media Player
Den här delen kommer att ge en steg-för-steg-process om hur du använder Windows Media Player med ditt skrivbord. Om du vill lära dig hur du använder det, fortsätt till följande information.
Steg 1. Till att börja med, öppna Start meny, sök efter Windows mediaspelare, och klicka på programmet för att köra det.
Steg 2. Slå Fil och välj Lägg till i biblioteket för att lägga till mediafiler. Efter det kommer mediaspelaren att skanna och importera dem till ditt bibliotek.
Steg 3. Gå till navigeringsrutan på spelarens vänstra sida för att öppna ditt mediebibliotek. Här kan du organisera dina media efter kategorier, som ljud, bilder och bilder.
Steg 4. Välj den mediefil du vill spela från ditt bibliotek. Dubbelklicka på den så börjar mediaspelaren spela upp filen. Du kan använda uppspelningskontrollerna under spelarfönstret. Dessa kontroller spela upp, stoppa, pausa, nästa och föregående spår samt volymjustering. Hur enkelt som helst, du kan nu titta på din video med lätthet.
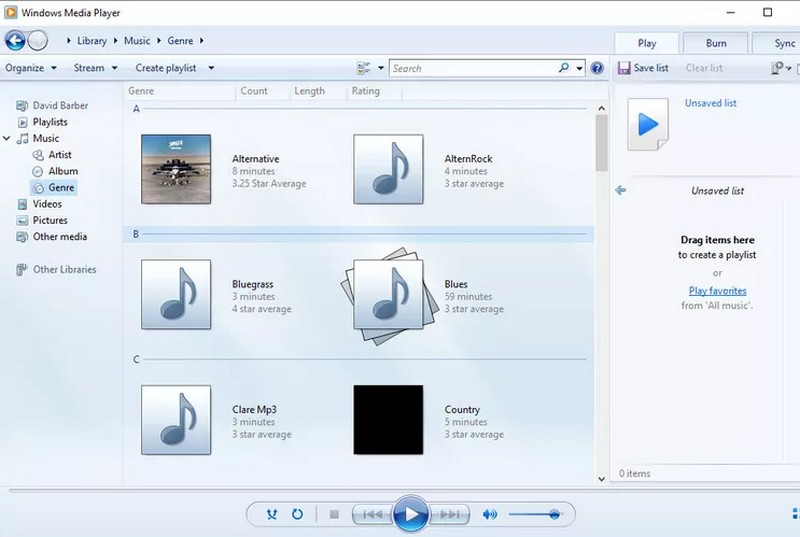
Del 4. Vad man ska göra när Windows Media Player misslyckades med att spela en fil
När Windows Media Player stöter på ett problem när du spelar upp filen kan du använda följande felsökningsinstruktionssteg:
1. Uppdatera Windows Media Player
Se till att du använder den uppdaterade versionen av mediaspelaren. Om inte, leta efter uppdateringar via Windows Update-funktionen och installera eventuella tillgängliga uppdateringar för mediaspelaren.
2. Starta om Windows Media Player
Stäng mediaspelaren och starta om den. Ibland kan en enkel omstart lösa tillfälliga problem.
3. Kontrollera filformatskompatibilitet
Se till att filen du spelar är kompatibel med de filformat som stöds. Du måste överväga att konvertera filen till ett programformat som stöds om det inte stöds.
4. Uppdatera codecs
Om filen du försöker spela kräver en specifik kod som är föråldrad kan det orsaka uppspelningsproblem. Med det måste du uppdatera dina codecs genom att installera ett codec-paket, som K-Lite, Codec Pack och mer.
5. Använd alternativ till Windows Media Player
Om de ovan nämnda lösningarna inte fungerar, överväg att använda en videospelare som kan spela upp dina videor utan problem. Det bästa alternativet till Windows Media Player är ingen mindre än Vidmore Player.
Vidmore Player är en universell mediaspelare som kan spela många ljud- och videoformat, Blu-ray eller DVD-skivor, mappar och ISO-filer. Den stöder olika Blu-ray-typer, såsom BD-25, BD-50, BD-XL, BD-R, BD-RE och Ultra HD Blu-ray. Den stöder också DVD-typer, inklusive DVD-RW, DVD+RW, DVD-RAM, DVD-DL, DVD-ROM, etc. Den erbjuder högkvalitativ bilduppspelning och utmärkt ljudbehandling. Dessutom tillhandahåller den anpassade kontroller för volym, uppspelning, kapitel, titel och meny. Du kan också ändra ljud- och videospåret, använda effekter, välja önskad skärmstorlek och mer.
Räkna med steg-för-steg-processen att använda Vidmore Player för att lära dig mer om denna mediaspelare.
Steg 1. Till att börja med, ladda ner och installera Vidmore Player på den officiella webbplatsen. När du är klar fortsätter du att köra programmet.
Steg 2. Välj om du vill Öppna en fil eller Öppna skivan, beroende på var dina filer kommer ifrån, för att spela upp din video med programmet.
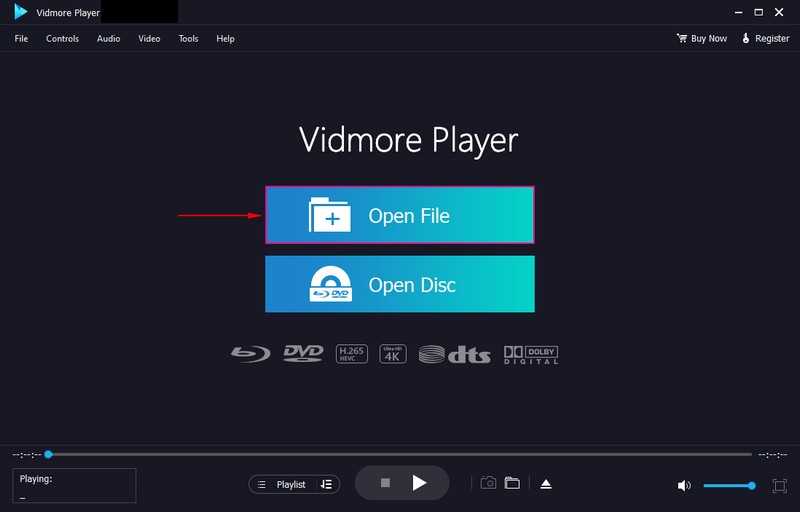
Steg 3. Din video spelas nu upp i spelarfönstret. Bege dig till Kontroller, och du kommer att se olika kontrollparametrar för videouppspelning. Flytta till Audio för att inaktivera och välja önskad Stereoläge. Gå sedan till Video för att inaktivera, lägg till en undertext och välj önskad skärmstorlek. Flytta till Verktyg och då Effekter för att ändra videons grundläggande effektutseende.
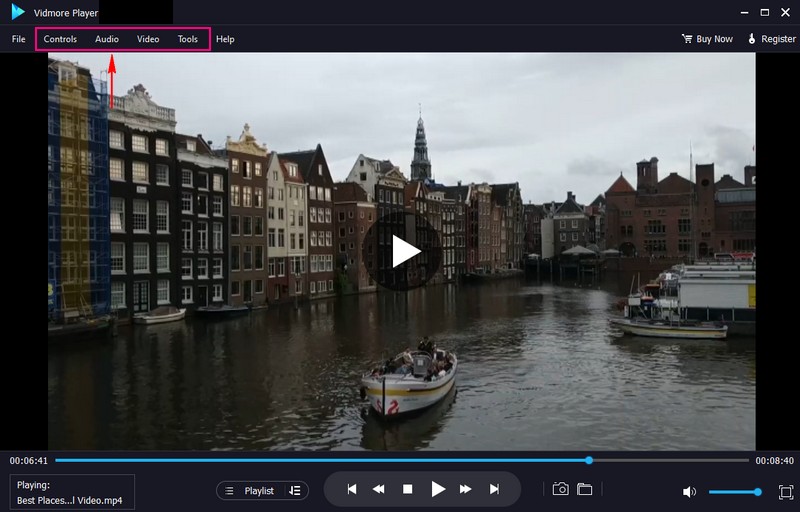
Steg 4. Här, under spelarfönstret, kan du använda spelarkontrollerna för att Spela, stoppa, pausa, snabbspola framåtoch Spola tillbaka videon. Klicka på Kamera knappen för att ta en ögonblicksbild av en videoscen.
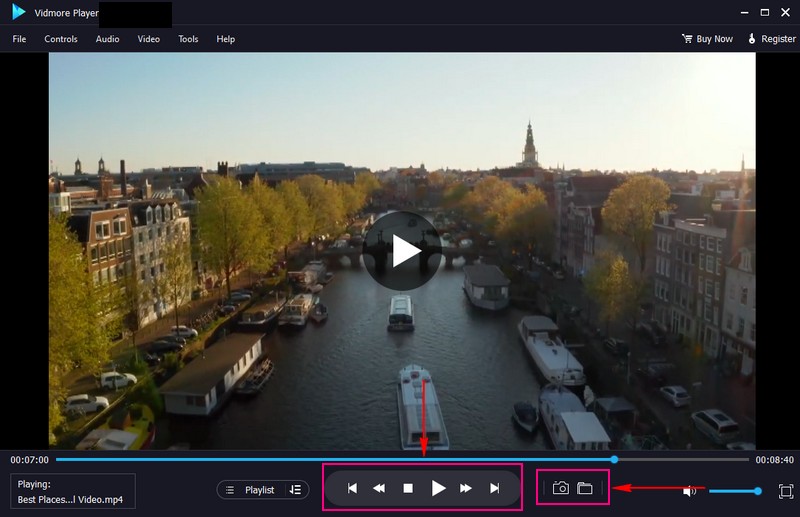
Del 5. Vanliga frågor om Windows Media Player
Hur lägger jag till musik på Windows Media Player?
Till att börja med, Kör Windows Media Player, tryck på Ordna från menyn och välj sedan Hantera bibliotek. Därifrån väljer du Lägg till och bläddrar sedan i filen eller platsen där du sparade ditt ljud. Efter det klickar du på Inkludera mapp och bekräftar.
Vad är systemkravet för Windows Media Player?
Du måste använda Windows 98 eller senare operativsystem med minst en 233 MHz Pentium II-processor och 64 megabyte RAM. Och om du vill se videoströmmar måste du ha version 9 eller högre inbäddad i dina webbläsare.
Hur fixar du Windows Media Player utan ljud?
Du måste högerklicka på högtalarknappen i aktivitetsfältet och välja Ljud. Välj sedan fliken Uppspelning och välj den enhet du vill ha. Välj sedan utgången för din önskade enhet och klicka på knappen Ställ in som standard.
Vilken typ av ljudformat utvecklades av Microsoft för Windows Media Player?
Windows Media Audio eller WMA är ljudformatet utvecklat av Microsoft för Windows Media Player, en serie ljudkodekar.
Vad ska man göra när Windows Media Player inte svarar?
Tryck på Start-knappen och gå in i systemåterställning. Välj Skapa en återställningspunkt och välj sedan Systemåterställning i rutan Systemegenskaper. Följ anvisningarna för att välja återställningspunkt före uppdateringarna som utlöser problemet.
Slutsats
Där har du det! Du har lärt dig detaljer om Windows mediaspelare. Förutom det gav den lösningar på varför Windows Media Player stötte på ett problem när filen spelades upp. En av de lösningar som nämns är att använda en alternativ videospelare, Vidmore Player. Det är faktiskt den bästa mediaspelaren för olika multimediaformat, Blu-rays, DVD-skivor och 4K-videor. Utöver det kan den spela upp din video utan att uppleva några problem eller problem.


