Hur man spelar MKV-videofiler smidigt i Windows Media Player
Kan du spela MKV-filer i Windows Media Player på Windows 10/8/7 eller tidigare? Svaret är nej. Anledningen till att MKV-filer inte spelas upp i Windows Media Player beror på att den inbyggda spelaren inte stöder öppning av MKV-behållare. MKV själv agerar en mediacontainer för lagring av video, ljud, undertexter etc. Så det behöver en mängd olika codecs för att öppna varje spår. Den här guiden visar dig tre sätt att titta på dina MKV-videor på datorer.
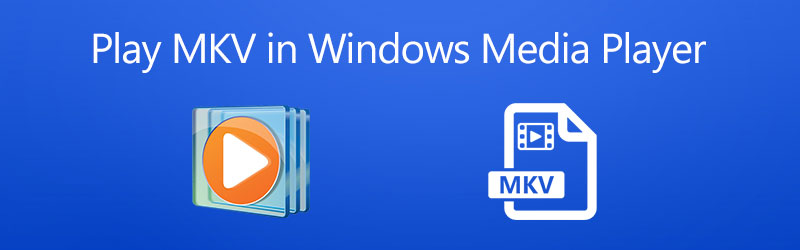
SIDINNEHÅLL
Del 1: Använd ett alternativ till Windows Media Player för att öppna MKV
Den första och enklaste lösningen för att spela MKV-filer i Windows Media Player är att hitta ett alternativ. För att vara ärlig är WMP inte det bästa sättet att njuta av förlustfria filmer som sparats i MKV. Vidmore Player, å andra sidan, kan erbjuda den bästa tittarupplevelsen.
Viktiga funktioner i den bästa MKV-spelaren
- Stöd ett brett utbud av videoformat inklusive MKV.
- Optimera video- och ljudkvaliteten när du spelar MKV-filer.
- Full kontroll av videouppspelning, såsom skärm, volym, färg, etc.
Hur man spelar MKV utan Windows Media Player
Steg 1: Öppna MKV
Starta det bästa alternativet till Windows Media Player för MKV-uppspelning efter att du har installerat det på din dator. Det finns en annan version för Mac. Det finns två sätt att öppna en MKV-videofil. Klicka på Öppna fil -knappen i hemgränssnittet för att aktivera dialogrutan för öppen fil, hitta mål-MKV-filen och klicka Öppen knapp. Alternativt går du till Arkiv-menyn och öppnar din videofil.

Steg 2: Kontrollera MKV-uppspelning
Så länge videon laddas börjar den spelas i huvudgränssnittet. Längst ner kan du hitta flera knappar för att snabbt styra uppspelningen, som snabbspolning framåt, paus, spolning osv. Vid ett viktigt ögonblick, klicka på Kamera för att ta en ögonblicksbild. Om du vill justera skärmens sida, bildfärg, ljudbalans och mer, gå till den övre menyraden.

Del 2: Spela MKV i Windows Media Player med Extra Codec
Om du inte gillar att installera program från tredje part på din dator kan du prova ett annat sätt att spela MKV i Windows Media Player. Som tidigare nämnts kan WMP inte avkoda MKV på grund av brist på codecs. Därför måste du ladda ner MKV-codec för Windows Media Player, och sedan spelar WMP dina MKV-filer normalt.
Steg 1: Öppna ett Explorer-fönster och leta reda på MKV-filen som ska spelas i Windows Media Player. Högerklicka på videon, välj Öppna medoch välj Windows mediaspelare. Om WMP är din standard videospelare dubbelklickar du på MKV-filen.
Steg 2: I stället för att spela upp din video kommer WMP att dyka upp en dialogruta som sägs Spelaren stöder kanske inte filtypen eller stöder kanske inte codec som användes för att komprimera filen. Slå Webbhjälp knapp.
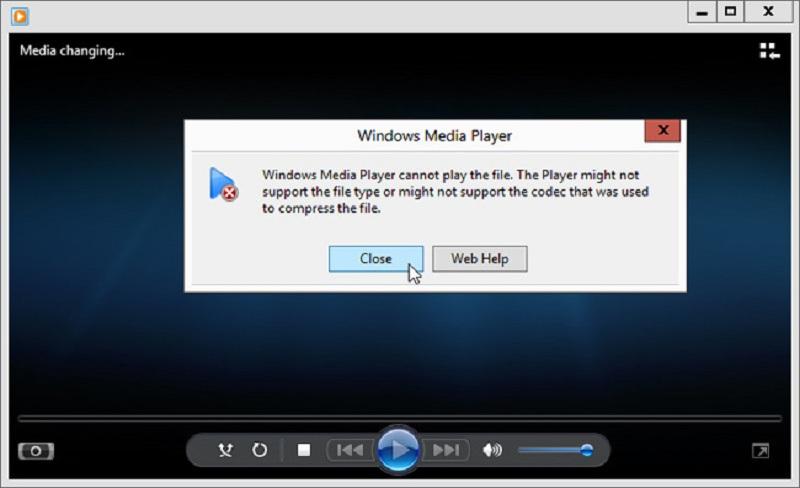
Steg 3: Då får du en codec-länk. Klicka på och öppna den och kopiera och klistra in länken i sökfältet. Därefter öppnas codec-paketet. Klick springa och följ instruktionerna för att installera codec. Därefter kan du spela MKV i Windows Media Player.
Notera: Codec-paketet erbjuder vanligtvis flera versioner för olika system, till exempel 34-bitars och 64-bitars, du måste installera rätt baserad på din maskin. Vi föreslår att du inte hittar codecs i sökmotorn, som kan packa virus eller skadlig kod.
Del 3: Konvertera MKV för uppspelning i Windows Media Player
Ett annat sätt att köra MKV i Windows Media Player på Windows 10 eller tidigare är att konvertera dina videofiler till WMV och andra kompatibla format. Vidmore Video Converter kan tillgodose ditt behov.
Grundläggande funktioner i den bästa MKV-omvandlaren
- Konvertera MKV till Windows Media Player snabbt.
- Partiprocessera flera MKV-filer samtidigt.
- Skydda videokvaliteten när du konverterar.
Hur konverterar man MKV till Windows Media Player
Steg 1: Importera MKV-filer
Kör den bästa MKV-omvandlaren när du har installerat den på din dator. Dra och släpp MKV-filerna som du vill spela i Windows Media Player till huvudgränssnittet. Eller klicka på Lägga till filer menyn och importera dina videofiler.

Steg 2: Ställ in utdataformat
tryck på formatera ikonen på den första titeln för att öppna formatpanelen och välj ett korrekt videoutmatningsformat. För Windows Media Player väljer vi WMV och välj en förinställning. Ställ in outputformat till andra titlar.

Steg 3: Konvertera MKV till WMP
Klicka på nedåt ikonen i Spara till fält och välj en specifik mapp. Klicka slutligen på Konvertera alla knapp. När det är klart kan du spela MKV smidigt i Windows Media Player.

Del 4: Vanliga frågor om att öppna MKV i Windows Media Player
Kan Windows Media Player konvertera MKV till MOV?
Nej, WMP är en mediaspelare och har inte kapacitet för videokonvertering. Dessutom kan det inte öppna MKV alls. Till konvertera dina MKV-filer till MOV, behöver du ett professionellt videokonverteringsprogram, till exempel Vidmore Video Converter.
Kan Windows 10 spela MKV-filer?
Om du har en videospelare på Windows 10 som stöder MKV-codec kan du naturligtvis spela förlustfria videofiler. Den inbyggda Windows Media Player 12 kan dock inte spela MKV-filer.
Hur öppnar jag videofiler i Windows Media Player?
Windows Media Player kan upptäcka videofiler som stöds på din hårddisk. Så öppna WMP, gå till Video fliken och klicka på videon för att öppna den. Dessutom kan du högerklicka på videofilen i Explorer-fönstret och välja Öppna med och Windows Media Player för att öppna den också.
Slutsats
Den här guiden berättade för dig tre metoder för att spela MKV i Windows Media Player på Windows 10/8/7. Om du helt enkelt öppnar en MKV-fil i WMP får du inget annat än ett felmeddelande. Det beror på att den förinstallerade mediaspelaren endast fungerar på begränsade videoformat. Vidmore Player, å andra sidan, innehåller ett stort paket med codec och kan alla MKV-filer. Fler frågor? Lämna ett meddelande nedan.
MKV tips
-
MKV-uppspelning
-
Windows mediaspelare
-
Redigera MKV


