Hur man loopar video med VLC Media Player framgångsrikt
Vill du slingra dina videor för att lägga till ytterligare effekter eller övergångar till ditt innehåll? I så fall kommer vi att guida dig om hur du kan loopa videor effektivt. Tja, det finns olika anledningar till varför du behöver loopa videor. Det kan vara för att underhålla, lägga till effekt och mer. Vissa användare kämpar dock med hur de ska redigera videon och har ingen aning om vilket verktyg de ska använda. Tack och lov har det här inlägget din rygg! När du läser lär du dig hur du gör loop-videor i VLC mjukt. Sedan kommer vi att lägga till några tips om VLC-uppspelningskontrollen. Slutligen kommer vi att introducera ett annat program som kan vara ett utmärkt alternativ till VLC. Så, för att få alla insikter om diskussionen, läs detta inlägg direkt.

SIDINNEHÅLL
Del 1. Hur man spelar Loop Video i VLC
VLC är en pålitlig mediaspelare som effektivt kan spela upp video och ljud. Men du visste inte att det också kan loopa videor. Med det kan du redigera din video så mycket du vill innan du spelar upp den i programmet. Tja, det finns olika anledningar till varför du behöver loopa videor. Det är effektivt för att skapa en kontinuerlig bakgrund, vilket är bra för presentation. Den är också idealisk för att lyfta fram specifika ögonblick, träning och utbildning och underhållning. Tack vare VLC kan du enkelt och snabbt loopa videor tack vare programvarans intuitiva gränssnitt. Utöver det är det som är bra här att du till och med kan loopa flera videor, vilket gör det mer bekvämt och kraftfullt. Du kan också använda vissa redigeringsfunktioner, såsom beskärning, justering av videohastighet, inställning av bildförhållande och mer.
Men programmet har också vissa nackdelar. Du kan stöta på prestandaproblem eller stamning, särskilt när du hanterar avancerade videor. Den har också ett begränsat anpassningsalternativ och kanske inte erbjuder vissa funktioner dedikerade till videoredigeringsprocedurer. Men ändå, om du vill lära dig hur man loopar video med VLC Player, se de detaljerade instruktionerna nedan.
Steg 1. Gå till huvudwebbplatsen för VLC Media Player och hitta Ladda ner för att komma åt den på dina Windows- eller Mac-datorer. Fortsätt till installationsprocessen och kör den direkt.
Steg 2. När du har öppnat programmets huvudgränssnitt, gå till Media avsnittet och välj Öppna fil för att bifoga videon du vill spela.
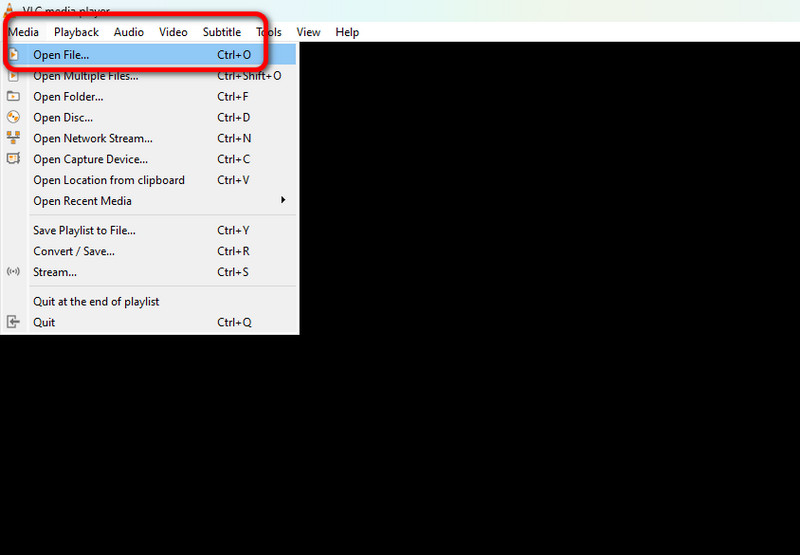
Steg 3. När videon är bifogad, gå till avsnittet för uppspelningskontroll och klicka på Slinga ikon. Du kan nu se videon i en loop.
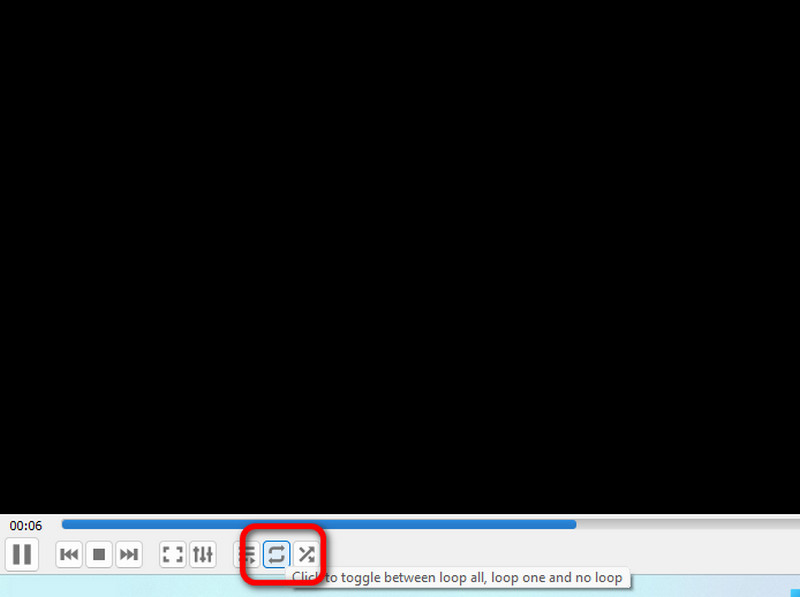
Hur man loopar flera videor i VLC
Steg 1. När du har startat programmets layout, gå till Se och välj Spellista alternativ. Sedan visas ett annat gränssnitt på din skärm.
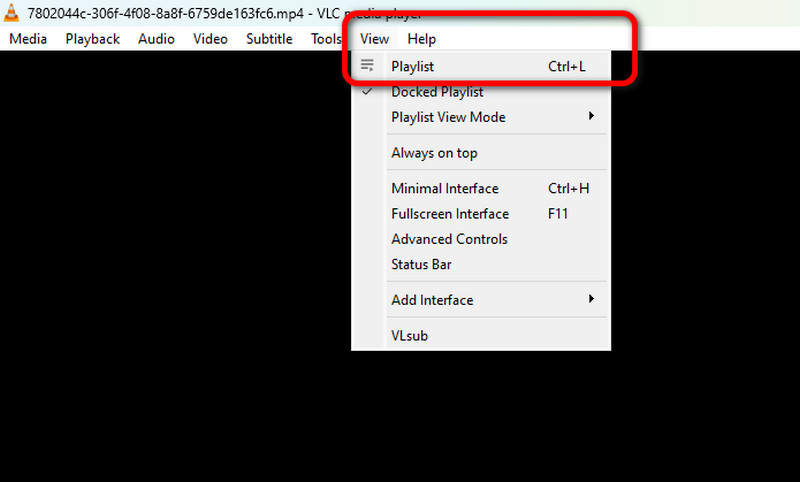
Steg 2. Gå sedan till Spellista högerklicka på den tomma arbetsytan och klicka Lägg till fil för att infoga alla videor du vill spela i loopeffekten.
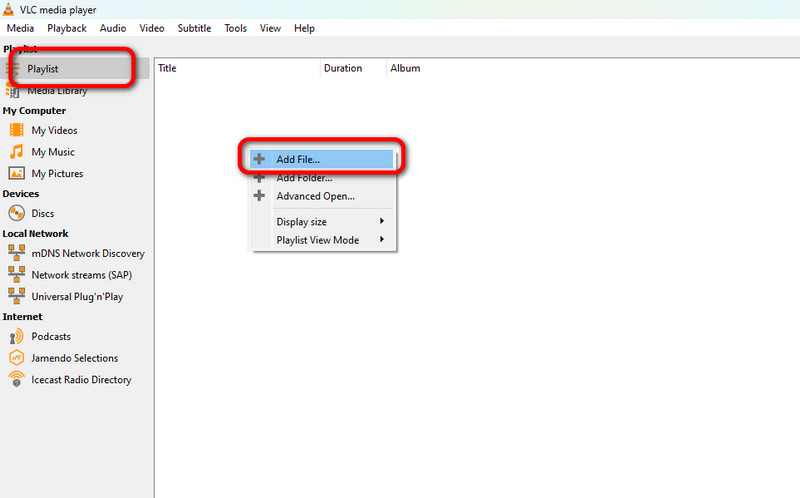
Steg 3. Efter det högerklickar du på den första videon och väljer Spela. Videon börjar spelas upp i programmet.
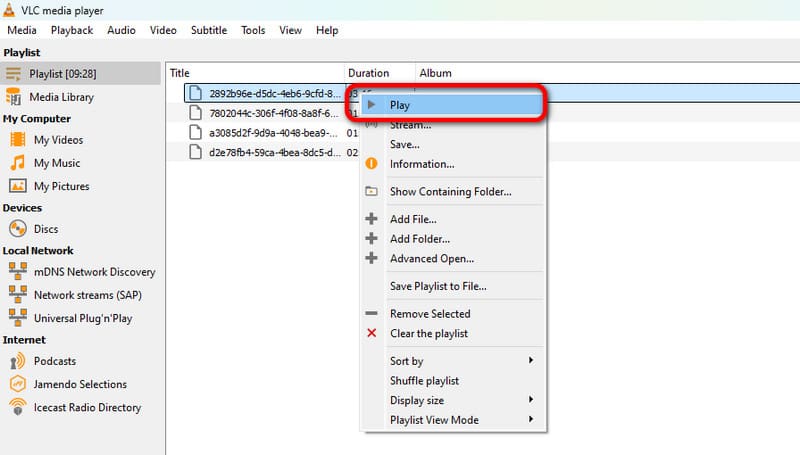
Steg 4. Klicka på Slinga ikonen en gång under gränssnittet. VLC kommer sedan att spela upp alla videor i loop-läge.
Den här handledningen är perfekt, speciellt om du vill lära dig hur man loopar video på VLC. Det är också kapabelt att loopa flera videor, vilket gör det ännu bättre. Den har också ett enkelt användargränssnitt som lätt kan navigeras. Den enda nackdelen här är dess begränsade anpassning och vissa problem med dess prestanda. Men ändå kan vi lita på det här programmet när det gäller lära sig att loopa videor effektivt.
Del 2. Tips om VLC Playback Control
Det här inlägget ger användbara tips för att lära dig mer om VLC-uppspelningskontrollerna. För att få ytterligare kunskap, se alla användbara tips nedan.
• Loop-ikonen har två funktioner: den slingrar alla videor från spellistan och slingrar en enda video. Klicka på ikonen en gång för att loopa alla videor, eller klicka på den två gånger för att loopa en enskild video.
• Om du vill ta en skärmdump på VLC medan du tittar, gå till avsnittet Video och klicka på alternativet Ta en ögonblicksbild.
• Uppspelningskontrollerna har genvägsknappar. Tryck på mellanslagstangenten för att pausa och återuppta videon. Tryck på upp- och nedpilarna för att justera volymen och Esc för att stoppa videon.
• När du spelar upp videor, se till att du använder rätt bildförhållande för att få en trevlig tittarupplevelse.
Del 3. Bästa alternativet till VLC för att spela upp videor
Om du vill ha en exceptionell videospelare som kan ersätta VLC, använd Vidmore Player. Denna offline mediaspelare kan hjälpa dig att spela upp alla videor från din dator. Den kan också hantera videor av hög kvalitet, som 1080p, 4K och mer. Bortsett från det kan den hantera olika videoformat. Den innehåller MP4, MKV, AVI, FLV, MOV, etc. Förutom att spela upp videor kan du också använda vissa redigeringsfunktioner som kan hjälpa dig att försköna dina videor. Du kan ta en skärmdump, justera videohastigheten, ändra videons färg, beskära videon och mer. Så om du vill spela dina videor perfekt, använd den enkla metoden nedan.
Steg 1. Ladda ner Vidmore Player med den klickbara Ladda ner knapparna nedan.
Steg 2. Navigera till Öppna fil och bläddra i videon du vill spela upp.
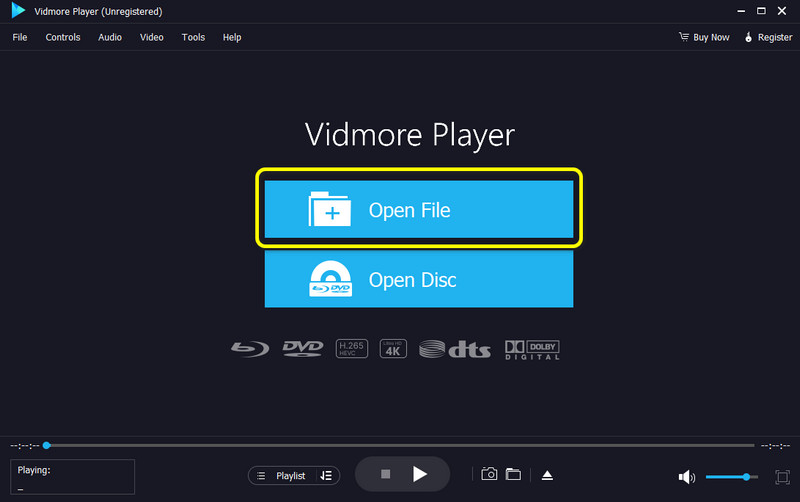
Steg 3. Efter det kan du njuta av att titta på videon. Du kan också använda uppspelningskontrollerna för att styra videon baserat på dina behov.
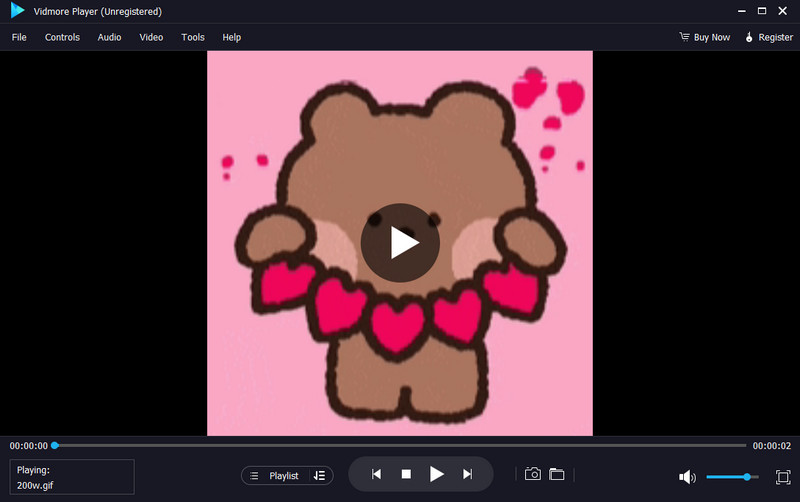
Del 4. Vanliga frågor om looping av video i VLC Media Player
Hur gör jag en loop av en serie videor?
Det finns olika användbara videoredigeringsprogram som du kan använda för att loopa videor. Du kan prova att använda VLC Media Player. Detta offline-program med öppen källkod kan spela upp en serie videor. Allt du behöver göra är att gå till avsnittet Visa > Spellista, lägga till filerna och spela upp dem. Efter det klickar du på Loop-funktionen en gång, så börjar programvaran spela upp videorna i en loop-effekt.
Vad är en loop-video?
En loop-video är en video som upprepas kontinuerligt med oändliga uppspelningar. Det betyder att videon spelas upp och inte slutar om du inte stoppar den själv. Denna typ av videoeffekt är perfekt för att skapa en presentation, övergång, underhållning och mer.
Hur gör man en livevideo till en loop?
Tyvärr kan du inte loopa en livevideo medan du streamar. Detta beror på att livevideor är avsedda att ses i realtid. Så det bästa sättet att göra detta är att spela in livevideon. Efter det, använd den inspelade videon och lägg till den i ett utmärkt videoredigeringsprogram och använd Loop-funktionen.
Slutsats
Om du vill loop video i VLC, är det bäst att kontrollera hela innehållet. Den innehåller fullständiga instruktioner om hur du enkelt kan loopa videor och en metod för att loopa flera videor. Plus, om du letar efter ett utmärkt VLC-alternativ kan du kontrollera och använda Vidmore Player. Du kan använda det här programmet för att njuta av att titta på olika videor utan att möta några utmaningar.


