Hur man uppdaterar videodrivrutiner framgångsrikt
Vill lära dig på bästa sätt hur man uppdaterar videodrivrutiner? Det finns olika fördelar du kan få när du regelbundet uppdaterar dina videodrivrutiner. Det kan förbättra prestandan för ditt system, spela video, spel och andra appar. Det kan också lösa buggar, lägga till nya funktioner, kompatibilitet och mer. Med det kan vi säga att uppdatering av din videodrivrutin är en annan viktig sak att tänka på. Lyckligtvis kommer denna artikel att ge fullständig information om hur du uppdaterar dina drivrutiner, särskilt på Windows 7, 10 och 11. Efter att ha läst allt kommer vi att se till att du kan få all information du behöver för att slutföra och utföra din uppgift framgångsrikt. Kontrollera därför detta innehåll och lär dig mer.
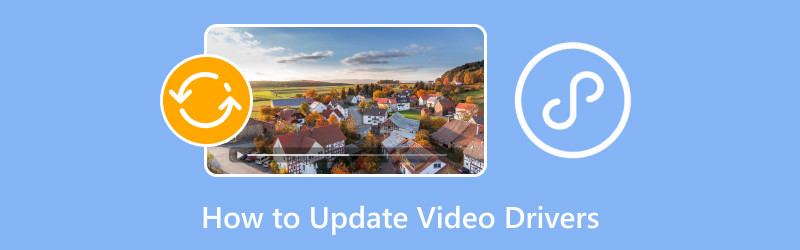
SIDINNEHÅLL
Del 1. Vikten av att uppgradera videodrivrutiner
Det är viktigt att uppdatera videodrivrutinen. Det kan ge dig olika fördelar, som låter dig uppleva bättre prestanda när du använder din dator. Så för att lära dig mer om vikten av att uppgradera videodrivrutiner, se informationen nedan.
Förbättra prestanda
Om du använder den senaste versionen av din videodrivrutin kan du uppleva bättre prestanda. De nya versionerna av drivrutiner kan optimera spel, vilket kan leda till smidigare videouppspelning, gameplay, större bildrutor och underbar prestanda. Dessutom kan du prestera bättre när du använder olika applikationer, såsom 3D-modellering, videoredigering och grafisk design.
Fixa bugg och erbjuda stabilitet
Om du stöter på buggar, stabilitetsproblem och fel, så kanske det är något fel med videodrivrutinerna. Så om du vill lösa problemet är det bäst att uppdatera videodrivrutinerna och använda den senaste versionen. Det är också den bästa lösningen för att undvika krascher, skärmproblem, skärmflimmer och mer.
Nya funktioner
En annan anledning till att det finns en Windows-drivrutinsuppdatering är att det kan finnas några nya funktioner och funktioner. Det kan vara ny hårdvara, förbättrad färgnoggrannhet, fantastiska skärminställningar och mer. Med det, för att få fler funktioner för en bättre upplevelse, är det bäst att skaffa den nya versionen av Windows-drivrutinen.
Förbättra kompatibiliteten
Om du märker det finns det vissa program som inte stöds av Windows. Det beror på att föraren har vissa begränsningar. Uppdaterade drivrutiner säkerställer att du kan förhindra vissa kompatibilitetsproblem när du kommer åt OS och programvara.
Del 2. Uppdatera drivrutiner med Windows Enhetshanteraren
I det här avsnittet kommer vi att lära dig hur du uppdaterar grafikkortsdrivrutiner med hjälp av Enhetshanteraren. Du kommer också att lära dig att uppdatera drivrutinen på Windows 7, 10 och 11. För mer information, se procedurerna nedan.
Uppdatera videodrivrutin på Windows 7
Om du använder Windows 7 OS kan du använda metoden från det här avsnittet för att lära dig det effektiva sättet att uppdatera videodrivrutinerna. Följ stegen nedan för att veta det bästa uppdateringsförfarandet.
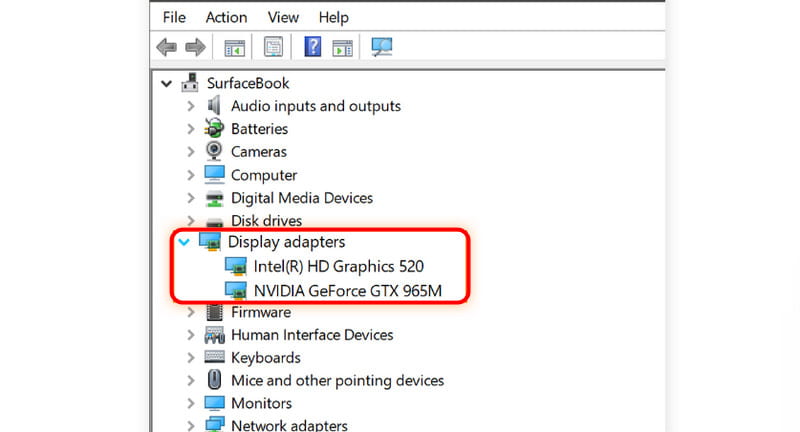
Steg 1. Navigera till Dator ikonen på skrivbordet. Efter det väljer du alternativet Egenskaper > Enhetshanteraren.
Steg 2. Fortsätt till Audio, Video- och spelkontroll alternativ. Efter det kan du se grafikkortet från minifönstren. Drivrutinen måste ha namnet NVIDIA, AMD, VGA och Intel, under avsnittet Display Adapter.
Steg 3. Dubbelvänsterklicka på drivrutinen och klicka på Uppdatera drivrutinen knappen för att börja uppdatera din videodrivrutin.
Steg 4. När ett annat gränssnitt visas på skärmen kan du kontrollera om det finns några uppdateringar om drivrutinen. Du kan söka i drivrutinen automatiskt eller bläddra på datorn efter en nyare drivrutin.
Detta är också lösningen på fixa MOV, MP4, WMV och mer spelas inte på Windows 7-dator.
Uppdatera videodrivrutin på Windows 10 och 11
Att uppdatera drivrutinen för Windows 10 och 11 är samma sak. Det bästa här är också att gränssnittet för inställningen är enklare jämfört med Windows 7. Med det kan du fortsätta till processen smidigt. För att lära dig hur du uppdaterar grafikkortsdrivrutinen på Windows 10 och 11, se metoderna nedan.
Steg 1. Markera Start knappen längst ned på skärmen och sök efter Enhetshanteraren.
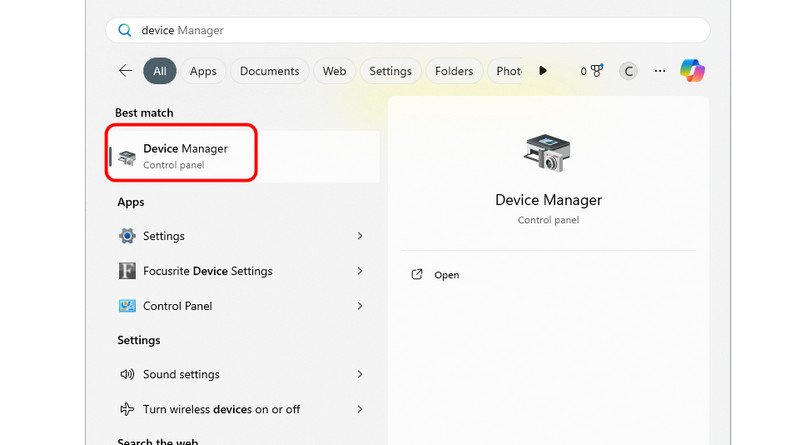
Steg 2. Därefter dyker fönstret Enhetshanteraren upp på din skärm. Fortsätt till Displayadapter, dubbelhögerklicka på videodrivrutinen och tryck på knappen Uppdatera drivrutin.
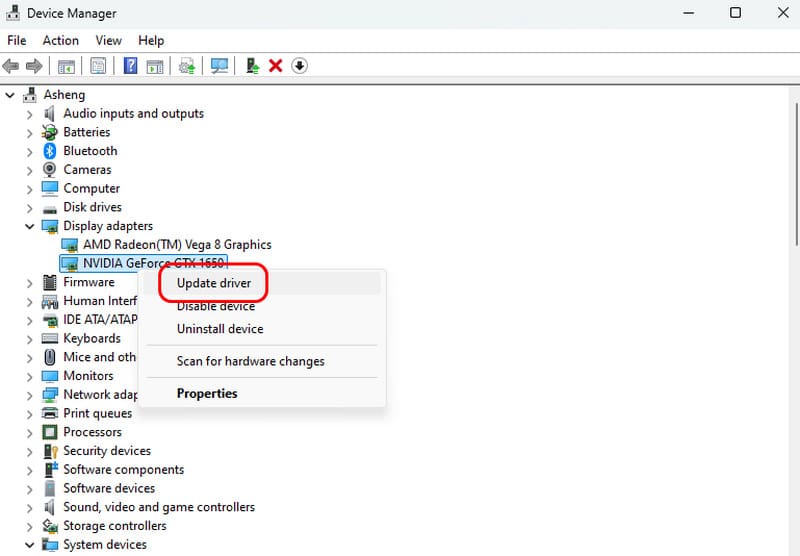
Steg 3. Du kan klicka på Sök automatiskt efter drivrutiner för att se om det finns några uppdateringar du behöver. Du kan också bläddra i de senaste drivrutinerna från din dator. Om din drivrutin är uppdaterad kommer ett minifönster att visa dig tillräckligt med information som talar om att du använder den nya drivrutinsversionen.
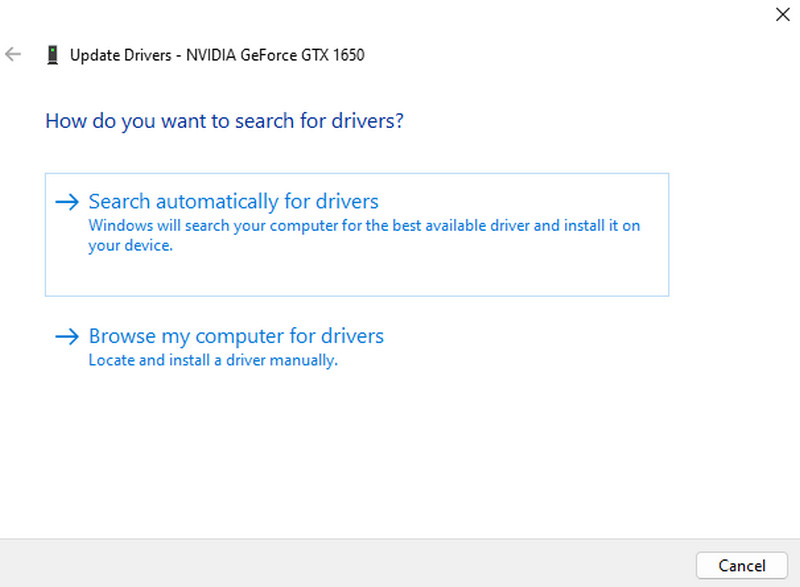
Du kan följa dessa metoder om du vill uppdatera videodrivrutiner för Windows 10 och 11. Så om du har en föråldrad drivrutin kan du lita på informationen ovan.
Del 3. Uppdatera drivrutiner med Windows Update
Förutom Enhetshanteraren kan du också använda Windows Update-inställningen för att uppdatera grafikdrivrutinen, särskilt på Windows 7, 10 och 11. Så, för att ge dig mer insikter om den mest effektiva processen för uppdatering av drivrutiner, kontrollera detaljerna nedan.
Uppdatera videodrivrutin på Windows 7 med Windows Update
Om du vill uppdatera din videodrivrutin på Windows Update kan du följa den enkla processen från det här avsnittet. Så, för att starta processen, fortsätt till metoden nedan.
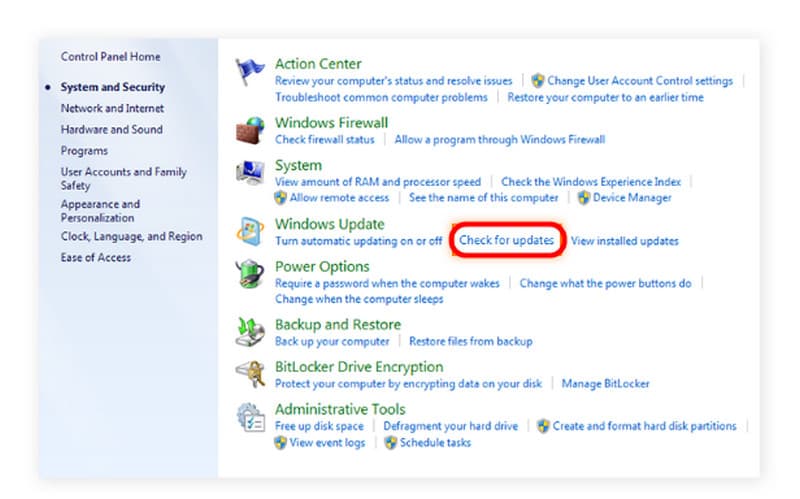
Steg 1. Gå till Start menyn från skärmen och fortsätt till kontrollpanelen.
Steg 2. Efter det, från avsnittet Kontrollpanel, klicka på Knappen Sök efter uppdateringar.
Steg 3. Sedan börjar videodrivrutinen hämta den senaste versionen för din drivrutin.
Uppdatera videodrivrutin på Windows 10 och 11 med Windows Update
Steg 1. På din datorskärm, gå till Start menyn och klicka på ikonen Inställningar.
Steg 2. Efter det, gå till den vänstra delen av skärmen och klicka på alternativet Windows Update. Klicka sedan på i den övre högra delen av skärmen Omstart knapp. Med det kommer uppdateringsprocessen att starta. Efter processen är din videodrivrutin redan uppdaterad.
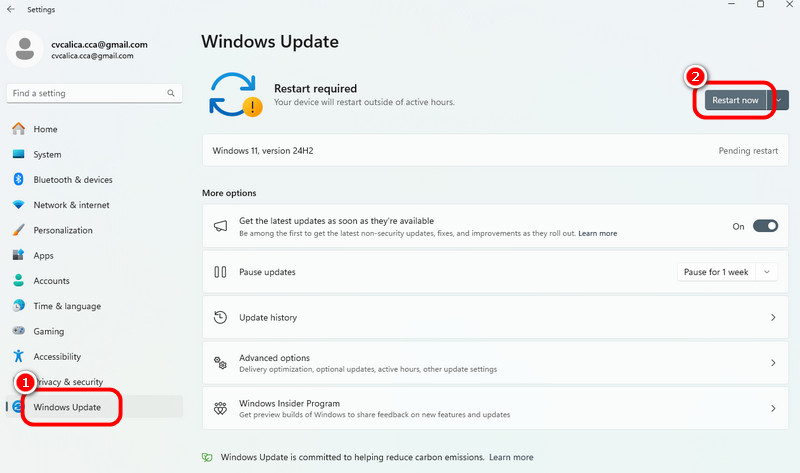
Del 4. Bästa Windows Player
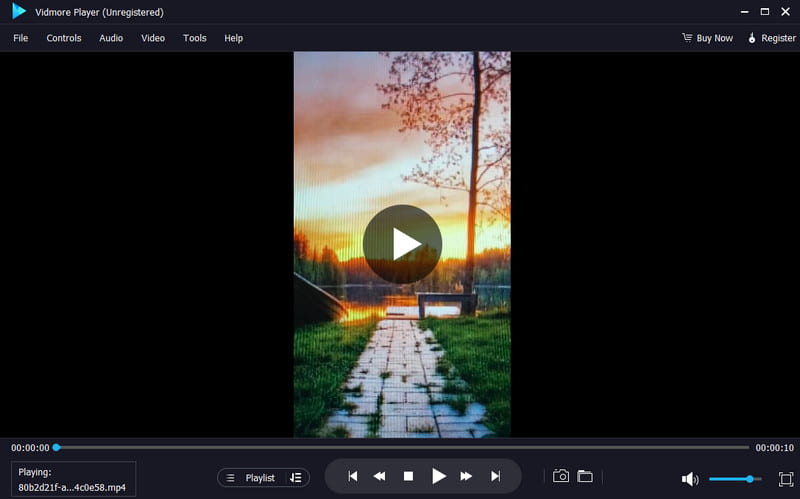
Har du din favoritvideo och vill spela den till den bästa videospelaren på ditt Windows? I så fall är den bästa Windows-spelaren du kan ladda ner och använda Vidmore Player. Med denna programvara kan du titta på vilket videoinnehåll som helst på din Windows. Den kan till och med stödja videor med bra kvalitet, upp till 4K. Med det kan du se till att få en tillfredsställande tittarupplevelse. Processen att spela upp videon är också enkel. Med bara ett enkelt klick kan du titta på din favoritfilm eller video direkt. Den stöder också olika videoformat, såsom MP4, AVI, WMV, MP4, M4V, MOV, FLV, etc.
Dessutom finns det fler funktioner du kan komma åt när du använder programmet. Du kan ta en skärmdump med hjälp av Snapshot-funktionen, justera videons färg, lägga till undertexter, beskära videon, ändra ljusstyrka, nyans, mättnad och mer. Med det kan vi säga att Vidmore Player är bland de bästa Windows-spelarna du kan ladda ner för att titta på olika videoinnehåll.
Huvuddrag
• Programvaran kan spela upp videor med utmärkt videokvalitet.
• Den kan hantera olika videoformat, såsom MP4, MKV, M4V, WMV, etc.
• Den stöder olika funktioner för en bättre tittarupplevelse.
• Mediaspelaren erbjuder en Snapshot-funktion för att ta en skärmdump.
• Programmet kan spela DVD-skivor och Blu-ray.
Del 5. Media Player Classic
Hur ofta uppdateras drivrutiner?
Det är upp till dig att uppdatera videodrivrutinen. Om det finns en tillgänglig uppdatering för drivrutinen kan du uppdatera drivrutinen. Du kan också lämna den som den är. Det finns också tillfällen då din dator kommer att uppdatera din drivrutin automatiskt.
Vilka är de goda punkterna med att uppdatera videodrivrutiner?
Att skaffa de senaste videodrivrutinerna kan ge många fördelar. Det kan ge en jämnare prestanda, den bästa videouppspelningen och mer. Det kan också hjälpa dig att lösa vissa buggar, krascher, fel och andra problem.
Vad kan hända om videodrivrutinen är föråldrad?
Det finns olika möjliga problem du kan stöta på när du använder en föråldrad drivrutin. Det finns en större chans att stöta på videouppspelningsfel, dålig spelprestanda, fel och mer. Så för att undvika att stöta på dessa problem, se alltid till att du använder en uppdaterad videodrivrutin.
Slutsats
Du kan få alla de perfekta sätten att lära dig hur man uppdaterar videodrivrutiner effektivt och perfekt, särskilt för Windows 7, 10 och 11 versioner. Vad mer, om du letar efter en pålitlig Windows-spelare för att titta på olika videoinnehåll, använd Vidmore Player. Denna programvara kan spela upp vilken video som helst med olika videoformat. Den kan till och med spela upp video upp till 4K, vilket gör den till en exceptionell multimediaspelare.


