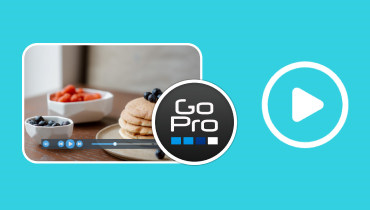Fyra gratis frame-by-frame-videospelare för Windows och Mac för att se video
När du njuter av en video eller en film kan du hitta några ramar som djupt rör dig eller attraherar dig. Du försöker ta en skärmdump för att spela in den, eller så vill du stanna här för att uppskatta den. Till din sorg kan du inte pausa vid lämplig bildruta, eller så är bilden suddig. Du måste hoppas på att se en bild av hög kvalitet när du använder bildruta för bildruta videospelare. Följande videospelare kommer att ge dig stor hjälp efter att ha känt till dem.
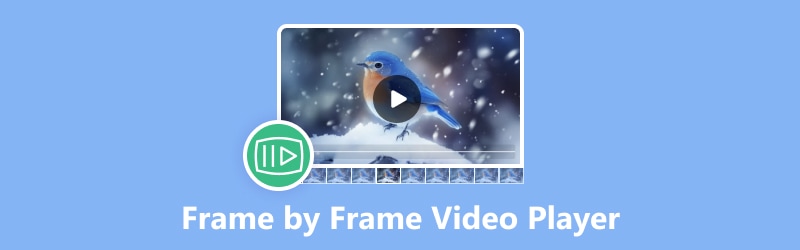
SIDINNEHÅLL
Del 1. Vad är Frame by Frame Videospelare
En bildruta för bildruta-videospelare är en typ av videospelare som låter dig gå igenom en video en bildruta i taget, vanligtvis med kortkommandon eller specifika kontroller. Den här ramfunktionen är särskilt användbar för detaljerad analys, redigering eller studier av innehållet i varje ram individuellt. Det gör det möjligt för användare att navigera genom videor långsamt, ofta med exakt kontroll över uppspelningshastighet och riktning (framåt eller bakåt), vilket säkerställer noggrann undersökning av varje bildruta.
Så, hur väljer man den bästa videospelaren bild för bildruta? Att välja den bästa bild-för-bild-videospelaren beror på dina specifika behov och preferenser. Generellt måste du ta hänsyn till användargränssnittet, formatkompatibilitet, ytterligare funktioner och andra recensioner och rekommendationer, naturligtvis.
Del 2. Vidmore Player
Du kan se detaljerna ruta för ruta med högre bildkvalitet i Vidmore Player. Det är den bästa bild-för-bild-videospelaren för 4K-videouppspelning som inte bara stöder uppspelning av Blu-ray-filmer och DVD-filer utan också alla vanliga video- och ljudfilformat, såsom MOV, MP4, WMV, MPEG, 3GP, M2TS, MP3 , WMA, AAC, etc. Dessutom har den ett enkelt gränssnitt som gör att du kan se vad du behöver på några sekunder.
• Lättanvänd bild-för-bild-videospelare
• Allrounduppspelning för multimediafiler
• Sömlös Blu-ray-uppspelning med hög bildkvalitet
• Spela enkelt DVD-filmer på PC med en navigeringsmeny
• Universalspelare för video- och ljudfiler
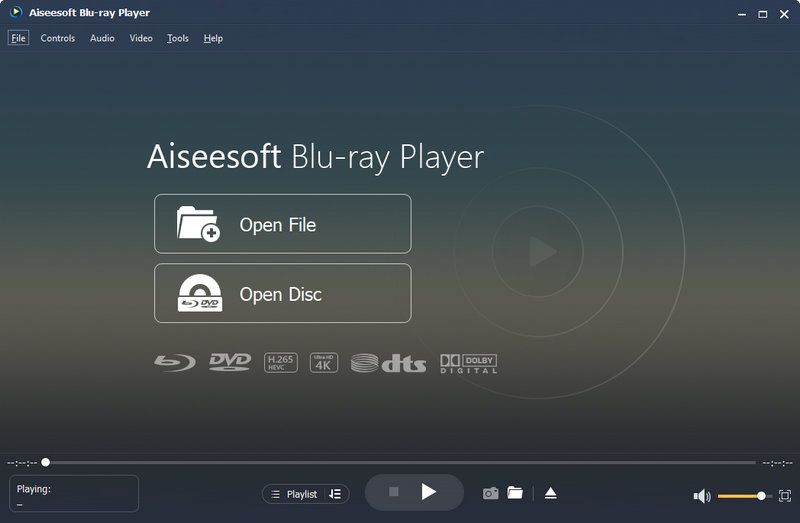
Fördelar:
• Du kan spela framåt eller bakåt när du spelar bildruta för bildruta och det är lätt att manipulera
• Högkvalitativ bilduppspelning och perfekt ljudbehandling
• Kan snabbt ta en skärmdump av hög kvalitet medan du spelar upp en video
• Kan ändra ljudspår, stereoeffekter och ljudeffektutrustning
• Kan justera storleken på skärmen och ändra bildförhållandet
Nackdelar:
• Det går inte att pausa uppspelningen genom att klicka på videouppspelningsgränssnittet
Bäst för:
Vidmore Player är ett utmärkt val för dem som vill ta högkvalitativa videoskärmdumpar eller analysera och uppskatta en enda bildruta av en video eftersom tydlig bildkvalitet ger dem en bättre visuell effekt. Du kommer att få en mycket trevlig upplevelse med den.
Del 3. VLC Media Player
VLC Media Player är älskad av många människor. Det har alltid tillhandahållit tjänster till sina användare gratis sedan det lanserades. Den stöder de flesta videoformat. Mediaspelaren är kompatibel med operativsystemen Windows, macOS, iOS och Android. Om du vill använda VLC Player ruta för ruta, tryck helt enkelt på snabbtangenten "E" på tangentbordet. Kontrollera dess för- och nackdelar nedan.
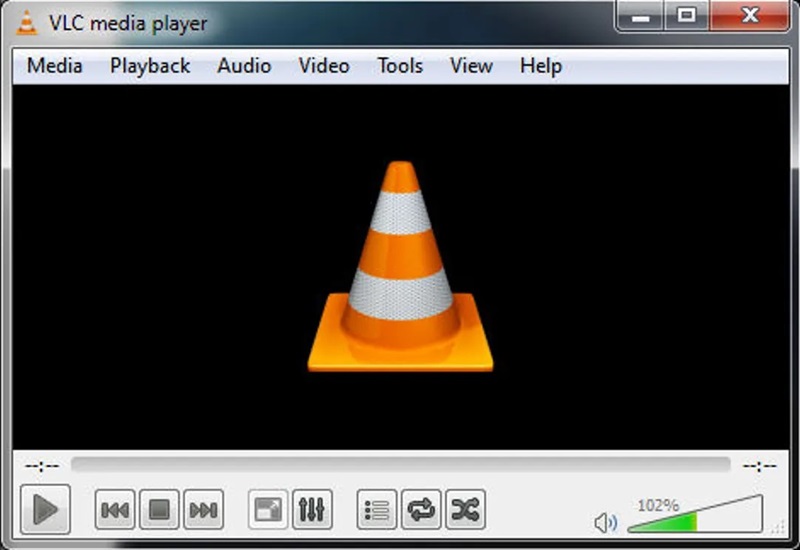
Fördelar:
• Snabbspola dina videoklipp ruta för ruta
• I spellistans gränssnitt kan du förspela den valda videon
• Flera parametrar för att anpassa videoeffekterna, såsom nyans, ljusstyrka och kontrast
• Växla hur man ska loopa (eller cykla från vilken punkt till den punkten)
Nackdelar:
• Det går inte att spela upp en video bildruta för bild bakåt
• Att klicka på videogränssnittet kan inte pausa uppspelningen. Du måste klicka på uppspelningsknappen eller trycka på mellanslagstangenten
• Nybörjare måste lägga tid på att utforska det
Bäst för:
VLC Media Player är faktiskt inte nybörjarvänlig. Om du vill använda det smidigt måste du memorera alla typer av snabbtangenter och förstå alla element i inställningsgränssnittet, till exempel equalizer och kompressor. Denna mediaspelare är mer lämplig för personer som har en viss grund.
Del 4. Windows Media Player
Windows Media Player är en videospelare som producerats av Microsoft som möjliggör visning av Windows Media Player bild för bildruta. Vanligtvis kallad "WMP" eller "WM Player", det är ett inbyggt verktyg i Windows operativsystem. Du kan söka efter denna programvara och öppna din video direkt för att använda dess funktioner.
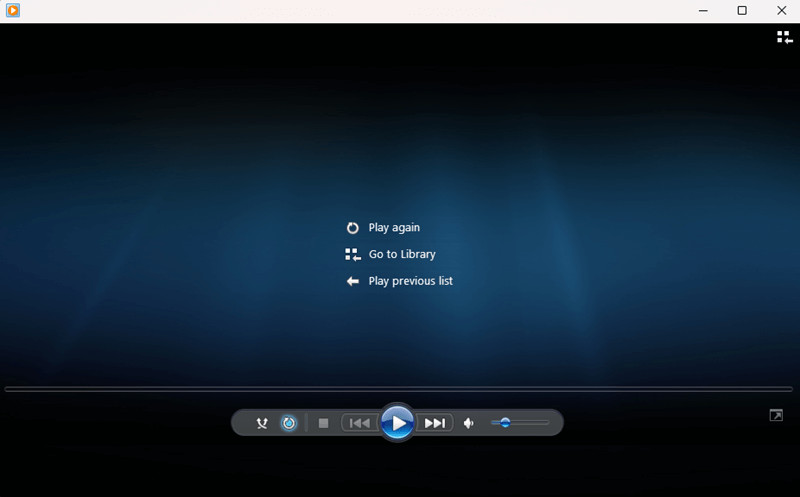
Fördelar:
• Du kan spela framåt eller bakåt när du spelar bildruta för bildruta
• Du behöver inte ladda ner det här verktyget och det har teknisk support från servern
• Tillåter användare att hämta ljudspår från CD-skivor och kopiera dem till hårddiskar, bränna CD-skivor och installera olika plugin-program
Nackdelar:
• Endast kompatibel med vissa av systemen, åtminstone Windows 7.
• Svårt att hitta denna ram för ram-funktion
• Stöder inte uppspelning av filer i RM-format som standard
Bäst för:
Windows Media Player är också relativt lätt för användare. Men om du vill spela med en högre kvalitet bildruta för bildruta, till exempel en 4K UHD-video, är denna mediaspelare inte ett bra val.
Del 5. Media Player Classic
Media Player Classic är en snygg mediaspelare som innehåller liknande funktioner och alternativ som andra moderna spelare. Det kan fungera smidigt även på en gammal dator eller svart skärm. Media Player Klassisk bild-för-bild-funktion gör att du kan spela många videoformat med precision.
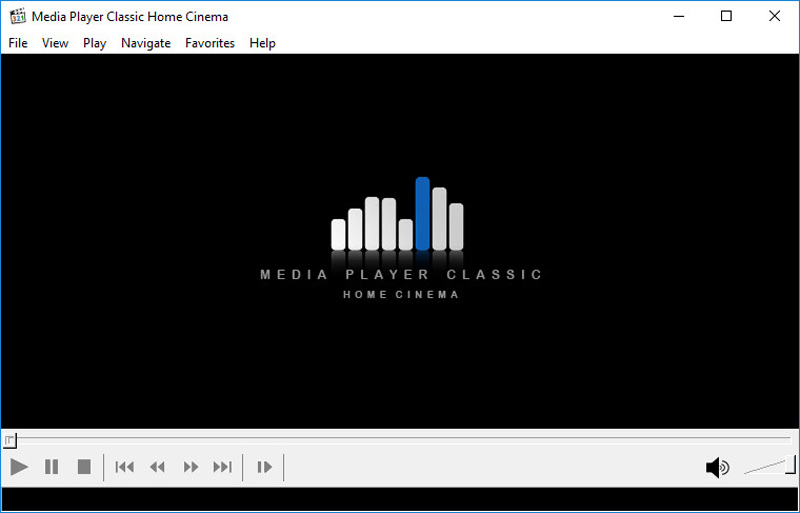
Fördelar:
• Du kan spela upp video bild för bildruta
• Du kan hoppa direkt till den tidsnod du vill börja spela
• Både ljud- och videospår är justerbara
• Kan visa videoparameterinformation direkt under videon
Nackdelar:
• Du kan inte spela baklänges när du spelar bildruta för bildruta
• Det är inte en 4K-videospelare
Bäst för:
Personer som inte har ett kvalitetskrav kan välja denna produkt. Om du har ett krav på 4K, slå ut detta eftersom Media Player Classic ännu inte har uppdaterats sedan 2017. Således kan det få problem vid uppspelning av 4K-filer.
Del 6. Vanliga frågor om Frame by Frame Video Player
Hur går man bildruta för bildruta i Windows Media Player?
Kör först din videospelare, öppna en video och högerklicka sedan. Du kommer att se alternativet "Enhancement" och sedan "Play Speed Setting", och du kommer att se en skärm med en hastighetsaxel. De två fyrkantiga knapparna längst ner spelar bildruta för bildruta, och videon kan vara antingen framåt eller bakåt.
Gå frame by Frame VLC?
Kör din VLC Media Player först, och efter att ha öppnat en video, klicka på "Visa" i navigeringsfältet och markera Avancerade kontroller. Du kommer då att se en ny rad med knappalternativ under uppspelningsförloppsindikatorn, med uppspelningsknappen bildruta för bild längst till höger. Ett annat enkelt sätt är att klicka på standardsnabbtangenten, E, direkt. Du kan använda båda metoderna för att realisera VLC-spelare bild för bildruta.
Hur kan jag se en video bild för bildruta?
Generellt sett, efter att du har valt rätt programvara, kan du hitta dess videokontrollgränssnitt. Du hittar ofta knappar eller tips i det här avsnittet som styr uppspelning bildruta för bildruta.
Slutsats
Av innehållet ovan måste du ha känt till skillnaderna mellan dessa bildruta för bildruta videospelare. Du kan välja den bästa för dig själv med tanke på funktionen och svårighetsgraden att manipulera.
Bland dem är Vidmore Player ett bra val eftersom den ger oss en omfattande funktion för att tillfredsställa våra krav samtidigt som den fortfarande är lätt för användare att manipulera.