Ändra standardvideospelare på Mac, Windows och smartphones
En videospelare är en datorprogramvara eller applikation utformad för att spela upp videofiler på en stationär eller mobil enhet. Den låter dig visa och spela upp olika videoformat, ändra inställningar som volym och uppspelningshastighet och erbjuda ytterligare funktioner. Varje enhet har en standardspelare; vad händer om du vill ändra en på grund av att du behöver mer avancerade funktioner?
Detta inlägg kommer att presentera sätt att ändra standardvideospelaren på olika enheter. Vi går igenom hur du väljer den bästa videospelaren för att aktivera den. Så utan vidare, fortsätt till följande detaljer.
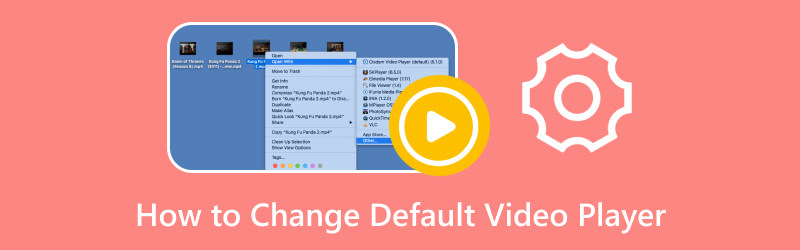
SIDINNEHÅLL
Del 1. Ändra standardvideospelaren Windows 11/10
Om du vill använda en videospelare som ger grundläggande och avancerade funktioner rekommenderar vi starkt Vidmore Player. Det är den bästa videospelaren på Windows som kan spela Blu-ray, mappar, ISO-filer och ljud- och videoformat. Den kan spela upp Blu-ray-skivor, mappar och ISO-filer samtidigt som den förlustfria ljudeffekten och högupplöst bildkvalitet bibehålls. Den erbjuder anpassade kontroller för titel, kapitel och uppspelning.
Dessutom kan du ändra ljud- och videospåren, inkludera undertexter, kanal och skärmstorlek. Den erbjuder olika skärmlägen, inklusive helskärm, normal storlek, dubbel storlek, passform till skärm, halv storlek och mer. Du ändrar videons utseende genom att ändra de grundläggande effekterna, som ljusstyrka, nyans, mättnad, kontrast och gamma, baserat på dina önskemål. Utöver det har den en funktion där du kan ta en ögonblicksbild av din favoritscen i videon du spelar.
Faktum är att Vidmore Player kommer att erbjuda dig en tillfredsställande nivå av tittarupplevelse. Du kan använda de olika funktionerna för att styra uppspelningen av din video. Under tiden kan du bli av med frågan om videon spelas inte upp i Chrome när du tittar på videor i webbläsaren. Ändra standardvideospelaren på Windows 11 och välj Vidmore Player.
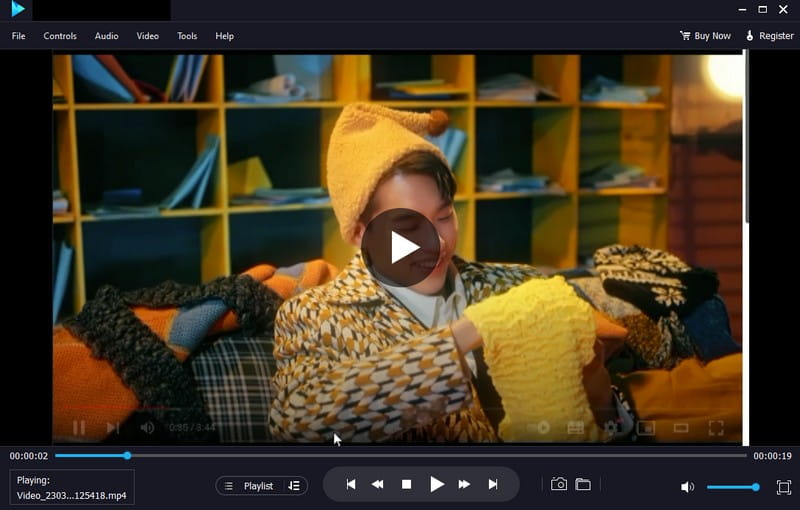
Del 2. Ändra standardvideospelare för Mac
QuickTime är standardvideospelaren för Mac-enheter. Det är ett inbyggt verktyg som stöder videofunktioner för vanliga användare. Men överväg att byta videospelare för att uppleva mer avancerade funktioner.
Du kan ändra din standardvideospelare på Mac på två primära sätt. Den första metoden innebär att man ändrar standardvideospelaren för alla videofiler. Och den andra metoden innebär att ändra en specifik videofil.
Så här ställer du in standardvideospelaren på Mac:
Sätt 1. Ändra standardvideospelare på Mac för alla videofiler
Du vill till exempel se alla dina videofiler från en annan spelare än QuickTime. Du kan ändra dem genom att följa anvisningarna.
Steg 1. Lansera Upphittare och välj en videofil som du vill öppna med en annan spelare.
Steg 2. Högerklicka på den valda videon och gå till Få information under rullgardinsmenyn.
Steg 3. Klicka på när nästa avsnitt öppnas Öppna med för att välja en annan spelare för videon.
Steg 4. När du har valt din favoritvideospelare, tryck på Ändra alla knapp och Fortsätta. Alternativet gör den valda videospelaren till din standard när du öppnar alla dina Mac-videor.
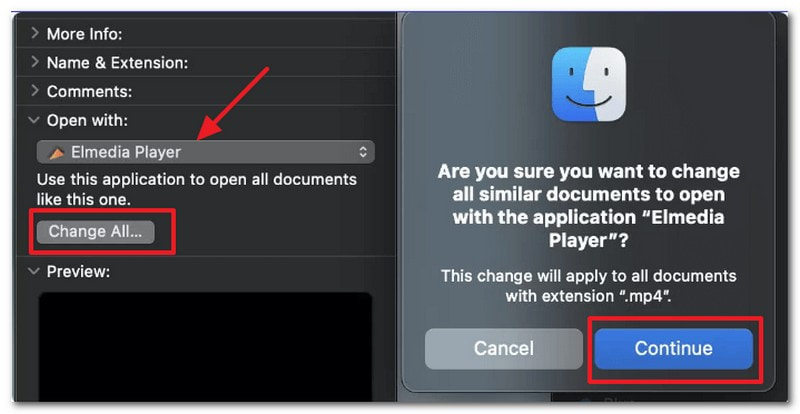
Sätt 2. Ändra standardvideospelare på Mac för specifik videofil
Du vill till exempel spela upp en specifik video med din favoritspelare. Du kan göra nödvändiga ändringar med hjälp av stegen som presenteras.
Steg 1. Lansera Upphittare och välj den videofil du vill ändra dess standardvideospelare.
Steg 2. Högerklicka på den videofilen och gå till Få info.
Steg 3. Gå till Öppna med och välj önskad standardvideospelare för den specifika filen. När du har gjort det kommer din Mac-enhet att göra det möjligt för dig att öppna den specifika videon med den valda spelaren.
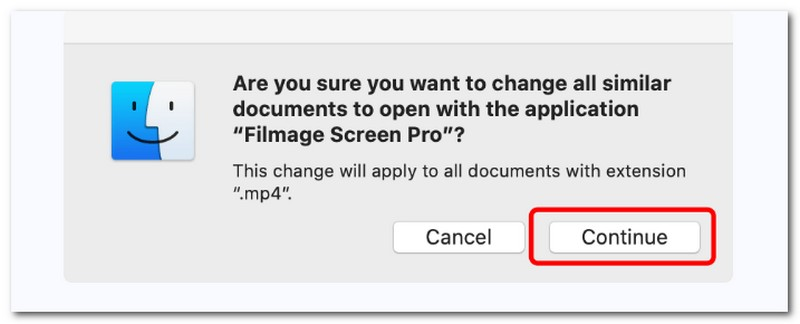
Del 3. Android Hur man ändrar standardvideospelare
Om du är en Android-användare och funderar på att ändra enhetens standardvideospelare, har vi tagit hand om dig. Det här avsnittet kommer att presentera en tillförlitlig steg-för-steg-process för att ändra enhetens standardvideospelare med en annan videospelare.
Om du föredrar en mångsidig mediaspelare som ger sömlös uppspelning av videor och musik kan du lita på MX Player. Denna videospelare låter dig anpassa uppspelningsinställningarna för din ultimata tittarupplevelse. Den har ett omfattande videofilformat och stöder olika onlinestreaming. Den stöds av hårdvaruacceleration för att förbättra uppspelningsprestandan, vilket säkerställer smidig uppspelning av videor av hög kvalitet.
Nedan följer stegen på Android om hur du ändrar standardvideospelaren:
Steg 1. Bege sig till inställningar med din Android-enhet.
Steg 2. Scrolla ner, leta efter Apparoch klicka Hantera appar från menylistan.
Steg 3. Under Hantera appar, tryck på tre punkter välj Standardappar, och leta sedan efter Spela filmen.
Steg 4. Välj MX-spelare och ställ in den som standardvideospelare på din Android-enhet. Efter det, spela upp en video i din filmapp och se om den kommer att spelas upp på din valda standardvideospelare.
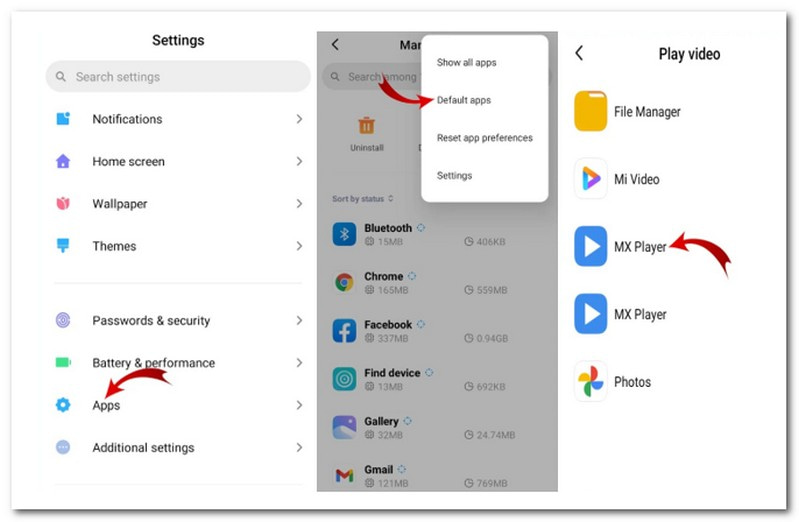
Del 4. Ändra standardvideospelare iPhone
Tyvärr kan du inte ändra iPhones standardvideospelare. Du kan dock ändra standardspelaren inom en specifik applikation med anpassningsalternativ. Därför måste du överväga att installera ett tredjepartsprogram och göra det till din standardvideospelare.
När du använder en mediaspelare med öppen källkod bör VideoLAN Client (VLC) mediaspelaren vara vad användarna kommer att tänka på. Den här spelaren kan spela nästan alla multimediafiler och olika streamingprotokoll. Dessutom kan du skapa en spellista, bädda in undertexter, färgkorrigering, videoskärpa, använda ljud- och videoeffekter och mer. Förutom det kan du ta en ögonblicksbild av din favoritdel i videon.
Så här kan du ändra standardvideospelaren på din iPhone med VLC:
Steg 1. Från applikationen, gå till inställningar eller Inställningar. Leta efter ett alternativ som gör att du kan ställa in den som standardvideospelare eller konfigurera dess filassociationer.
Steg 2. Aktivera alternativet för att ställa in programmet som standardspelare eller associera det med videofiltyper. Efter det, avsluta inställningar eller Inställningar av applikationen och stäng den helt.
Steg 3. Leta upp en videofil på din enhet och tryck sedan på videofilen för att öppna den. När du uppmanas att välja en videospelare väljer du VLC som standardvideospelare.
Steg 4. Det valda programmet öppnar nu din videofil.
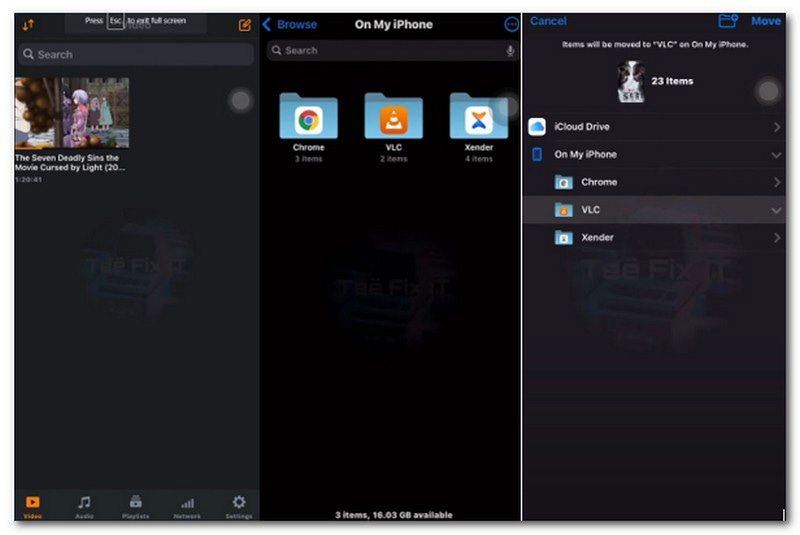
Del 5. Vanliga frågor om att ändra standardvideospelaren
Hur ändrar jag standardvideospelaren på iPad?
Samsung Video Player är den inbyggda videospelaren för Samsung-enheter, som gör det möjligt för användare att titta på nedladdade och inspelade videor.
Hur tar jag bort standardvideospelaren från Android?
Gå till Inställningar, sedan Applikation och bläddra till kategorin Standardapplikationer. Efter det, leta reda på ditt standardprogram för videospelare och klicka på det och välj sedan knappen Rensa standardinställningar.
Vad är standardmediaspelaren för Windows?
Standardmediaspelaren för Windows 11 är Windows Media Player, efterföljaren till Groove Music och Microsoft Movies & TV.
Vad är Apples standardvideospelare?
Använd standardvideospelaren är QuickTime, som stöder grundläggande videofunktioner för vanliga Mac-användare.
Slutsats
Du har lärt dig ändra standardvideospelaren för Windows 11, Mac, Android och iPhone-enheter. Du kan ändra din standardvideospelare till önskad på de ovan nämnda sätten. Om du är en Windows-användare och vill använda en videospelare med grundläggande och avancerade funktioner kan du lita på Vidmore Player. Du kan spela upp din video med den bästa tittarupplevelsen.


