![]() Vidmore Video Enhancer
Vidmore Video Enhancer
Grunderna
Hur man förbättrar video
Redigera video
Vidmore Video Enhancer är utformad för förbättring från video med låg upplösning till hög upplösning, justering av ljusstyrka och kontrast, och videoskakningar och brusreducering. Förutom videoförbättring kan du redigera dina videor som beskärning, beskärning, vattenstämpel etc.
Klick Gratis nedladdning -knappen överst på guiden för att ladda ner Vidmore Video Enhancer på din dator. Efter nedladdning, installera och kör programmet på din dator.

Efter att ha startat den här programvaran dyker det upp registerfönstret för dig på vilket klick Registrera, och mata in din e-postadress och registreringskoden som skickas i e-post. Klicka sedan Registrera.
E-postadress: E-postadressen som du fyller i beställningsformuläret.
Registreringskod: En sträng tecken markerade som aktiveringsnyckel, licenskod eller KEYCODE (S) i orderbekräftelsebrevet som du fick efter det lyckade köpet.

För att uppdatera programvaran, hitta Meny i det övre fältet och välj Kolla uppdatering… från rullgardinsmenyn. Då kontrollerar programmet vilken version du har installerat. Om versionen inte är den senaste kommer den att påminna dig om att uppdatera programvaran.
Eller så kan du ladda ner den senaste versionen av Vidmore Video Enhancer från produktsidan.

Steg 1 Starta Vidmore Video Enhancer
När du har laddat ner och installerat det här videoförbättringsverktyget startar du det på din dator.

Steg 2 Lägga till filer
Klick Lägg till fil för att importera videofiler.
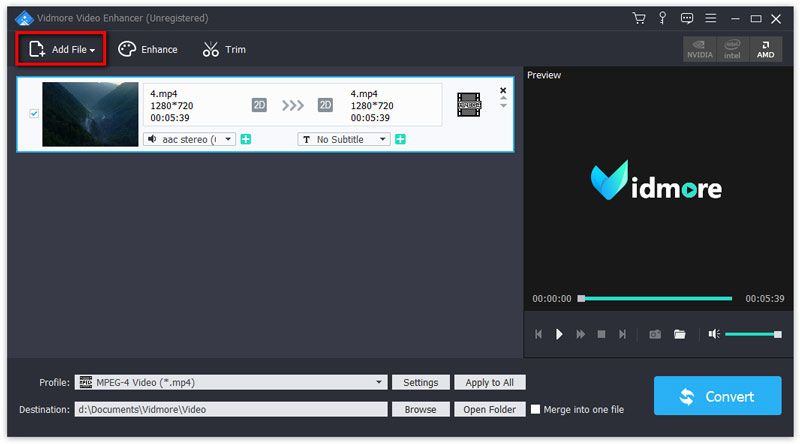
Steg 3 Förbättra videon
Klicka på Förbättra -knappen från det övre fältet för att komma till Redigera-fönstret. Du navigeras direkt till fliken Förbättra. Välj sedan följande alternativ för att förbättra videokvaliteten baserat på dina behov.

Uppskalad upplösning: Med den här funktionen kan du få suverän videokvalitet när du konverterar video med lägre upplösning till video med högre upplösning.
Optimera ljusstyrka och kontrast: Denna funktion optimerar automatiskt ljusstyrkan och kontrasten så att din video blir trevligare.
Ta bort videoljud: Denna funktion kan ta bort smutsliknande videoljud och göra din video renare.
Minska videoskakningar: Denna funktion kan minska skakrörelser i videor. Det kan bara användas för videor med helbildsfilmer.
När du har aktiverat ovanstående alternativ klickar du på Tillämpa på alla för att tillämpa inställningarna på alla objekt.
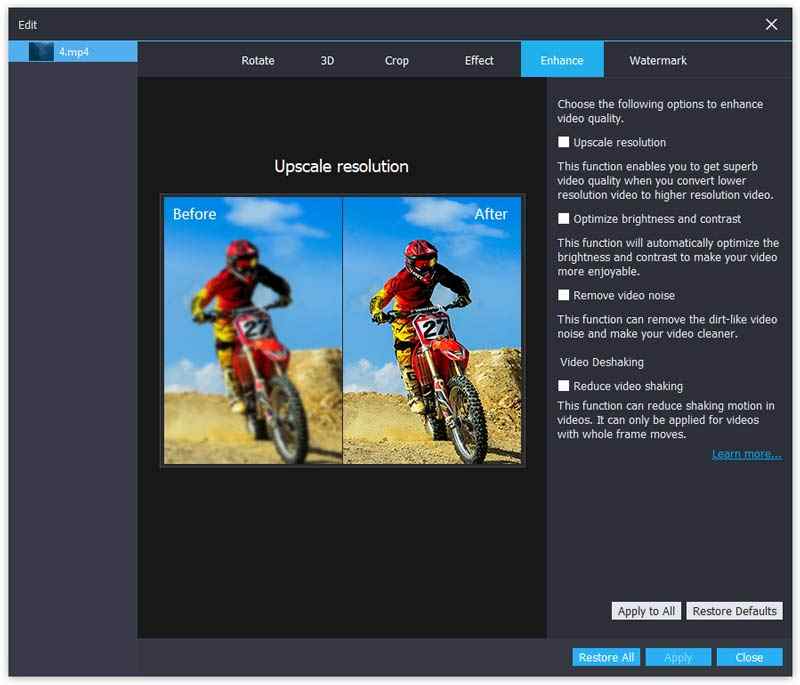
Steg 4 Välj utdataformat
Välj utdataformat från Profil lista.

Steg 5 Spara den förbättrade videofilen
Ställ in destinationen för din utdatafil genom att klicka på Bläddra. Till slut klickar du på Konvertera för att konvertera din video av låg kvalitet till video av hög kvalitet.
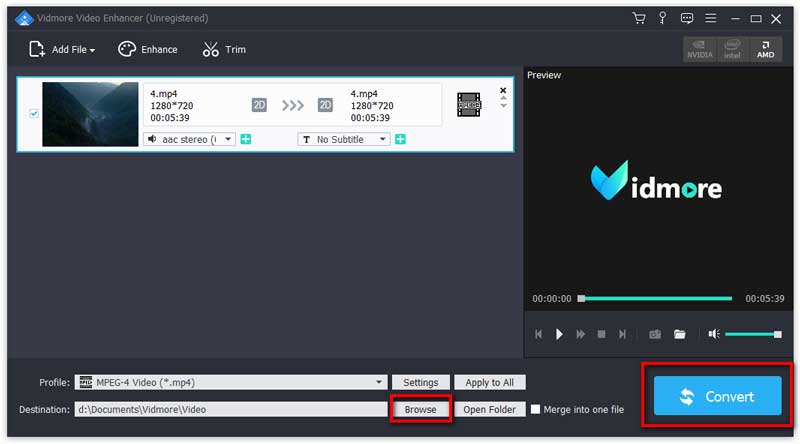
Denna videoförbättring ger dig också grundläggande redigeringsverktyg som hjälper dig att skapa ett stiliserat mästerverk. Klicka bara på knappen Förbättra för att komma in i fönstret Redigera.
Du kan rotera videon 90 medurs och 90 moturs. Eller så kan du göra videon horisontell eller vertikal.

Du kan konvertera 2D-video till 3D. Fyra lägen är tillgängliga för att göra 3D-filmer, inklusive Anaglyph, Split Screen, Djup och Växla vänster till höger.

Du kan ställa in beskärningsstorlek, bildförhållande, beskärningsområdets läge och zoomläge.

Bästa videokvalitetsförbättrare för att förbättra video av dålig kvalitet.