Så här skärmar du FaceTime på iPhone / iPad / Mac
FaceTime är en mycket populär videotelefoni-app som låter användare ringa videosamtal med andra iOS- eller Mac-användare. Det är en Apple-specifik funktion som finns på alla Apple-enheter som körs på iOS eller macOS. FaceTime ger ett bekvämt och gratis sätt att ringa ett videosamtal så länge det finns en internetanslutning.
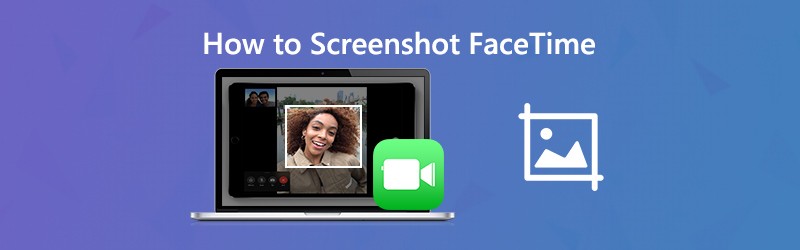
Har du behov av det under FaceTime-videosamtalet? skärmdump FaceTime?
Fångande Skärmdump av FaceTime gör att du snabbt kan hålla en kopia av en viss FaceTime-konversation eller ett underbart ögonblick. Här i det här inlägget visar vi dig hur du tar en FaceTime-skärmdump på iPhone, iPad och Mac.
SIDINNEHÅLL
Del 1. Så här skärmar du FaceTime på iPhone / iPad
Det är ganska enkelt att ta en skärmdump på iOS-enheter som iPhone, iPad och iPod touch. Du kan ta det vanliga skärmdumpens sätt att skärmdumpa FaceTime på din iPhone / iPad.
När du ringer ett FaceTime-videosamtal kan du trycka på Hem och Kraft samtidigt för att ta skärmdumpen. Om du använder en ny iOS-modell som iPhone 11 Pro Max eller iPhone X som inte har en startknapp kan du trycka på Kraft och Höj volymen för att fånga en FaceTime-skärmdump. För iPad-användare kan du också trycka på Kraft och Höj volymen till skärmdump FaceTime. De tagna FaceTime-skärmdumparna sparas i Foto app.
Del 2. Så här skärmar du FaceTime på Mac
Till skärmdump eller spela in FaceTime-videosamtal på Mac kan du vända dig till några professionella skärmdumpsverktyg. Om du inte vet vilken du ska använda rekommenderar vi här starkt ett gratis skärmdumpsprogram, Skärminspelare. Den har möjlighet att fånga FaceTime-skärmdump med helskärm eller anpassad region efter dina behov.
- Ta en skärmdump på FaceTime-videosamtal med hög bildkvalitet.
- Skärmdump FaceTime med helskärm, aktivt fönster eller anpassat område.
- Fånga FaceTime-skärmdump och spara den i populärt bildformat som JPG, PNG och mer.
- Kraftfulla redigeringsfunktioner för att redigera FaceTime-skärmdump och lägga till olika element i den.
- Spela in FaceTime video- / ljudsamtal, onlinevideor, 2D / 3D-spel, webbkamera och musik.

Steg 1. Först måste du installera och köra denna FaceTime skärmdumpsprogramvara gratis på din Mac. Det erbjuder både Windows- och Mac-versioner. Se till att du laddar ner Mac-versionen. FaceTime-skärmdumpfunktionen är helt gratis.
Steg 2. När du går in i det första fönstret väljer du Skärminspelning möjlighet att skärmdumpa på FaceTime.

Steg 3. När du har valt skärmdumpfunktionen visas ett pop-skärmdumpfönster. Din mus kommer att bli cursormove. Du kan klicka och dra vänster mus för att fritt ta en rektangulär skärmdump på FaceTime. Om du vill fånga ett visst fönster kan du flytta musen till fönstret och vänsterklicka sedan på musen för att ta skärmdumpen.

Steg 4. När du har tagit skärmdumpen på FaceTime kan du redigera bildfilen och rita en rektangel eller lägga till pil, linje etc. till bilden.

Steg 5. Klicka på Spara -knappen längst ned till höger i skärmdumpfönstret för att spara skärmdumpen på FaceTime. Ett popup-fönster visas där du kan välja destinationsfilmapp och utdataformat. Här kan du spara skärmdumpen i FaceTime i vilket populärt bildformat som JPG / JPEG, PNG, BMP, GIF eller TIFF.
Del 3. Hur man tar Livefoton av FaceTime-videosamtal
När du ringer ett FaceTime-videosamtal kan du ta Live Photos för att fånga speciella ögonblick. Den här Live Photos-inspelningsfunktionen startar 1,5 sekunder före och efter att du har tagit en bild. Apple erbjuder dig kontroll över om Live Photos kan tas under din FaceTime. Live Photos-tjänsten meddelar användarna när en Live Photo tas. Så du kan inte ta Live-bilder av FaceTime-videosamtal i hemlighet. Denna del berättar hur du tar FaceTime Live Photos.
Steg 1. För att ta Live-foton av FaceTime-videosamtal bör du tillåta att Live Photos tas i FaceTime. Här kan du gå till inställningar app, välj FaceTime och aktivera sedan FaceTime Live-foton.
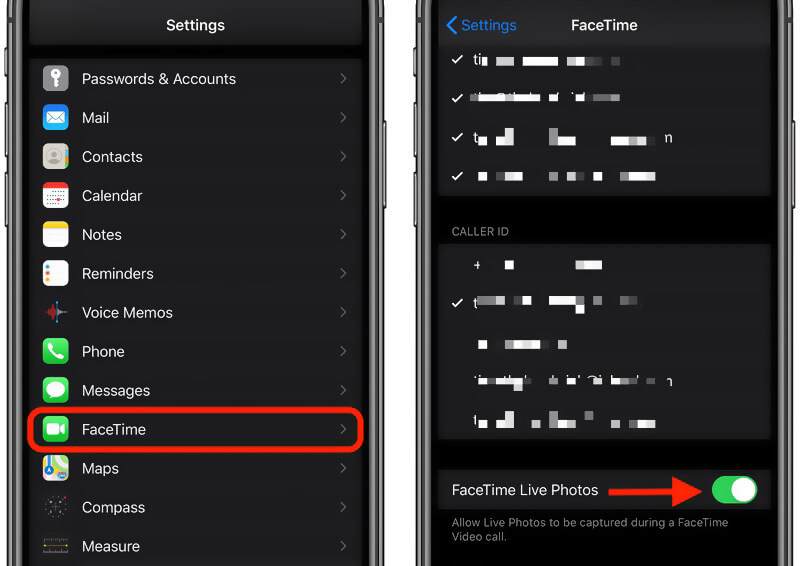
Steg 2. Nu kan du öppna FaceTime-appen på din iOS-enhet och börja ringa ett videosamtal.
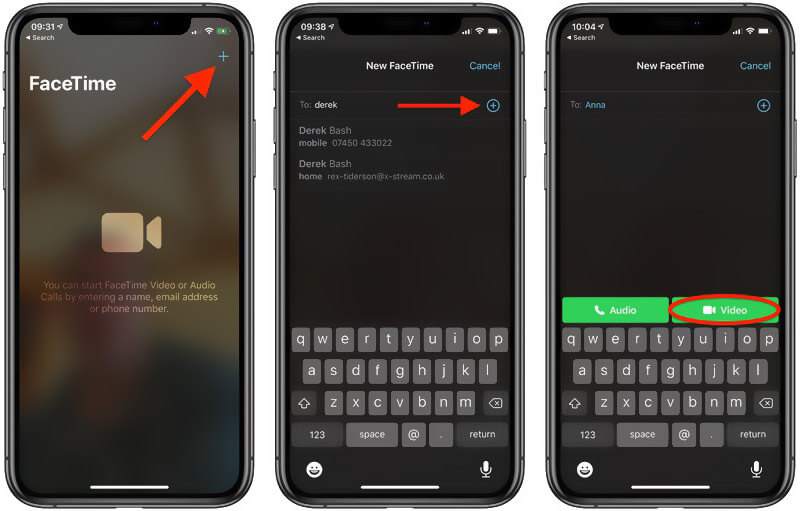
Steg 3. När FaceTime-videosamtalet ansluts kan du se den andra personen på skärmen. Det finns en kamera ikonen visas till vänster på FaceTime-skärmen. Du kan helt enkelt trycka på den för att ta ett livefoto på FaceTime.
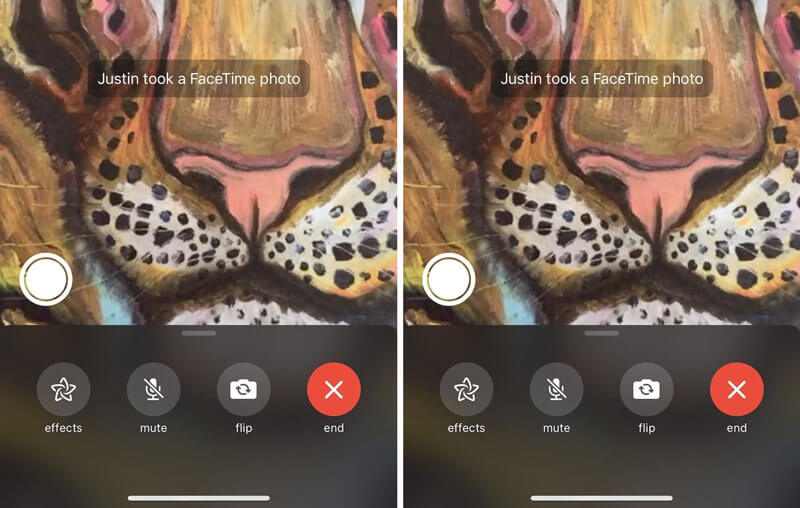
Notera: Om du inte ser kameraikonen bör du låta den andra personen aktivera FaceTime Live Photos-funktionen.
Del 4. Vanliga frågor om FaceTime Screenshot
Fråga 1. Var är mina FaceTime-skärmdumpar?
När du skärmdumpar FaceTime eller tar Live-foton av FaceTime-videosamtal sparas skärmdumpen eller livefotoet automatiskt i appen Foton på din iOS-enhet.
Fråga 2. Kan du se om någon skärmdumpar på FaceTime?
Nej. Du kan inte veta om någon har tagit skärmdumpar på FaceTime. När du tar en skärmdump av FaceTime-videosamtalet finns det ingen meddelande. FaceTime varnar inte människor om du skärmdumpar dem. Om de har sin volym svängda och du kan höra kamerans slutarljud och vet att de gör en FaceTime-skärmdump.
Fråga 3. Använder FaceTime mycket data?
Du kan använda FaceTime för att ringa video- eller ljudsamtal via Wi-Fi och mobildata. Du kan spåra dataanvändningen till viss specifik mobilanvändning. Du kan återställa din mobildata och sedan ringa ett FaceTime-videosamtal för att kontrollera hur mycket data du har använt.
Slutsats
Hur skärmdumpar FaceTime? Efter att ha läst det här inlägget kan du få en detaljerad guide för att ta FaceTime-skärmdumpar. Dessutom vet du hur man tar Live-foton av FaceTime-videosamtal. Lämna oss ett meddelande om du fortfarande har några frågor om Skärmdump av FaceTime.

