Skärmdump kan inte sparas på Mac - Hur fixar jag det?
Ibland får du ett meddelande som säger "Din skärmdump kan inte sparas" eller "Du har inte behörighet att spara filer på den plats där skärmbilder sparas."
Många användare kan hamna i samma problem när de skärmar på Mac. Det är därför vi är här för att hjälpa dig att fixa skärmdump kan inte sparas på Mac-problem. Läs bara vidare och hitta 5 realistiska lösningar från inlägget.
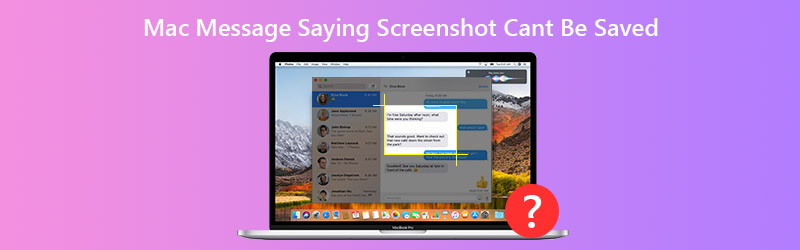
SIDINNEHÅLL
Del 1. 5 Användbara sätt att fixa skärmdump kan inte sparas på Mac
1. Starta om din Mac
Generellt kan omstart av Mac lösa vanliga Mac-problem. Om du stöter på samma problem som skärmdump inte kan sparas på Mac kan du försöka starta om din Mac för att åtgärda problemet. Klicka bara på Apple-menyn och välj alternativet Starta om.
2. Lås upp målmapp
Skärmdumparna sparas med standardinställningarna läst com.apple.screencapture. Du kan kontrollera om målmappen är låst och om ditt användarkonto har tillgång till att läsa och skriva mappen.
Öppna Finder och högerklicka på standardmappen där skärmdumparna sparas. Välj Få information › Allmän. Om Låst alternativet är markerat kan du avmarkera det.
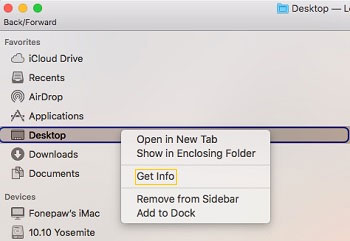
Utveckla dig sedan Delning och tillståndoch se till att ditt användarkonto har tillgång till att läsa och skriva mappen.
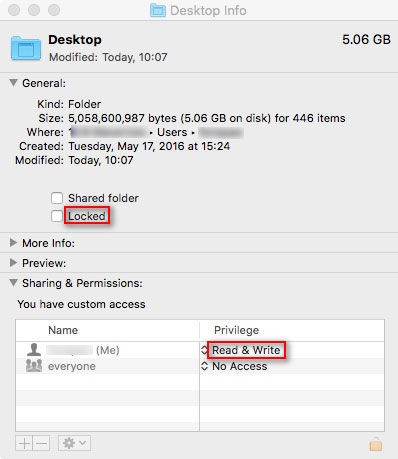
3. Återställ NVRAM
Om du har fått meddelandena "Du har inte behörighet att spara filer på den plats där skärmdumpar lagras.", Kan återställning av NVRAM hjälpa. NVRAM (icke-flyktigt slumpmässigt åtkomstminne) är en liten mängd minne på Mac för att lagra vissa inställningar och komma åt dem snabbt.
För att återställa NVRAM kan du trycka och hålla ner kombinationstangenterna för Option, Command, P och R. Efter 20 sekunder kan du släppa dessa tangenter så ser din Mac ut att starta om.
4. Kontrollera skärmdumpens genvägar
Om du får meddelandet att skärmdumpar inte kan sparas på din Mac kan du först kontrollera skärmdumpens genvägar. Gå bara till Systeminställningar ›Tangentbord och mus› Kortkommandon, och kontrollera om skärmdumpens genvägar är aktiverade.
När du har aktiverat dessa genvägar kan du fånga hela skärmen med genvägarna Command + Shift + 3, eller fånga en vald region med tangenterna Command + Shift + 4.
5. Skärmdump med Vidmore Screen Recorder
Gick det fortfarande inte att lösa problemet efter att ha testat alla ovanstående lösningar? Du kan använda skärmdumpverktyget från tredje part för Mac istället. Vidmore skärminspelare är det bästa programvaran för skärminspelning för Mac och Windows. Du kan ta skärmdumpar på din Mac när du vill och spela in någon del av Mac-skärmen.
![]() Vidmore Screen Recorder för Mac
Vidmore Screen Recorder för Mac
- Ta bilder från Mac-skärmen när du vill.
- Lägg till text, linje, pil, bildtext och andra former till din skärmdump.
- Spara skärmdumpen som PNG, JPEG, BMP, GIF, TIFF etc. som du vill.

Steg 1. Ladda ner och installera Vidmore gratis Skärminspelare för Mac. Välj skärmdump när skärmdump inte sparats på Mac.

Steg 2. Om du vill ta en skärmdump av ett visst fönster, för bara musen till det här fönstret. Vänsterklicka sedan på musen för att bekräfta. Du kan också fånga en viss rektangulär skärm också.

Steg 3. Efter att ha tagit en skärmdump på Mac kan du se ett popup-redigeringsfönster. Du kan rita en rektangel, pil, linje. Spara sedan skärmdumpen i PNG / JPEG / BMP / GIF / TIFF på Mac.

Del 2. Vanliga frågor om Mac-meddelande Säger skärmdump kan inte sparas
1. Var gick Mac-skärmdumpen?
När du tar en skärmdump på Mac sparas den i skrivbordsmappen på din Mac. För att hitta dina skärmdumpar kan du hitta miniatyrer av din skärmdump eller hitta Skrivbordsmapp i Finder.
2. Kan jag ta en skärmdump på en Mac?
Ja. Du kan ta en rullande skärmdump med tredjepartsappen som Snagit. Öppna Snagit på din Mac och klicka på S-ikonen i toppmenyn. Gå sedan till fliken Bild och välj Bläddra i Windows från alternativet Markering. Navigera till det område du vill skärmdumpa och klicka på knappen Capture.
3. Hur återställer jag raderad Mac-skärmdump?
Du kan öppna papperskorgen på Mac och leta efter din borttagna skärmdump. Om du inte hittar den raderade skärmdumpen kan du prova Time Machine för att återställa dem.
Slutsats
Vi har delat 5 effektiva metoder för att fixa Mac-meddelanden som säger att skärmdump inte kan sparas. Hoppas att du kan hitta den perfekta lösningen. En tredje part Mac skärmdump verktyg hjälper dig att fånga och redigera skärmdump med lätthet.


