Hur man konverterar DVD till ISO-bildfil på PC, Mac eller Linux
Skapa en ISO-bildfil från DVD är rakt framåt när du har valt rätt verktyg. Först och främst är det ett bra sätt att säkerhetskopiera dina optiska skivor. Om en DVD inte kan läsas på grund av repor och andra skador kan du använda ISO-bildfilen för att göra obegränsad kopia.
Dessutom har viss programvara kapacitet att montera ISO-bildfiler direkt. Det betyder att du kan titta på dina favorit DVD-filmer utan den fysiska skivan. I den här artikeln kan du lära dig allt du behöver veta om ISO-bildfiler inklusive hur man skapar en ISO-bildfil från din DVD.
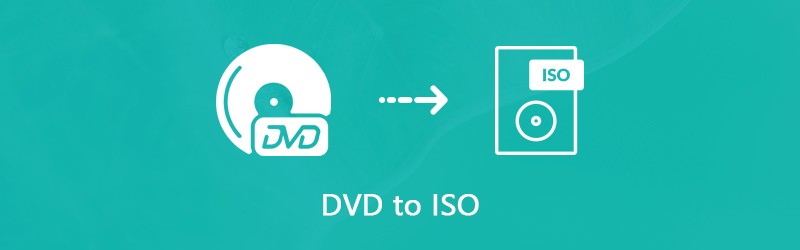
SIDINNEHÅLL
Del 1: Vad är ISO?
Innan vi lär oss att skapa en ISO-bildfil, låt oss prata om vad ISO är. En ISO-fil, även kallad ISO-bild, är en enda kopia av en hel DVD inklusive DVD-strukturer. Allt innehåll på dina skivor kan dupliceras i en ISO-fil exakt, från videodatafiler till DVD-strukturer, från programinstallationsfiler till kryptering eller regionskod.
Det är ett snabbt sätt att säkerhetskopiera och kopiera optiska skivor. Idag används ISO-bildfiler främst för att distribuera stora program och HD-filmer via internet. Om du till exempel vill dela dina favorit-DVD-filmer med dina vänner kan du med ISO-bildfilen göra det via internet. När din DVD är skadad kan du dessutom använda ISO-avbildningsfilen som en virtuell skiva direkt eller skapa en annan DVD med den. Med tanke på att bildfiler är så viktiga, borde du välja de bästa sätten att kopiera din DVD-samling till ISO-bildfiler.
Del 2: Ultimate Way to Create ISO from DVD
Att skapa ISO-bilder från en kommersiell DVD är en stor utmaning eftersom krypteringen hindrar dig från att göra en kopia av skivan. Därför behöver du ett kraftfullt verktyg för att ta bort krypteringen och sedan skapa en ISO-bild. Från denna punkt rekommenderar vi Vidmore DVD Monster.
- Konvertera en hel DVD till en ISO-bildfil med ett enda klick.
- Förhandsgranska DVD-videor och välj vissa för att skapa en bildfil.
- Ge omfattande videoredigeringsverktyg, till exempel beskära, klipp, rotera och mer.
- Behåll originalvideo- och ljudkvaliteten när du kopierar DVD till ISO.
- Erbjud ett brett utbud av anpassade alternativ för avancerade användare.
Med ett ord är det det enklaste sättet att skapa ISO från din DVD-samling på datorn.
Hur man skapar ISO från DVD
Steg 1: Få den bästa ISO-tillverkaren
Om du har en stor DVD-samling, ladda ner och installera den bästa ISO-tillverkaren på din dator. Se till att du sätter i en DVD i den inbyggda ROM-enheten eller en extern DVD-enhet. Starta DVD-tillverkaren och klicka på Ladda skiva för att skanna din skiva.

Steg 2: Förhandsgranska och redigera DVD-videor
Efter DVD-skanning visas DVD-filmerna i mediebiblioteket, sedan kan du förhandsgranska dem och välja att kopiera hela DVD eller specifika filmer genom att markera och avmarkera rutorna.
Om du vill förkorta en DVD-videofil, klicka på Trim ikonen under miniatyrbilden för att öppna videofönstret. Återställ sedan Start och Slutet pekar för att dela eller klippa videofilen. Klicka på Spara för att bekräfta det och tillbaka till huvudgränssnittet.
För att få andra videoredigeringsverktyg, tryck på Redigera ikonen under videon i mediebiblioteket. När videoredigeringsfönstret dyker upp kommer du att presenteras Effekt och filter, Rotera och beskära, Vattenstämpel, Audio och Texta verktyg.

Steg 3: Rippa DVD till ISO
När förhandsgranskning och redigering av DVD-video är klar expanderar du Rippa alla för att släppa i det övre högra hörnet av huvudgränssnittet och välj rätt format. Här väljer vi ett bildfilformat. Klicka sedan på inställningar knappen längst ner med en kugghjulsikon för att öppna Preferens dialog. Gå till Ripper fliken och ställ in målmappen i Utmatningsmapp fält. Klick OK för att bekräfta det och tillbaka till huvudgränssnittet. Klicka slutligen på Rippa alla för att börja konvertera DVD till ISO-bildfil.

Notera: Enligt vår forskning tar det bara några minuter att slutföra DVD till ISO-omvandlingsprocessen sedan ISO-tillverkaren
Del 3: Gör ISO från DVD på Windows gratis
Naturligtvis kan du montera en ISO-bild eller bränna en bildfil till en DVD på Windows med de inbyggda funktionerna. Det kan dock inte skapa en ISO-bildfil från din DVD utan programvara från tredje part. Lyckligtvis finns det flera gratisverktyg som kan tillgodose dina behov.
Metod 1: Hur man skapar ISO från DVD med BurnAware
BurnAware är en lättanvänd ISO-tillverkare. Det låter dig konvertera DVD till ISO-bildfil på Windows 10/8/7 gratis. Enligt vår forskning är det antivirusfritt om du laddar ner det från den officiella webbplatsen (http://www.burnaware.com/download.html).
Steg 1: Kör DVD till ISO-omvandlaren antingen från genvägen på skrivbordet eller från Start meny. Gå till Kompilering och välj Kopiera till ISO alternativ.
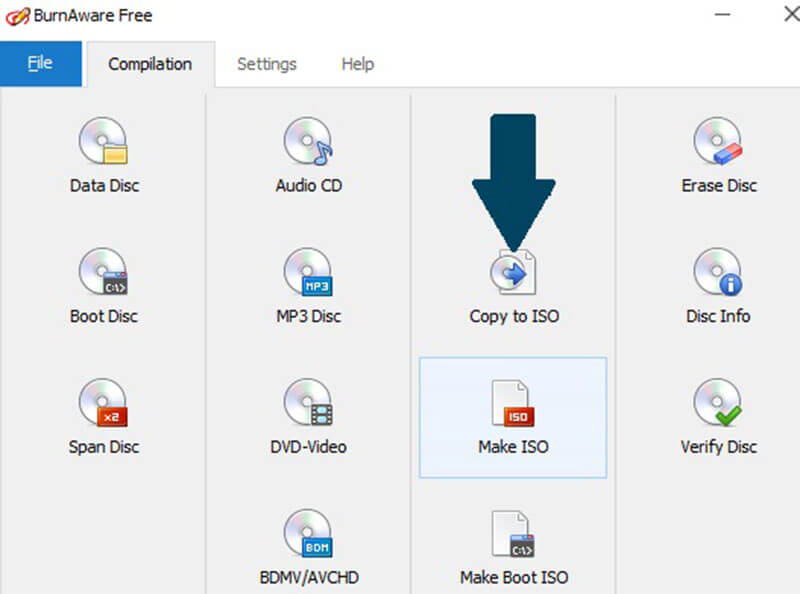
Steg 2: Klicka och expandera rullgardinsmenyn och välj din optiska skivenhet. Om du har satt in en DVD i din DVD-enhet importerar freewaren den omedelbart.
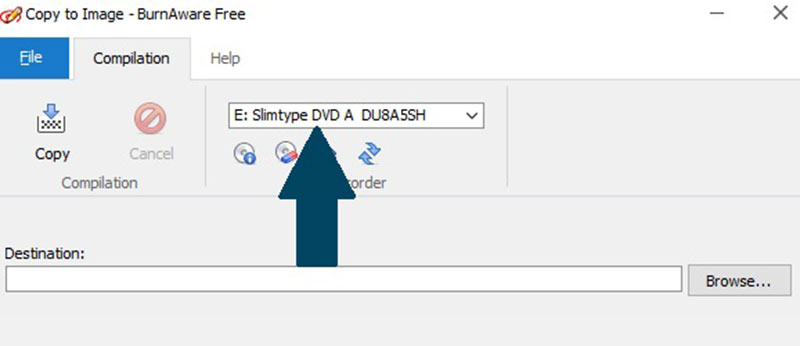
Steg 3: Klicka på Bläddra knappen bredvid Destination fält och välj en specifik katalog för att lagra ISO-bildfilen. Klicka sedan på Kopiera för att börja rippa DVD till ISO-bildfil. Det spenderar vanligtvis 10 till 15 minuter för att göra en ISO-bild.
Notera: Freewaren kan inte ta bort regionskod eller kryptering från din DVD när du rippar den till ISO-fil.
Metod 2: Hur man konverterar DVD till ISO med InfraRecorder
InfraRecorder är ett program för öppen källkod för DVD-bränning. Det har också förmågan att skapa ISO-bild från DVD. Det är dock endast tillgängligt för Windows 7 / XP / Vista och äldre system.
Steg 1: Sätt in DVD: n som du vill säkerhetskopiera i din dator. Öppna Start menyn och klicka Alla program -> InfraRecorder -> InfraExpress.
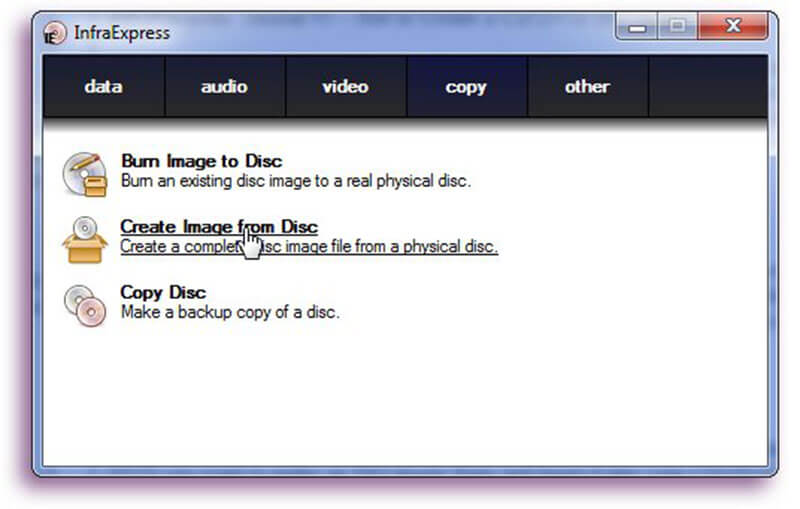
Steg 2: Välj Skapa bild från skiva alternativ för att öppna Kopiera till skivbild dialog. Gå till Allmän på fliken och du kan se två rutor. Välj din optiska skiva från Källa släppa. Klicka sedan på knappen med en trepunktsikon för att hitta en specifik mapp för att spara din ISO-fil och namnge bildfilen.
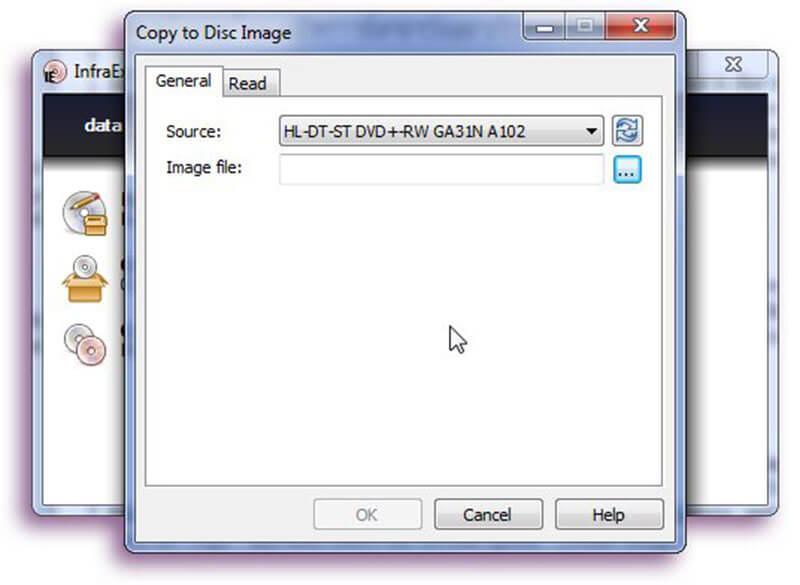
Steg 3: Gå sedan till Läsa och bestäm sedan om du vill Ignorera läsfel eller inte, och Läshastighet. Om du vill ändra dessa från standardvärdena, se till att du verkligen vet vad du gör.
Steg 4: Klick OK knappen när du är klar och själva skapandet av ISO startar. Du kan övervaka den genom förloppsindikatorn och avbryta den när som helst. När det är klart, OK -knappen går från grått till normalt.
Del 4: Rippa DVD till ISO på Mac utan att betala ett öre
Om du använder en MacBook Pro eller annan Mac-dator har du tur eftersom Apple har introducerat ISO-skapande i MacOS. Funktionen är dock så dold att många användare inte ens känner till den. Därför delar vi en detaljerad guide nedan.
Steg 1: Öppen Diskverktyg från Applikationer mapp. Sätt i din skiva i din DVD-enhet.
Steg 2: Expandera Fil menyn i den övre menyraden, peka på Ny -> Skivbild från Kör.
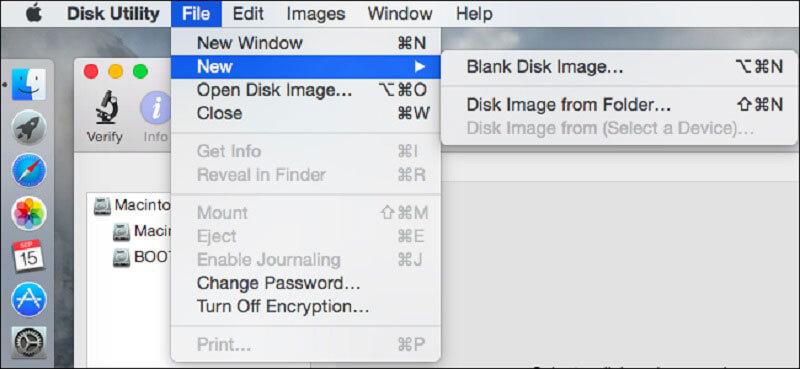
Steg 3: Välj DVD / CD-master från Bildformat släpp och plocka upp ingen från Kryptering fält. När du klickar på Spara-knappen skapar Diskverktyg en bildfil från din DVD.
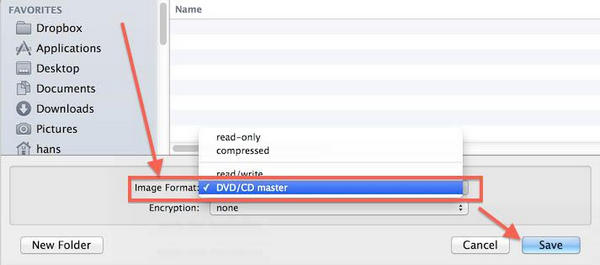
Tips du borde veta om att rippa DVD till ISO på Mac
Först och främst är standardbildfilformatet på Mac CDR. Så, Skivverktyg skapar en .cdr-fil från din skiva. Om du vill rippa DVD till ISO-bildfil måste du konvertera CDR-bilden till ISO-format genom att helt enkelt byta namn på filtillägget. Eller så kan du utföra kommandot hdiutil konvertera /path/imagefile.cdr -format UDTO -o /path/convertedimage.iso i Terminal för att konvertera CDR-bild till ISO-fil. Byta ut /path/imagefile.cdr med korrigeringsfilen för din CDR-fil och namn och byt ut den /path/convertedimage.iso med en sökväg och namn till ISO-filen du tänker skapa.
Förutom att göra ISO-bilder från optisk skiva kan Diskverktyg också montera DVD-bildfiler genom att trycka på Arkiv -> Öppna diskbild.
Tänk på att Diskverktyg endast kan hantera okrypterade DVD-skivor. Om du vill konvertera en krypterad eller kommersiell DVD till ISO-bild på Mac måste du använda en tredjepartsapp, till exempel HandBrake.
Del 5: Konvertera DVD till ISO på Linux
På Linux kan du skapa en ISO-bild från en DVD med programspråket eller något skivbrännande verktyg. Ubuntu använder till exempel verktyget Brasero för att skapa skivor, som har kapacitet att rippa DVD till ISO oavsett om det är krypterat eller inte.
Hur man konverterar DVD till ISO med Brasero
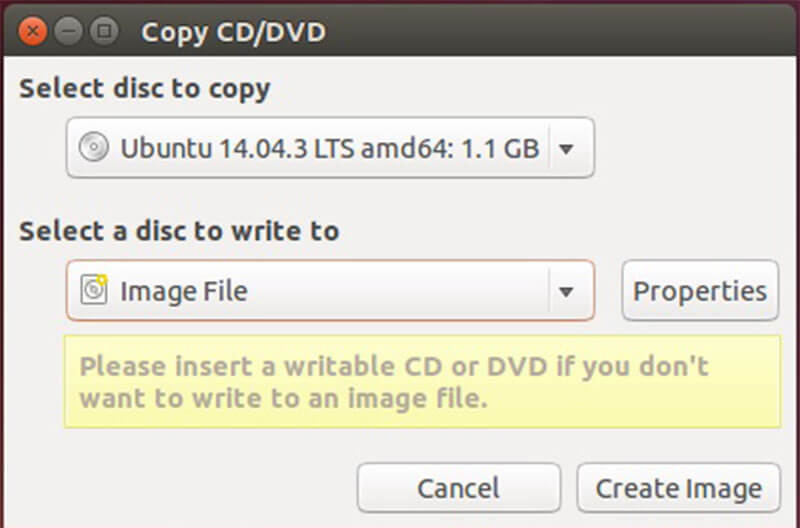
Steg 1: Öppna Brasero Disc Burner på din dator och välj Disc Copy. Sätt sedan din DVD i din optiska enhet.
Steg 2: Se till att välja din DVD-enhet från rullgardinsmenyn under Välj skiva för att kopiera. Välj sedan Bildfil i rullgardinsmenyn Välj en skiva att skriva till.
Steg 3: Klicka slutligen på Skapa bild för att börja kopiera DVD till ISO.
Notera: Eftersom Brasero har tagits bort från Ubuntu 16.04 måste du installera det från Ubuntu Software Center manuellt. När det gäller andra Linux-distributioner kan du hitta liknande verktyg och de fungerar på samma sätt.
Hur man skapar ISO från DVD med Terminal

Alternativt kan du använda Terminal och programspråk för att skapa en ISO-bild från din skiva på Linux. Kommandot är sudo dd if = / dev / cdrom of = / home / username / image.iso. Byta ut / dev / cdrom med sökvägen till din DVD-enhet och /home/username/image.iso med sökvägen och namnet på den ISO-bild du vill skapa.
När du har fått ISO-bildfilen kan du flytta den till din hårddisk, USB-flashenhet eller molnserver. Datorer utan DVD-enhet kan montera dem och använda dem som den virtuella skivan.
Slutsats
Den här artikeln har diskuterat hur du skapar ISO från DVD på Windows 10/8/7, macOS och Linux. Även om vi är bekväma att få tillgång till videor och musik på populära plattformar, är DVD -skivor inte döda. Många människor har fortfarande en samling optiska skivor som lagrar favoritfilmer, musik, digitala spel, program och till och med operativsystem. Om du vill kopiera din DVD -filmsamling till ISO -bildfiler kan Vidmore DVD Monster hjälpa dig att förenkla och påskynda processen. Lämna ett meddelande om du stöter på problem när du kopierar dina DVD -skivor.


