Topp 7 GIF-inspelare för att fånga animerade GIF-filer på Windows / Mac
Nu för tiden, GIF blir mer och mer populärt på sociala nätverk. GIF-formatet i sig är inte nödvändigtvis det bästa för att leverera högkvalitativa bilder. Men du borde veta att många emojis du använder varje dag är animerade GIF.
GIF-filen erbjuder ett enkelt sätt att säga vad du menar, uttrycka dina känslor, integrera animering, markera en punkt, illustrera något och mer. I själva verket, medan den dagliga kommunikationen med dina familjemedlemmar, vänner, kollegor och andra, kommer du ofta att använda olika GIF. Har du också behov av att skapa egna animerade GIF? Vet du hur man spelar in skärm till GIF?
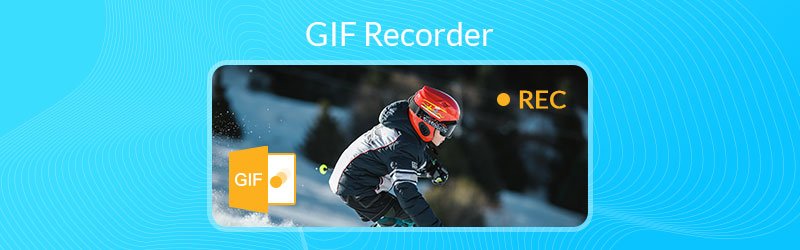
Innan vi skriver, hur vi testar programvara för inlägg:
Ansvarsfriskrivning: Allt innehåll på vår webbplats är skrivet av människor i vår redaktion. Innan vi skriver gör vi djupgående research om ämnet. Sedan tar det oss 1-2 dagar att välja och testa verktyg. Vi testar mjukvara från enhets- och systemkrav, funktioner, användningsupplevelse etc. För att göra vårt test mer heltäckande tittar vi även på recensionswebbplatser, som G2, Trustpilot, etc., för att samla verkliga användares erfarenheter som referens.
GIF-inspelare gör att du enkelt kan fånga datorskärmen och spara den som en animerad GIF-fil. Bra är att det finns många GIF-inspelare / skapare som tillhandahålls på internet kan hjälpa dig att fånga skärmen till GIF. Med tanke på ditt behov delar detta inlägg 7 fantastiska GIF-skärminspelare för dig att välja mellan.
NO.1 Bästa GIF-inspelare för Windows och Mac - Screen Recorder
Om du är nyfiken på hur du spelar in skärm som GIF, är du på rätt plats. Från den här delen vill vi presentera dig med 10 GIF-inspelare för att spela in din datorskärm och sedan göra den till en animerad GIF-fil.
Skärminspelare är utan tvekan den bästa GIF-inspelningsprogrammet för Windows 10/8/7 / XP / Vista PC och Mac. Det är mer än bara en animerad GIF-inspelare eller skapare. Den har förmågan att fånga alla aktiviteter på din dator med hög kvalitet. Med denna GIF-inspelare kan du spela in bilder från datorskärm, ett aktivt fönster och webbkamera. Dessutom kan den fånga ljud från systemljud och mikrofon / högtalare.

- Spela in din datorskärm enkelt med hög kvalitet och förvandla den till GIF-fil.
- Fånga allt som visas på skärmen med exakt originalbild / ljudkvalitet.
- Spela in GIF-innehåll med helskärm eller anpassat område och realtidsritning.
- Fånga Windows / Mac-skärm, webbkamera, spela in ljud och ta skärmdumpar.
- Spela in onlinevideor, 2D / 3D-spel, videochattar / möten, musik och mer.
- Kraftfulla redigeringsfunktioner och exportera inspelat innehåll i GIF eller andra format.

Hur man använder den här GIF-inspelaren för att skapa egna GIF-filer
Steg 1. Först måste du ladda ner gratis och installera den här kraftfulla GIF-inspelaren på din dator. Som du kan se ovan är den kompatibel med både Windows 10/8/7 / XP / Vista PC och Mac. Se till att du laddar ner rätt version.
Steg 2. Välj den Video inspelare när du går in i huvudgränssnittet. Sedan kan du anpassa olika inspelningsinställningar. För att fånga en GIF-fil kan du faktiskt stänga av både systemljud och mikrofon.

Steg 3. Klicka på inställningar ikonen och välj sedan Inställningar från listrutan. Ett nytt inställningsfönster dyker upp. Välja Produktion till vänster och ställ sedan ut formatet som GIF.
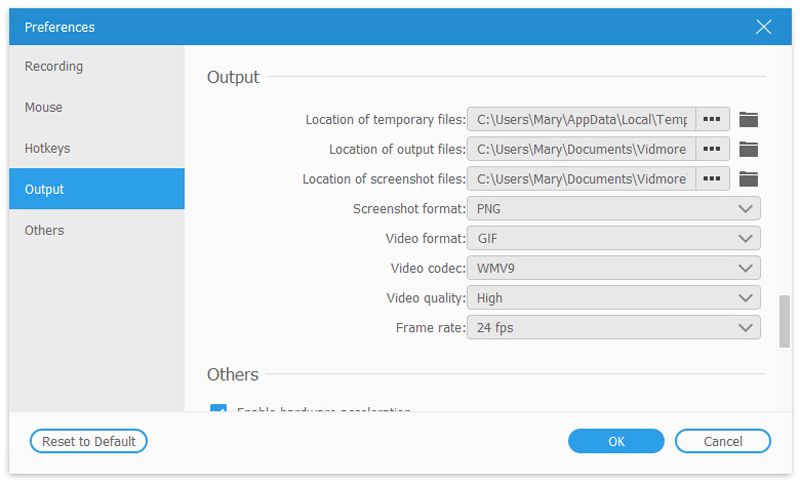
Steg 4. Nu kan du klicka på REC för att starta inspelningsskärmen till GIF. Under eller efter inspelningen får du rita rektangel, lägga till pil, linje eller andra element baserat på ditt behov. Efter GIF-inspelningen kan du förhandsgranska resultatet och sedan bestämma om du vill behålla det eller inte. Om du är nöjd med det kan du klicka Spara för att spara inspelningen som en animerad GIF-fil.
Denna GIF-inspelare har möjlighet att spela in alla aktiviteter som har hänt på din dator och spara den i ett populärt video- eller ljudformat som MP4, MOV, AVI, MKV, FLV, MP3 och mer. Ännu viktigare, med antagandet av den senaste accelererande tekniken garanterar det att du kan spela in GIF smidigt med hög kvalitet.
NO.2 Gratis GIF-inspelare för Mac - QuickTime Player
QuickTime Player är standard mediaspelare och skärminspelare på Mac. Om du använder en Mac kan du lita på att QuickTime Player gör inspelningen och sparar den som GIF. Denna gratis GIF-inspelare ger dig en gratis, stabil och högkvalitativ skärminspelning. Kör bara QuickTime Player och välj funktionen Ny filminspelning, du kan börja skapa din egen GIF med det inspelade innehållet.
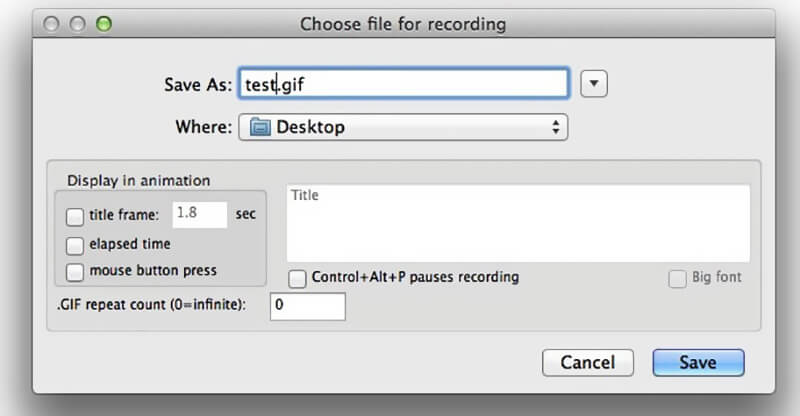
QuickTime Player har några grundläggande redigeringsfunktioner som du kan redigera och anpassa din inspelning. Så det är ganska bekvämt att skapa en GIF-fil som du verkligen gillar. Det gör att du kan spela in en 4K UHD-inspelning. När du matar ut den inspelade filen, se till att du sparar den som en animerad GIF-fil.
NO.3 Gratis öppen källkod GIF-inspelare för Windows - ScreenToGIF
ScreenToGIF är GIF-inspelningsprogram med öppen källkod som låter dig fånga skärm från datorskärm, webbkamera och skissbräda. Det erbjuder ett enkelt sätt att skapa en animerad GIF-fil med inspelat innehåll. Denna GIF-skapare låter dig också lägga till text, undertexter, titelram och mer till din inspelning.
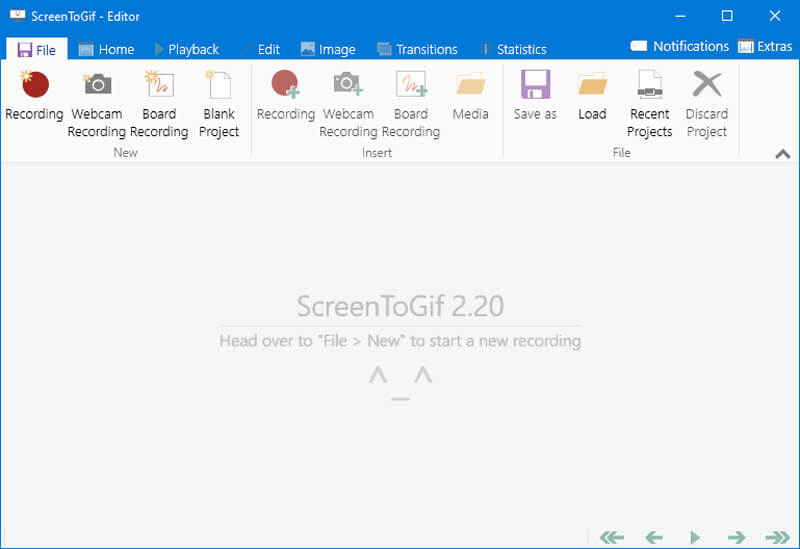
ScreenToGIF är gratis, enkel körbar och mycket liten applikation. Du kan enkelt installera och köra den för GIF-inspelning. Denna GIF-inspelare har några grundläggande redigeringsfunktioner för dig att redigera din inspelning. Därefter kan du välja att spara den som GIF-fil eller som ett projekt för att redigera senare. ScreenToGIF är endast kompatibelt med Windows-system. Om du får GIF-inspelare kraschproblem måste du installera ett nätverk för att åtgärda det.
NO.4 GIF-skärminspelare för Windows / Mac - Recordit
Spela in det är det molnbaserade screencasting-programmet som gör att du kan spela in skärmen och göra den till GIF-fil. Denna GIF-inspelning är kompatibel med både Windows och Mac. Det ger ett enkelt sätt att spela in hela din datorskärm eller utvalda region. Efter inspelningen får du se din inspelning i din webbläsare. Det kan fungera som en gratis GIF-inspelare för att fånga ett 5-minuters innehåll. I själva verket borde det vara tillräckligt att skapa en animerad GIF-fil.
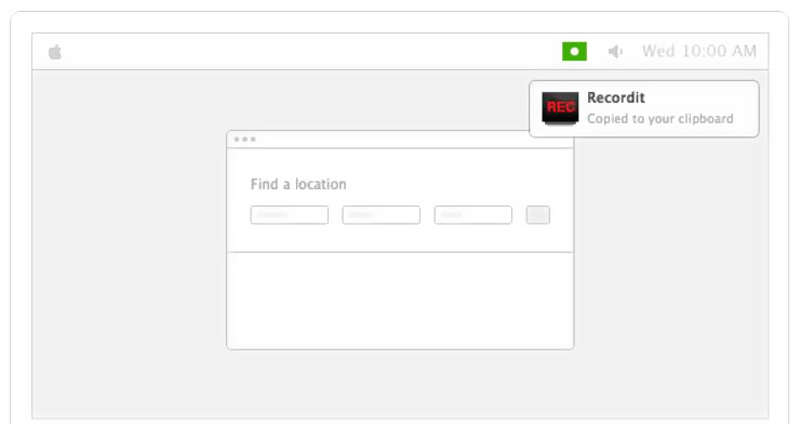
NO.5 GIF Capture för Windows / Mac / iOS / Android - Gyazo
Gyazo är ett populärt program för skärminspelning som kan hjälpa dig att spela in skärm till GIF. Det ger både Windows- och Mac-versioner så att du kan skapa dina egna GIF-filer. Dessutom erbjuder den iOS- och Android-versioner för att se till att du enkelt kan fånga skärmen och skapa GIF direkt på din mobiltelefon. Du kan enkelt dra och justera inspelningsområdet. Du kan prova det kostnadsfria GIF-fångningsverktyget för att försöka fånga en GIF-fil.
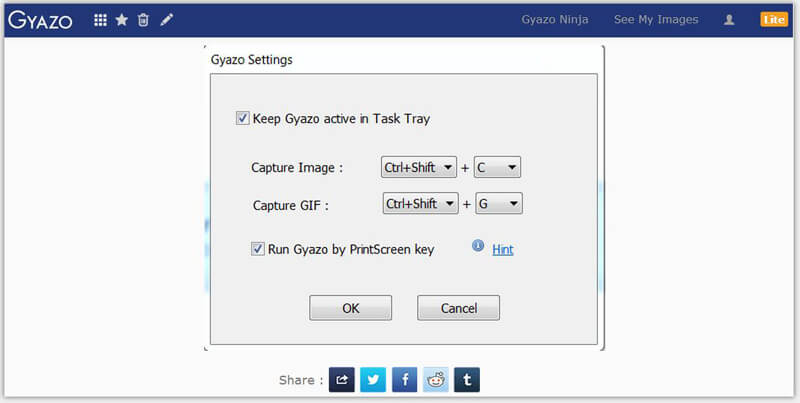
Gyazo är inte en helt gratis GIF-inspelare. Om du vill ha några redigeringsfunktioner eller ta bort några begränsningar måste du uppgradera till Pro-versionen för att få fler funktioner. Det låter dig lägga till anteckningar, pilar, texter och fler element i dina GIF-filer. Efter inspelningen får du ett enkelt sätt att dela din skapade GIF eller skärmdump till sociala appar.
NO.6 Enkel GIF-inspelare för Windows - VClip
VClip är en mycket enkel att använda videoinspelare för Windows som kan hjälpa dig att spela in din datorskärm som en animerad GIF-fil. Det erbjuder dig två inspelningsvägar, hela skärmen eller valt område för att fånga skärmen till GIF. Denna GIF-inspelare är utformad med endast inspelningsfunktion. Och du erbjuds bara två alternativ, bildhastighetskontroll och utdataformat att ställa in.
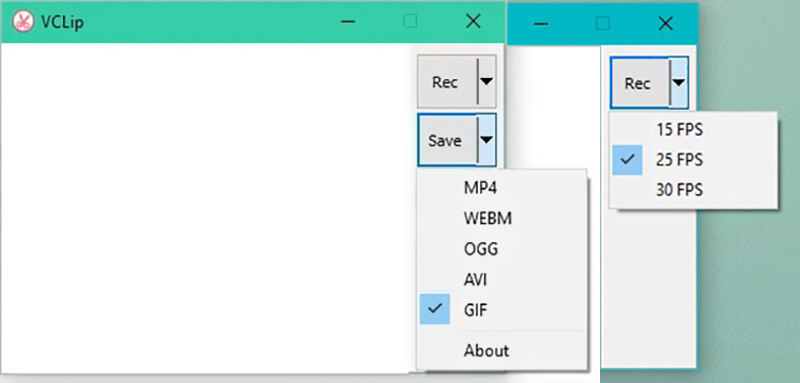
Appen är enkel och du behöver inte bry dig om för många inställningar men detta kostar ett pris; GIF: erna har låg kvalitet. Förutom GIF-format kan VClip också mata ut MP4, WEBM, OGG, AVI och andra format. Denna GIF-skärmdump är endast kompatibel med Windows 10/7/8 / Vista PC. Du kan inte använda den på en Windows XP-dator.
NO.7 Kraftfull GIF-inspelare för Windows 10/8/7 - ShareX
ShareX är en av de mest populära programvarorna för skärminspelning som kan fungera som en fantastisk GIF-inspelare för att fånga innehåll på din Windows 10/8/7 PC och spara det i GIF-format. Som ett komplett skärmsändningsverktyg låter det dig spela in i helskärm, aktivt fönster / bildskärm eller vald region baserat på ditt behov.
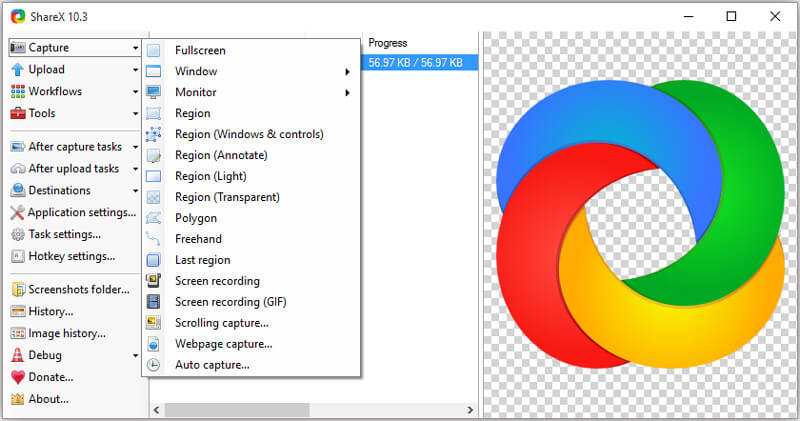
ShareX är speciellt utformad med en GIF-skärminspelningsfunktion. Du kan använda den för att enkelt fånga dina GIF-filer. Denna GIF-inspelare har inga redigeringsfunktioner för video. Men du har rätt att redigera foto. Efter inspelningen ger det dig ett enkelt sätt att ladda upp och dela GIF-filen.
Slutsats
Är du nyfiken på hur du spelar in skärm som GIF? Om du roar dig med några roliga GIF-filer och vill skapa dina egna animerade GIF-filer med inspelat innehåll, är du på rätt plats. Vi har gjort en lista över 7 fantastiska GIF-inspelare för dig att välja mellan. Du kan få grundläggande information om varje GIF-skärmdump. Efter att ha läst den här sidan kan du välja din favorit för att skapa GIF. Du kan dela den med andra läsare i kommentaren om du har någon GIF-inspelningsrekommendation.


