ShareX recension och topp 5 alternativ till ShareX (2024)
ShareX är en mycket populär öppen källkodsinspelare som låter dig spela in videor på datorn gratis. Om du ofta skapar videor med inspelningar kan du känna till verktyget ShareX skärmdump.
Men många användare vet inte hur man använder ShareX för att spela in videoljud ordentligt. De får några problem under eller efter inspelning med ShareX. Är du en av dem?
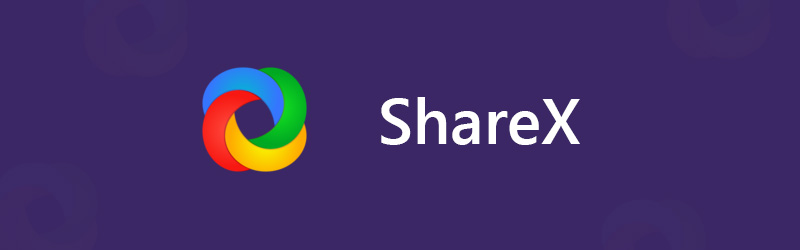
Du kan se många frågor relaterade till ShareX-användning som ställs på internet. Till exempel är det mer sannolikt att du får en inspelad video utan ljud. Här i det här inlägget ger vi dig en detaljerad beskrivning ShareX recension. Du kan gratis ladda ner ShareX och få rätt steg för att spela in video och ljud på din Windows-dator. Dessutom rekommenderar vi 5 bästa ShareX-alternativ för dig att välja mellan.
Innan vi skriver, hur vi testar programvara för inlägg:
Ansvarsfriskrivning: Allt innehåll på vår webbplats är skrivet av människor i vår redaktion. Innan vi skriver gör vi djupgående research om ShareX. Sedan tar det oss 1-2 dagar att testa det. Vi testar ShareX från huvudfunktioner, användarupplevelse etc. Vi väljer och textar även alternativ till ShareX. För att göra vårt test mer heltäckande tittar vi också på recensionswebbplatser, som G2, Trustpilot, etc., för att samla verkliga användares erfarenheter som referens.
Del 1. ShareX-granskning och gratis nedladdning
ShareX är ett lättviktigt gratis screencastingprogram som gör att du kan spela in alla aktiviteter på din dator. ShareX är en videoinspelning med öppen källkod för Windows 11, Windows 8.1 och Windows 7. För närvarande kan ShareX användas på Linux och Mac.
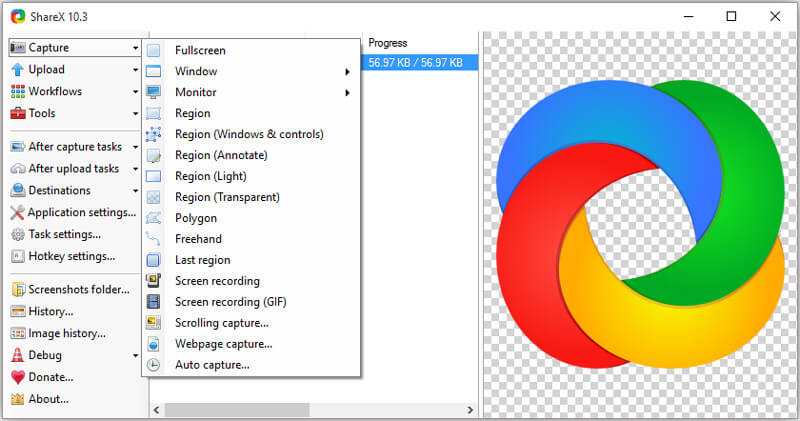
ShareX erbjuder ett enkelt och bekvämt sätt att göra inspelningen och dela den. Denna gratis skärmdump har möjlighet att spela in högkvalitativ video med hela skärmen, skrivbordsskärmen, det aktiva fönstret eller den valda regionen. Dessutom har den många anpassningsbara efterfångningsfunktioner som hjälper dig att redigera inspelat innehåll. Den är designad med en automatisk inspelningsfunktion för bättre skärminspelning.
Förutom inspelningsfunktionerna ger ShareX dig också ett direkt sätt att ladda upp och dela din inspelade fil. Det låter dig ladda upp bilder, text eller andra typer av filer till över 80 destinationer som stöds.
Med ShareX kan du spara den inspelade videon som MP4- eller GIF-fil efter dina behov. Med de över 9 år av aktiv utveckling läggs ShareX till fler och fler funktioner. Även om ShareX är en gratis skärmdump med öppen källkod, placerar den ingen filstorlek eller tidsgränser. Det kommer det inte heller Lägg till vattenstämpel till dina inspelningar.
ShareX gratis nedladdning och hur man använder den
Med tanke på att ShareX är ett helt gratis skärmdumpsverktyg, så du kan ladda ner det direkt från dess officiella webbplats. Du kan hitta många nya släppta versioner där. Om du använder en Windows 11/10/8/7-dator kan du klicka på knappen Ladda ner för att hämta en lämplig ShareX-version till din dator.
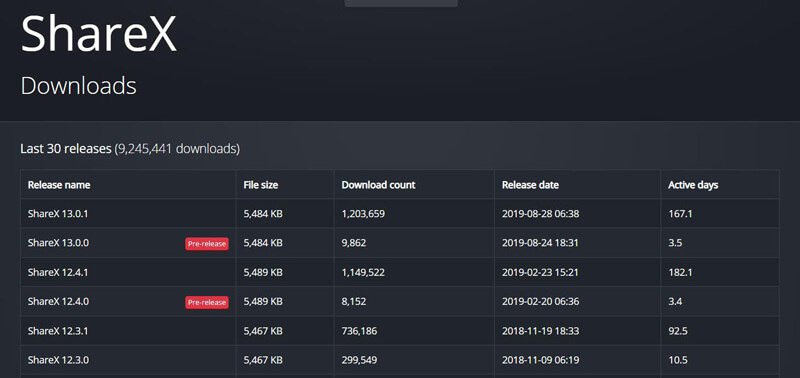
Efter nedladdning kan du ta följande guide för att fånga skärmen med ShareX.
Steg 1. Först måste du klicka på ShareX-ikonen på skrivbordet för att öppna den. När du går in i huvudgränssnittet kan du se att många viktiga funktioner är utformade på den vänstra panelen, till exempel Capture, Upload, Workflows, Tools och mer.
Steg 2. Flytta musen på fångningsfunktionen så kan du få många skärminspelningsalternativ som helskärm, fönster, bildskärm och mer. Du kan välja en baserat på ditt behov.
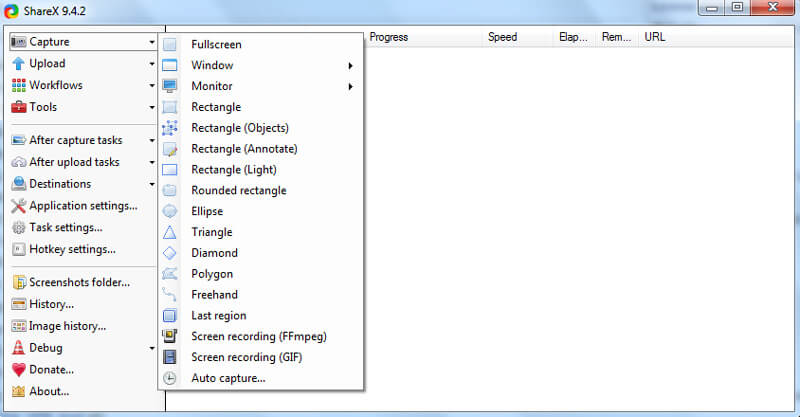
Steg 3. Klicka på Uppgiftsinställningar till vänster och välj sedan fliken Fånga i det högra fönstret. Klicka på Screen recorder och se till att Output är FFmpeg. Med FFmpeg kan du fånga skärmen inklusive ljud och komprimera den i realtid.
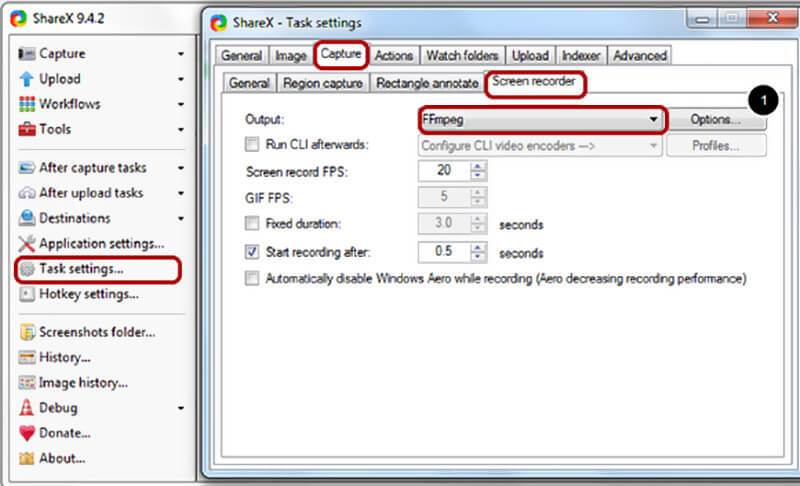
Här kan du klicka på Alternativ-knappen för att ladda ner FFmpeg-filen och ställa in FFmpeg-inspelningsalternativ. När du öppnar FFmpeg-alternativfönstret kan du klicka på knappen Hämta för att enkelt installera en senaste version av FFmpeg.
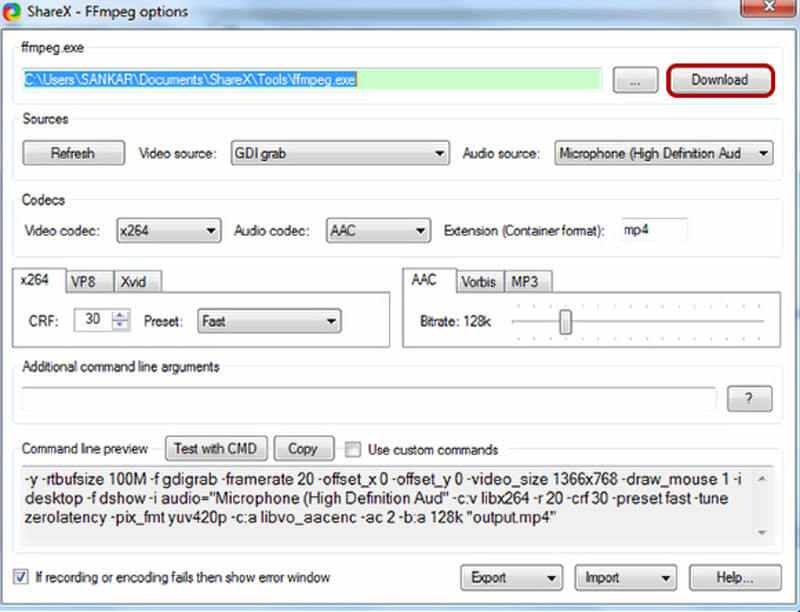
Steg 4.. Efter nedladdning av FFmpeg kan du ställa in video- och ljudinspelningskällor. Under detta steg kan du välja en rätt videokodek från x264, VP8 och Xvid. Du får också välja en ljudkodek från AAC, MP3 och Vorbis. Ställ sedan in tilläggsformatet som MP4, WebM, MKV eller AVI baserat på ditt behov.
Steg 5. Efter alla dessa inställningar kan du använda ShareX för att spela in video med ljud. Klicka på Fånga till vänster och välj sedan alternativet Skärminspelning (FFmpeg) i listrutan. Sedan kan du justera inspelningsområdet för din skärminspelning.
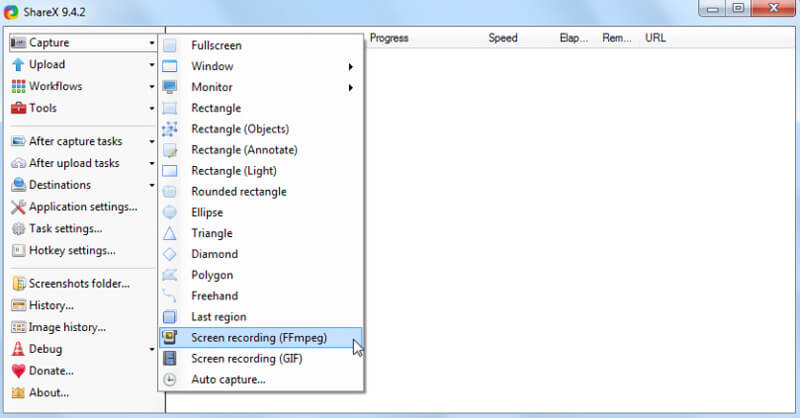
ShareX startar automatiskt videoinspelningen så snart du väljer inspelningsområdet. I det nedre högra hörnet får du några knappar för att få full kontroll över skärmbildsprocessen.
Del 2. Topp 5 ShareX-alternativ
Med ShareX kan du fånga din datorskärm och skapa din video med det här innehållet. Om du vill ha ett enklare videoinspelningsverktyg, gör du här en lista med 5 fantastiska alternativ till ShareX som du kan välja mellan.
NO.1 Bästa ShareX-alternativet - Screen Recorder
Om du letar efter ett lättanvänt skärmbildverktyg bör du inte missa det kraftfulla Skärminspelare. Den har kapacitet att spela in aktiviteter på din dator med exakt originalbild och ljudkvalitet. Det betyder att du får ta en högkvalitativ upp till 4K eller 1080p / 720p HD.

Detta bästa ShareX-alternativ gör att du enkelt kan spela in skärm från datorskärm och webbkamera och fånga ljud från systemljud och mikrofon. Det kan enkelt hantera alla typer av fångstbehov.
Bästa ShareX-alternativet - Screen Recorder
- Fånga valfritt videoljud på Windows 11/10/8/7/XP/Vista PC och Mac med hög kvalitet.
- Stöd 4K videoinspelning upp till 3840 x 2160 upplösning utan några begränsningar.
- Spela in video med hela skärmen, aktivt fönster eller vald region utan begränsningar.
- Enkelt spela in onlinevideor, 2D / 3D-spel, webbkamera, video / ljudchattar, musik och mer.
- Avancerad teknik för hårdvaruacceleration för att fånga skärmen med låg CPU, GPU och RAM.
- Kraftfulla redigeringsfunktioner för anpassad inspelad video och justera uteffekterna.
Jämfört med ShareX kan den här skärminspelaren erbjuda dig en enklare videoinspelningsupplevelse. Du kan snabbt välja video / ljudkälla och starta inspelningen av hög kvalitet. Tack vare accelerationstekniken gör det här ShareX-alternativet dig att spela in skärmen smidigt medan du gör andra operationer som att spela videospel. Inspelningsinnehållet kan sparas i vilket video- eller ljudformat som helst som MP4, MOV, AVI, FLV, MP3 och mer.
NO.2 Gratis ShareX-alternativ för Mac - QuickTime Player
Som det nämndes ovan är ShareX endast kompatibel med Windows 11/10/8/7-systemet. Du kan inte använda den för att spela in video på en Mac. Faktum är att om du använder en Mac får du ett bättre val för video- och ljudinspelning. QuickTime Player är den officiella mediaspelaren och videoinspelaren i macOS som kan fungera som ett bra alternativ till ShareX.
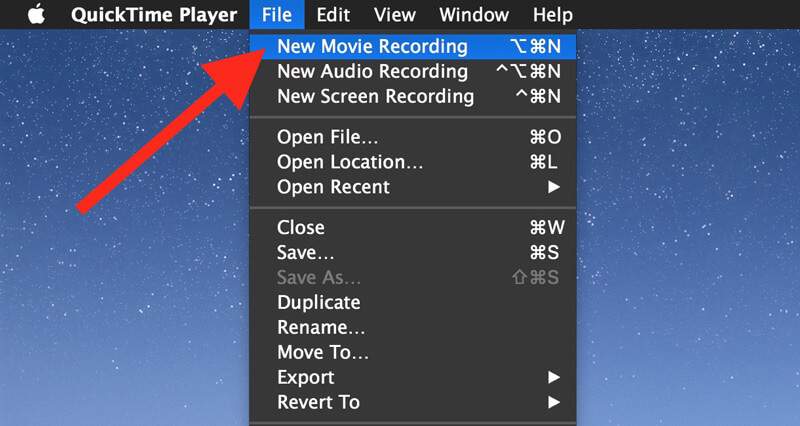
QuickTime Player kan ge dig en stabil och högkvalitativ skärminspelning. Det finns ingen filstorlek eller tidsgräns för inspelning. Visst kommer denna gratis Mac-skärminspelare inte att lägga till någon vattenstämpel i din inspelade fil. Det gör att du kan exportera din inspelning som MOV- eller MP4-fil. Dessutom har detta Mac ShareX-alternativ några grundläggande redigeringsfunktioner som hjälper dig redigera video och anpassa utgångsvideon.
NO.3 Fantastiskt ShareX-alternativ - Camtasia Studio
Camtasia är ett av de mest populära programvarorna för skärminspelning som kan hjälpa dig att spela in video på din dator. I likhet med andra ShareX-alternativ låter det dig spela in en video med helskärm eller valt område. Dessutom är Camtasia Studio utformad med några redigeringsfunktioner så att du kan lägga till animationer, justera effekter och mer.
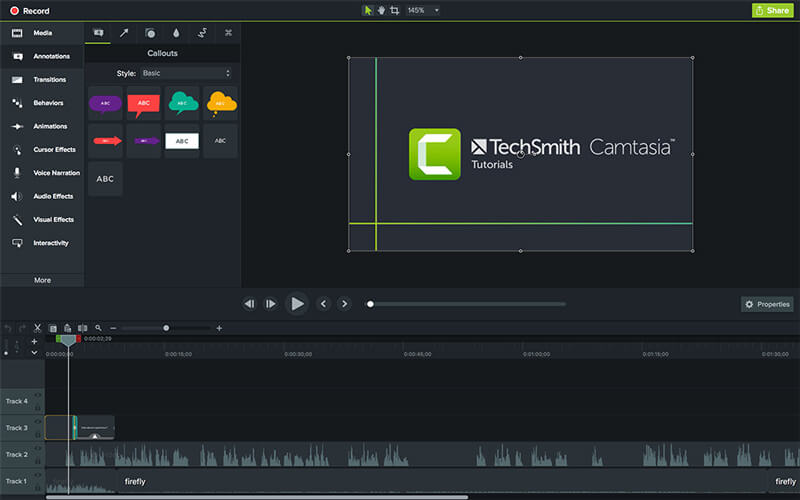
Camtasia har möjlighet att redigera video och ljud separat. Dessutom låter det dig enkelt importera extra bilder och enkelt integrera webbkamera. Detta ShareX-alternativ är kompatibelt med både Windows- och Mac-system. En sak du bör veta är att Camtasia har vissa funktionsbegränsningar i sin gratisversion.
NO.4 ShareX skärminspelningsalternativ - Snagit
Snagit är en berömd skärmdump som ger ett enkelt sätt att fånga en process, lägga till din förklaring och skapa visuella instruktioner. Det kan fungera som ett bra ShareX-alternativ för att fånga din datorskärm. Du har möjlighet att spela in breda, horisontella rullar, rulla webbsidor och allt däremellan med lätthet. Förutom inspelningsfunktionen gör Snagit det möjligt att ta en skärmdump.
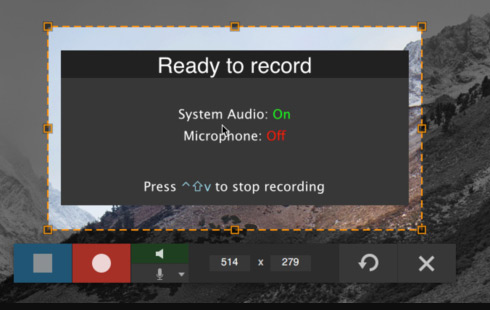
Snagit är utrustad med en Snagit Editor-funktion som kan hjälpa dig att enkelt redigera och anpassa video med pilar, text, utrop, effekter och mer. Det lägger inte till någon vattenstämpel i din inspelning. Men det gör att du kan placera din personliga vattenstämpel i den inspelade videon. Detta ShareX-alternativ är inte en gratis videobandspelare. Du får bara en gratis testversion av dess inspelningsfunktion.
NO.5 Alternativ till ShareX - Open Broadcaster Software
Öppna programvaran för Broadcaster (OBS) är vår sista rekommendation i listan över ShareX-alternativ. OBS är en mycket populär tjänst för live- och videoinspelning. Det erbjuder dig en enkel och högkvalitativ inspelning utan några begränsningar och irriterande annonser. OBS stöder mycket Windows 11/10/8/7, Mac och Linux.
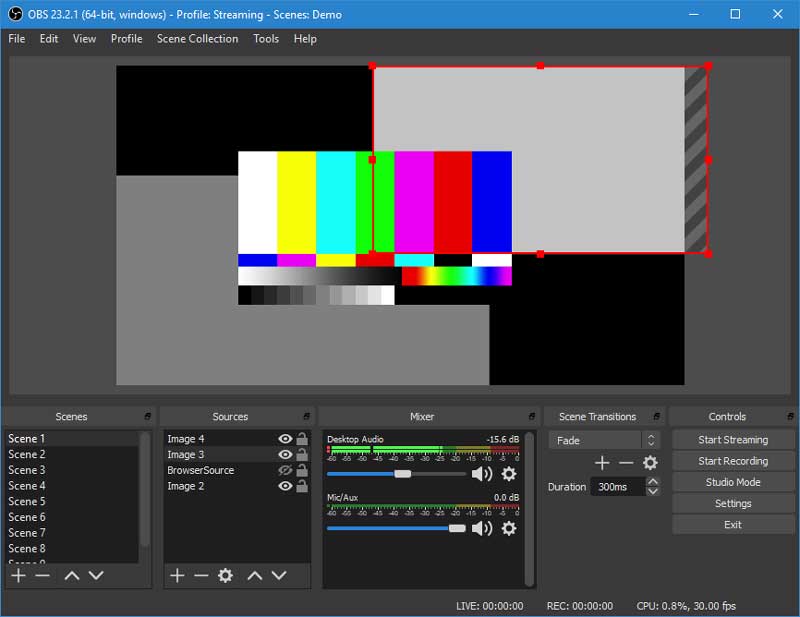
För skärminspelningsfunktionen gör Open Broadcaster Software det möjligt för dig att spela in en video med hela skärmen eller ett anpassat område. Ännu viktigare är att detta gratis skärmbildsverktyg kan spela in en högkvalitativ video upp till 1080p och 60 FPS. Med OBS kan du fånga skärmen från webbkameran. Så det är ganska bekvämt att skapa en live videoinspelning eller fånga ett spel, online-möte och videosamtal.
Slutsats
ShareX är en bra skärminspelare för att spela in video och ljud på Windows PC. Men många användare vet inte hur man använder det ordentligt och enkelt får en inspelning utan ljud. Här i det här inlägget ger vi dig en detaljerad ShareX recension och berätta hur du använder ShareX för att fånga både bild och ljud. Dessutom gör vi en lista över 5 fantastiska ShareX-alternativ så att du kan välja din programvara för skärmdump.
Återigen rekommenderar vi det bästa ShareX-alternativet, Skärminspelare så att du kan spela in allt som har hänt på din dator. Jämfört med andra videoinspelare kan det ge dig en högre videokvalitet. Ladda bara ner det gratis och prova.


