Bästa Chrome Screen Recorder och Chrome-tillägg för att fånga innehållet i Chrome (2024 Edition)
Chrome är en av de vanligaste webbläsarna som ger en säker surfmiljö. Med ökningen av Chrome-användare har det skett en betydande ökning av kravet på Chrome-skärminspelaren, med vilken användare kan fånga direktuppspelad video eller musik, liksom annat sidinnehåll eller webbmanipulation.
Oavsett vad du vill spela in i Google Chrome behöver du en skärminspelare för Chrome eller Chrome-inspelningstillägg som hjälper dig att spela in datorns skärmaktivitet. Låt oss ta en titt på den bästa Chrome-skärminspelaren och flera alternativa Chrome-tillägg för att spela in Chrome på din dator.
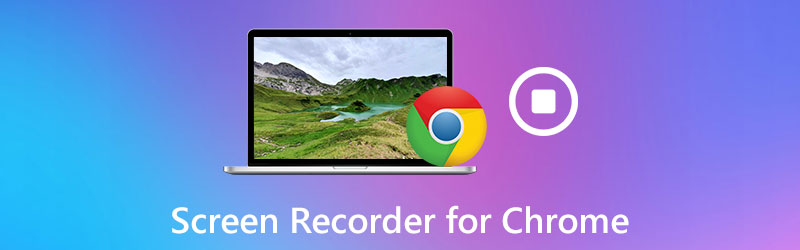
SIDINNEHÅLL
Del 1. Den mest fantastiska skärminspelaren för Chrome - Vidmore skärminspelare
Det mest praktiska och effektiva sättet att spela in skärmaktiviteter på Chrome är att använda en Chrome skärminspelare. Vidmore skärminspelare är en pålitlig skärminspelare för innehållsfångst som händer i Google Chrome. Det är kompetent för inspelning av en fönsterflik eller en liten region i Firefox -webbläsaren. Och du kan använda den för att fånga all datorskärmsaktivitet i Chrome inklusive online -streaming video och ljud från Vimeo, Facebook, BBC, etc.
Utöver det kan du använda det här skärminspelningsverktyget för att spara spelvideor och göra instruktiva videohandledningar. Det är värt att nämna att den har många användbara ytterligare funktioner som ett schemainspelningsverktyg, anteckningar, trimning och mer för att göra din inspelning proffsig. Du kan spara sådana aktiviteter i Chrome-webbläsaren i olika format som MP4, MOV, etc. med hög kvalitet. Om din Chrome-webbläsaren kan inte spela upp videor, klicka här för att se en detaljerad guide.
![]() Vidmore Screen Recorder - Bästa skärmbildsprogramvara för Chrome
Vidmore Screen Recorder - Bästa skärmbildsprogramvara för Chrome
- Fånga alla skärmaktiviteter i Chrome eller andra webbläsare med hög kvalitet.
- Spela in skrivbordet, videoinstruktioner, webbseminarier och online-samtal.
- Ta och ladda ner direktuppspelade videor och onlineevenemang online.
- Ta skärmdumpar och redigera dem i förhandsgranskningsfönstret.
- Ytterligare funktioner för att berika din inspelningsprocess.
- Tillgänglig för både Windows och Mac.

Låt oss nu titta på det använda programmet.
Steg 1. Installera programvaran
Gratis nedladdning och installation av Vidmore Screen Recorder för Windows eller Mac. Efter installationen kör du den på din dator.
Steg 2. Välj Videoinspelare
I huvudgränssnittet väljer du Video inspelare funktion för att fånga skärmaktiviteten i Chrome. Om du vill spela in ljud från Chrome kan du välja Ljudinspelare att fortsätta. Eller så kan du öppna Skärminspelning för att ta en skärmdump på Chrome.

Steg 3. Justera fångstparametrarna
När du har angett fönstret Videoinspelare kan du klicka på Inspelningsinställning alternativ för att anpassa inspelningsparametrarna. Här hittar du effekter för mus, snabbtangenter, inställningar för plats, videoformat, videokodek, videokvalitet och bildhastighet med mera. Om du inte har några inställningar kan du hoppa över det här steget.

Välj sedan den inspelning som du vill fånga. Du kan välja Full för att fånga helskärmen, eller välj Beställnings för att specificera inspelningsområdet.

Om du vill inkludera din röst ljudet från din dator måste du aktivera det Mikrofon och Systemljud. Aktivera för att fånga ditt ansikte Webbkamera.

Steg 4. Spela in en video av din Chrome-webbläsare
Börja inspelningen genom att trycka på REC knapp. Processen startar automatiskt efter nedräkningen på tre sekunder. Slå Sluta för att avsluta inspelningen.

Steg 5. Spara inspelningen
När inspelningen är över kan du förhandsgranska inspelningen och klippa den oönskade delen av den.
Klicka sedan på Spara för att exportera den till din dator.

Om du vill dela inspelningen på YouTube, Vimeo, Twitter eller andra sociala medieplattformar kan du göra det direkt i inspelningsbiblioteket.

Del 2. 4 Bästa Chrome-tillägg för skärmdump
Efter lite sökning har vi samlat de bästa Chrome-skärminspelarna för Windows och Mac. Vi är övertygade om att följande listor med Chrome-tillägg för skärmdump som vi hittat på Internet uppfyller dina behov.
Screencastify
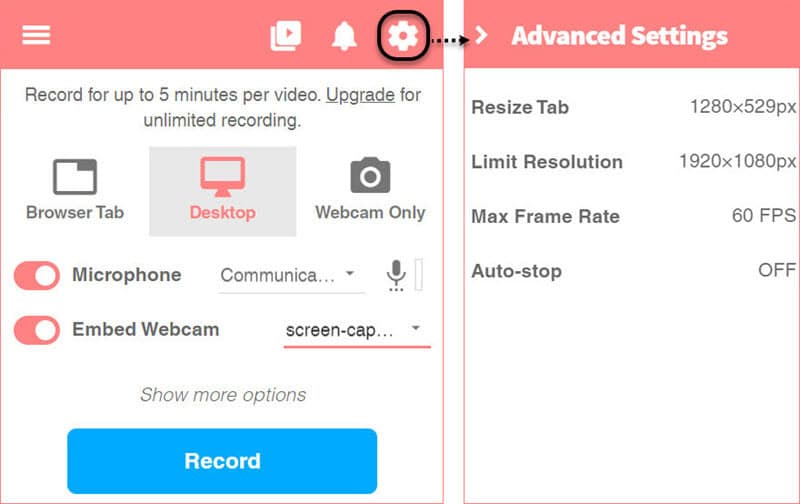
Screencastify är ett Chrome-tillägg som ger det extremt enkla sättet att fånga skärmen för Chrome-användare. Det låter dig spela in hela skärmen eller ett visst område, och inspelningarna sparas i din Google Drive-länk direkt. Eller så kan du ladda upp den på YouTube eller välja att exportera videon som MP4 eller GIF. Förutom den grundläggande funktionen för inspelning, ger den också användbara redigeringsverktyg, såsom klippning, sammanfogning, beskärning och omarrangering av videoklippen. Med Screencastify kan du spela in, redigera och dela HD-videor på några sekunder.
Screencastify erbjuder två prissättningsplaner: en är gratis och den andra är Premium - $2 per månad (betalas årligen). Den gratis versionen erbjuder färre exportalternativ, och videorna har vattenstämpeln i skärmens övre högra hörn.
Nimbus Capture

Nimbus är en enkel och lätt skärminspelare för Chrome som uppfyller dina behov av skärminspelning. Det kan fånga hela skärmen på hela webbskärmen samt ditt valda område på skärmen. Du kan också använda denna förlängning för att ta skärmdumpar av olika slag, såsom hela skärmen, valt område eller till och med bara den tomma skärmen. Nimbus är dock endast tillgängligt för Chrome- eller Firefox-användare.
Fantastiskt skärmdump

Awesome Screenshot är ett tillägg för skärmdump och bildannotering för webbläsare i Google Chrome. Denna tillägg kan tillgodose alla behov av inspelning, redigering och kommentering av skärmdumpar. Awesome Screenshot tillåter upp till 5 minuters gratis skärminspelning om du väljer att spara dem på lokal disk och 20 gratis videor på molnlagring. Men om du vill spela in en video utan tidsbegränsning måste du uppgradera till deras Basic-paket. För ytterligare molninspelning kan du uppgradera till deras Professional- eller Team-paket.
Vävstol
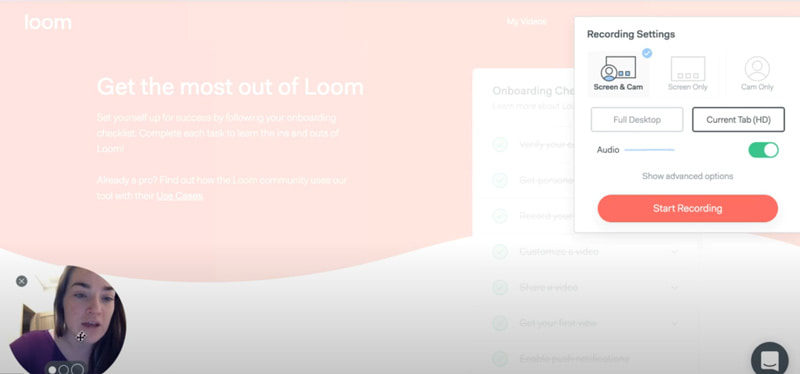
Loom är en lättanvänd videoinspelare för Chrome. På samma sätt som andra tillägg kan den spela in din skärm och sedan ladda upp dina inspelningar med ett enda klick. Du kan spela in skärmen eller en del av skärmen. Och du kan lägga till kommentarer i videon när som helst under inspelning. Det låter användare dela videor via Gmail direkt genom att automatiskt bifoga videon till e-postens kropp. Men dess gratisversion låter dig bara spela in till 5 minuter och utgångsvideon har ofta lägre kvalitet.
Del 3. Vanliga frågor om Screen Recorder för Chrome
Hur spelar jag in Chrome gratis online?
Vidmore Free Online Screen Recorder är ett lättanvänt skärmbildverktyg online som kan hjälpa dig att fånga alla områden i din Chrome-webbläsare. Det är helt gratis och säkert att använda.
Hur tar jag skärmdumpar i Google Chrome?
Om du vill skärmdumpa på Google Chrome, följ länken nedan och läs guiden.
Läs guiden för att ta skärmdumpar i Google Chrome
Slutsats
Som du kan berätta nu är ovanstående skärminspelningsprogram och appar för Chrome enkla att använda och populära. Alla har en unik uppsättning funktioner. Om du har någon önskan att göra skärminspelningsvideor för träning, affärer eller nöjen rekommenderar jag starkt att du installerar Vidmore Screen Recorder och provar. Som en lösning för inspelning av Chrome och överlagring av berättelser eller systemljud är det så enkelt och effektivt. Vi hoppas att du med hjälp av vår guide kan hitta en som bäst uppfyller dina behov och förväntningar.


