ScreenRec Review: En detaljerad undersökning av dess huvudsakliga funktion
När du spelar in din datorskärm är det viktigt att ha rätt skärminspelare. Denna skärminspelare låter dig spara minnesvärda scener från videor eller filmer, dokumentera dina spelsessioner och mer. Så i denna diskussion kommer vi att dyka in i funktionerna i ScreenRec-appen som en skärminspelning, utforskar både dess styrkor och svagheter i skärminspelning. Dessutom introducerar det här inlägget ett alternativt program med liknande möjligheter senare. Därför, om du är sugen på att lära dig om ScreenRec och upptäcka ett annat pålitligt skärminspelningsalternativ, fortsätt att läsa vidare.
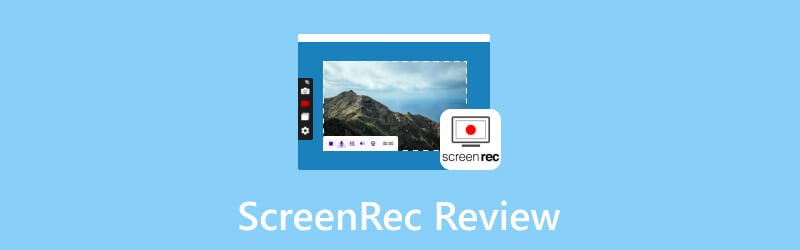
SIDINNEHÅLL
Del 1. Definitionen av ScreenRec
Så vad är och är ScreenRec säkert? ScreenRec är en flexibel, säker och lättanvänd programvara för skärminspelning skapad för olika målgrupper, allt från proffs till vanliga datoranvändare och innehållsskapare. Dess grundläggande syfte ligger i att använda avancerad skärminspelningsteknik. Detta säkerställer en smidig och förstklassig inspelning av skrivbordsskärmar. Dessutom låter den här programvaran dig spela in dina skärmar i realtid med minimal påverkan på systemresurserna. Detta gör också ScreenRec till en lätt och effektiv lösning för alla inspelningsuppgifter.
Del 2. Huvudfunktionerna i ScrenRec
I likhet med de andra skärminspelningsverktygen erbjuder ScreenRec flera funktioner, som listas nedan.
1. Inspelningsskärm
ScreenRec för Mac och Windows spelar in skärmar. Det effektiviserar processen genom en fångstfunktion med ett klick som gör att du kan börja spela in direkt.
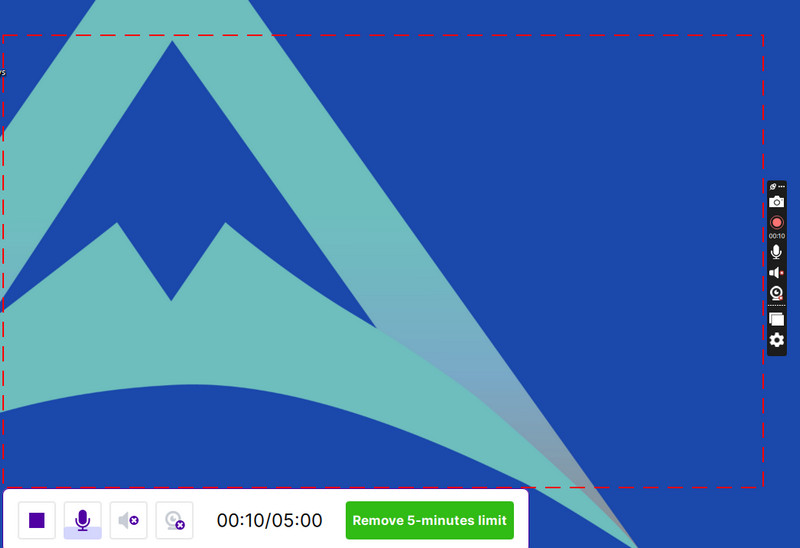
2. Spela in ljud
Så, spelar ScreenRec in ljud? Svaret är ett svårt ja. Utöver visuellt innehåll garanterar denna programvara exakt ljudinspelning. Detta förbättrar den övergripande kvaliteten och inkluderingen av infångat material.
3. Överlägg webbkamera
En av dess anmärkningsvärda funktioner är dess förmåga att integrera webbkameraflöden i dina skärminspelningar. Detta ingjuter ett mänskligt element i innehållet och skapar en mer engagerande tittarupplevelse.
4. Molndelning
Ja, denna timmes programvara underlättar delning av det inspelade innehållet i molnet.
5. Spela upp inspelade videor
Slutligen, det här verktyget låter dig granska dina inspelningar utan att stöta på fel eller störningar.
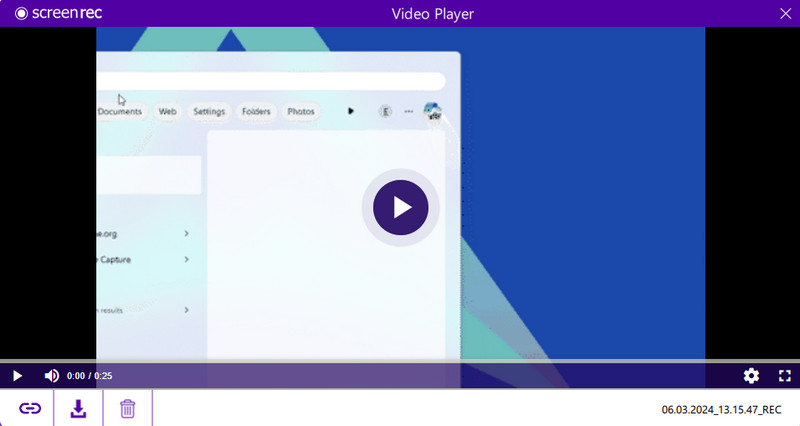
Del 3. Jämförelse av skrivbords-, mobil- och tilläggsversioner av ScreenRec
| Aspekter | ScreenRec för PC | ScreenRec för mobil | ScreenRec Chrome Extension |
| OS som stöds | Windows och Mac | Android och iOS | Chrome, Edge, Firefox |
| Offlineinspelning | Ja | Nej | Ja, men med begränsningar. |
| Utgångsupplösning | Högre | Lägre | Högre |
| Enkel användning | Mer komplex | Lätt att använda | Mer komplex |
| Inspelningsområde | Hela skärmen, specifika appfönster och specifik region | Hela skärmen, specifika appfönster och förgrundsapp | Hela webbsidan, specifika flikar och webbläsarfönster |
| Redigerar | Klipp ut, lägg till text, trimma, former och gör suddiga | Grundläggande snitt och trimningar | Klipp ut, lägg till text, trimma, forma, oskärpa och ritverktyg |
| Ljudinspelning | Mikrofon, PC-ljud och systemljud | Mikrofon och mobilljud | Endast systemljud |
| Anteckning | Med anteckning | Ingen anteckning | Med anteckning |
Del 4. ScreenRec Tutorial
Låt den här handledningen vara din guide för att använda ScreenRec för Windows-versionen.
Steg 1. Det första du behöver göra är att ladda ner och installera inspelaren på ditt skrivbord. När du har installerat den öppnar du den för att fortsätta med inspelningsprocessen.
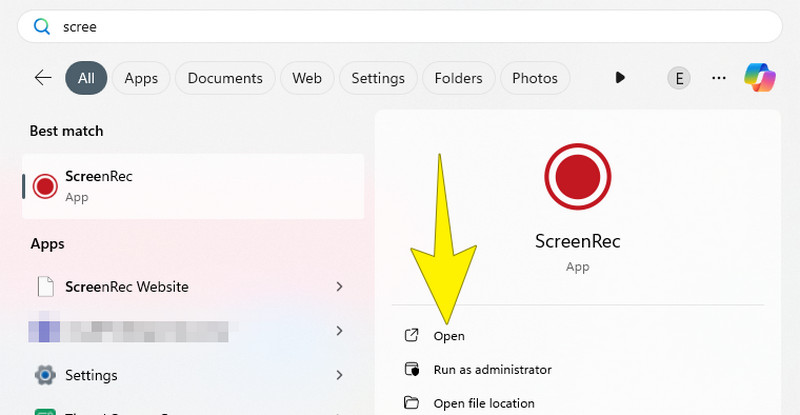
Steg 2. Öppna verktyget när du är klar med installationen. Nu, för att börja fånga, måste du trycka Alt + S på tangentbordet för att skapa ett fångstfönster. Det nämnda fönstret är en ram som gör att du kan bestämma vilken del av din skärm du vill fånga.
Steg 3. När du har tryckt på tangenterna kan du börja justera storleken på ditt fångstfönster efter behov. När du är okej, tryck på Videokamera knappen som finns längst ner i inspelningsområdet. Sedan kommer du att se att programvaran börjar fånga allt inuti ramen.
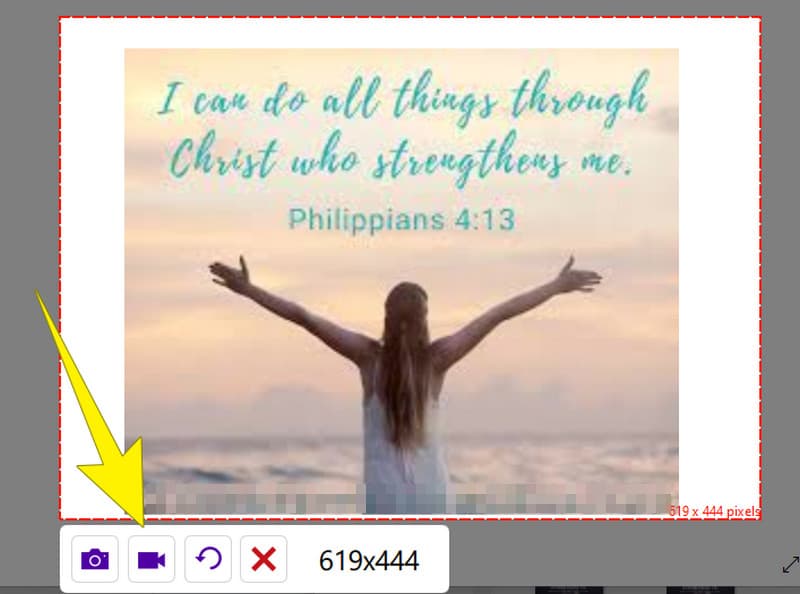
Steg 4. Efter inspelningen klickar du på Sluta knapp. Sedan kommer du att överföras till nästa fönster, som låter dig exportera den inspelade skärmen genom att klicka på knappen med en pil-ned-bild.
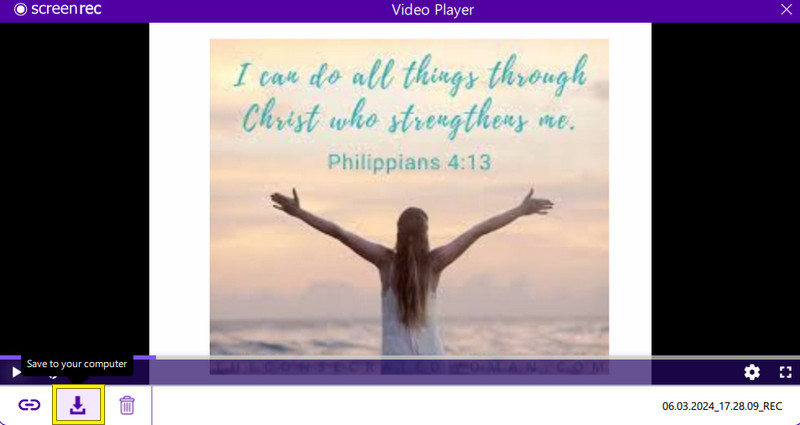
Del 5. Bästa alternativet av ScreenRec på Windows och Mac
Går vi vidare kommer denna del att introducera det bästa ScreenRec-alternativet, som du kan skaffa på både Windows och Mac. Som sagt, håll ögonen på denna anmärkningsvärda programvara nedan.
Vidmore skärminspelare
Vidmore skärminspelare är en fullpackad inspelningsprogramvara för att fånga skärmar. Den levereras med olika inspelningsverktyg, såsom videoinspelare, ljudinspelare, spelinspelare, fönsterinspelare, webbkamerainspelare och telefoninspelare för Android och iOS. Således låter detta program dig välja rätt för dina behov. Dessutom ger inspelningsalternativen möjlighet att spela in videor av hög kvalitet med upplösningar upp till 4K. Anmärkningsvärt nog stannar Vidmore Screen Recorder inte bara vid att spela in videor, för den innehåller också skärmfångstfunktioner för stillbilder. Med dess nyckelalternativ kan du använda ytterligare funktioner som rullningsfönster, skärmdump och popupmenyinspelning, där du enkelt kan ta skärmdumpar under dina skärminspelningssessioner. En annan praktisk funktion är möjligheten att redigera i realtid under inspelning, så att du kan lägga till element som pilar, texter, rutor, bildtexter, bilder och oskärpa effekter för att förbättra dina skärminspelningar.
Dessutom stöder detta fantastiska ScreenRec-alternativ en rad flexibla utdataformat för både videoinspelningar och skärmbilder. Detta ger dig friheten att välja det format som bäst passar dina preferenser. Sammantaget är Vidmore Screen Recorder ett användarvänligt och funktionsrikt alternativ för dem som vill spela in sina skärmar och fånga ögonblick med lätthet förutom att använda ScreenRec.
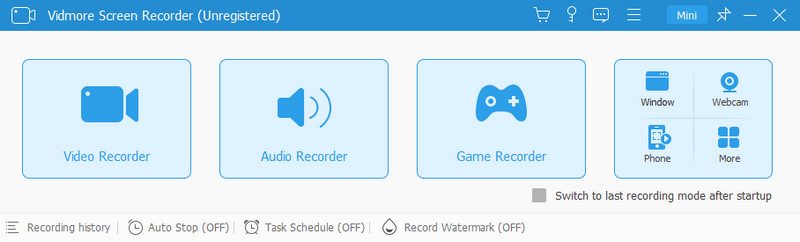
Del 6. Vanliga frågor om ScreenRec
Är ScreenRec säker att använda?
Ja, ScreenRec är i allmänhet säkert att använda, men det är alltid tillrådligt att ladda ner programvara från en pålitlig källa. Därför kan du alltid överväga att ladda ner den från dess officiella webbplats för bättre säkerhet.
Har ScreenRe en tidsgräns?
Ja, ScreenRec har en tidsgräns på 5 minuter för sin gratisversion. Dessutom kan dess gratisversion också ha begränsningar för enskilda inspelningar eller en gräns för totalt lagringsutrymme för uppladdade filer.
Spelar ScreenRe in ljud?
Ja. Lyckligtvis har ScreenRec förmågan att spela in eller fånga ljudet tillsammans med skärminspelning. Med den här inspelaren kan du välja att spela in mikrofoningången, systemljudet eller båda, beroende på dina preferenser.
Hur öppnar man en ScreenRec fil?
Om du vill öppna en ScreenRec-fil kan du använda själva ScreenRec-applikationen eller skaffa en kompatibel mediaspelare för den. Om du nu har en standardmediaspelare, till exempel, Windows mediaspelare, på din dator, dubbelklicka helt enkelt på filen. Sedan bör den öppnas i enhetens standardmediaspelare.
Slutsats
För att sammanfatta innehåller den här artikeln ScreenRec recension. Den täckte grundligt alla funktioner i ScreenRec. Dessutom ett alternativt skärminspelningsprogram, nämligen Vidmore Screen Recorder. Detta verktyg introducerades som ett användarvänligt och kraftfullare alternativ med en enkel inspelningsprocess och ett intuitivt gränssnitt. Därför, om du letar efter ett alternativ till ScreenRec, vet du vad du ska köpa.


