Hur man spelar in iPhone-video i MP4 snarare än MOV
Varför spelar iPhones in i .MOV när .MP4-filer är mycket bättre och mer kompatibla?
Vissa människor klagar på det iPhone kan inte spela in video i MP4, vilket är mycket obekvämt för dem att spela eller dela inspelningen. Kanske står du inför samma problem som de gör just nu. Så när plattformen eller enheten vi använder inte stöder MOV men stöder MP4, vad ska vi göra? Låt oss ta reda på det, eller hur?
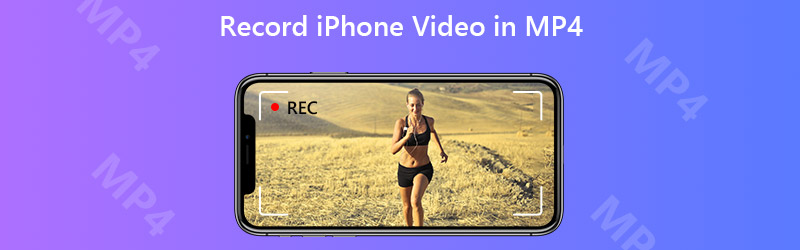

Del 1. Hur man spelar in iPhone-video i MP4
Varför väljer iPhone att spela in video i MOV istället för MP4?
Anledningen till att iPhone använder MOV för att lagra inspelningar är att MOV är det ursprungliga filformatet som utvecklats av Apple. Inte konstigt att vi kan se det överallt på iOS-enheter. Men uppenbarligen är Apple inte det enda märket vi kan välja och MOV är inte det enda videoformatet vi kan använda. Till exempel stöds formatet MP4 universellt på enheter som inte är Apple.
Vi jämför dock inte dessa två format och bestämmer vilka som är bättre idag. Det skulle vara meningslöst eftersom det till stor del beror på vilken enhet eller plattform människor använder.
Så, låt oss komma tillbaka till det vi pratade om. Med tanke på att den inbyggda skärminspelaren på iPhone bara spelar in i MOV-filformat måste vi hitta en alternativ inspelare som kan exportera inspelningar i MP4. Men på grund av begränsningen av Apple stöder de flesta skärminspelare i App Store inte heller MP4. För att fånga iPhone-skärmen och få en MP4-inspelningsfil måste vi alltså använda en professionell skärminspelare på datorn.
Efter att ha anslutit och speglat vår iPhone-skärm till PC kan vi använda ett användbart verktyg som kallas Vidmore skärminspelare, vilket kan hjälpa oss att fånga vår iPhone-skärm med hög bildkvalitet.
- Spela in hela eller delar av datorskärmen med hög kvalitet.
- Spara inspelningarna i MP4 som standard.
- Använd snabbtangenter för att styra inspelaren medan du tar bilden.
- Lägg till text, pil, linje och andra former som du vill.
- Använd Clip-funktionen för att trimma inspelningarna.

Steg 1: Installera Vidmore skärminspelare till din dator och öppna den. Innan vi börjar spela in måste vi ändra utgångsinställningen. Klicka på Meny ikonen och välj Inställningar. Sedan i fliken Produktion, ändra Videoformat och välj MP4.
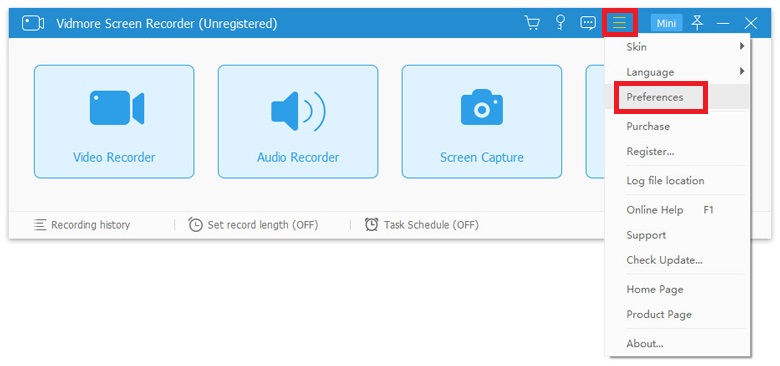
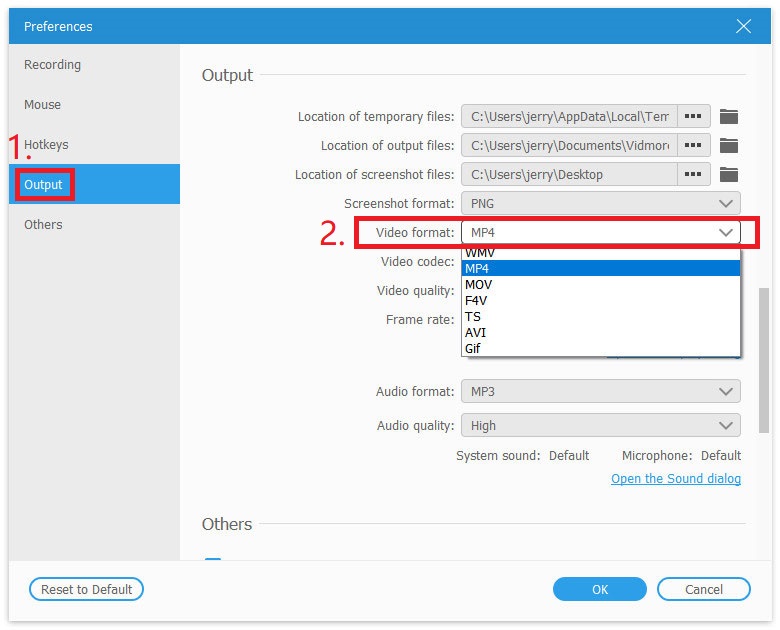
Steg 2: Gå nu tillbaka till huvudgränssnittet och välj Video inspelare.

Steg 3: Se till att din iPhone är ansluten och speglad till datorn. Kontrollera och anpassa sedan inspelningsområdet och ljudinställningarna utifrån dina behov. Om du är redo att spela in, tryck på REC att börja fånga

Steg 4: Du kan ta skärmdumpar och lägga till text i realtid, pilar och former medan du spelar in iPhone-skärmen. Om du vill avsluta inspelningen klickar du bara på Sluta ikon.

Steg 5: Nu kan du förhandsgranska inspelningen och spara den som en MP4-fil på din dator.
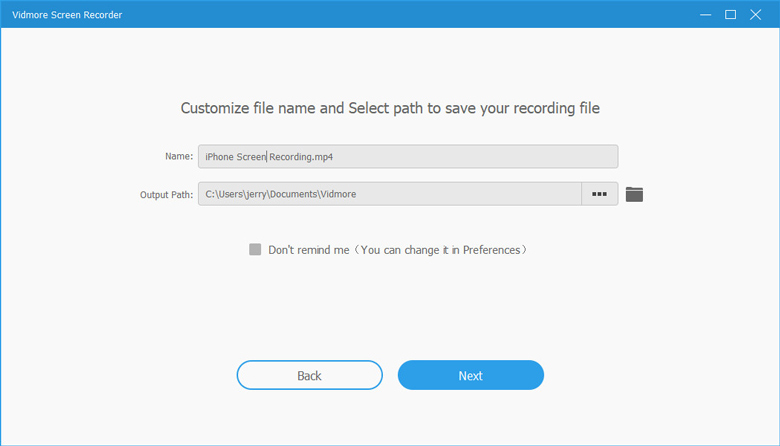
Del 2. Hur man konverterar iPhone-inspelningar till MP4
Om du redan har slutfört inspelningen på din dator behöver du en videokonverterare för att konvertera MOV till MP4.
Egentligen är MP4 ganska lik MOV eftersom de delar samma kodec för MPEG-4. Därför kan du enkelt konvertera ett format till det andra med en professionell videokonverterare, Vidmore Video Converter. Det är ditt bästa val att förvandla den ursprungliga MOV-videofilen till MP4-format.
- Konvertera iPhone-videor till populära format som MP4, MKV, WMV, etc.
- Behåll originalvideokvaliteten efter konvertering.
- Anpassa inspelningarna enkelt med det inbyggda redigeringsverktyget.
- Tillgänglig för Windows 10/8/7 och Mac OS X.

Steg 1: Efter att ha installerat denna programvara, starta den och hitta Lägga till filer i det övre vänstra hörnet. Ladda upp de iPhone-inspelningar som du vill konvertera.

Steg 2: Klicka på Formatera och ändra utdataformatet till MP4 eller vilket format du vill.

Steg 3: Välj en utmatningsmapp för att spara din inspelning. Klicka sedan på Konvertera alla för att börja konvertera filerna.

Del 3. Vanliga frågor om inspelning av iPhone-video i MP4
F1: Hur kan jag konvertera en .mov-fil till .mp4 på min iPhone?
För att konvertera MOV till MP4 på iPhone behöver du en rättighet iPhone videokonverterare som fungerar perfekt på de flesta iOS-enheter. Sedan kan du spela in iPhone-video i MOV och ändra den till MP4 direkt på din iPhone.
F2: Vilket är bättre, MOV eller MP4?
Det här är en tuff fråga. När allt kommer omkring är båda mycket användbara. Om du vill ha en professionell video av hög kvalitet kan MOV vara mer lämpligt. Men om du vill spela in en video för YouTube eller andra sociala nätverk är MP4 bekvämare.
F3: Kan jag konvertera iPhone-inspelningar från MOV till MP4 online?
Jo det kan du. Med Vidmore Gratis Online Video Converterkan du enkelt konvertera MOV till MP4 online gratis.
Slutsats
Hittills har vi känt två metoder få iPhone-inspelningar i MP4. Du kan bestämma vilken som passar dig bättre. Om du tycker att det här inlägget är till hjälp kan du gärna dela det med dina vänner eller lämna ett meddelande till oss.


