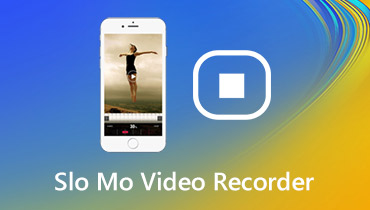Icecream Screen Recorder Recensioner & liknande programvara
Icecream Screen Recorder är en lätt skärminspelare som låter användare spela in strömmande videor, spelsessioner och alla aktiviteter på skärmen. Du kan spara utdatafilerna i MP4, AVI, WebM och MOV. Men många användare klagar över att Icecream-skärmen inte spelar in något ljud. I den här artikeln ska vi prata om nyckelfunktionerna i Icecream Screen Recorder från alla aspekter, hur man använder och dess bästa alternativ.

SIDINNEHÅLL
Del 1. Huvuddragen i Icecream Screen Recorder
Icecream Screen Recorder är en gratis och säker skärminspelare med olika funktioner. Följande visar huvudfunktionerna i denna skärminspelare.

1. Spela in datorvideor
Det finns flera inspelningslägen du kan välja: helskärm, anpassat område, sista område, automatisk autodetektering eller område runt musen. När du väljer inspelningsområdet kan du finjustera området manuellt. Om webbkameran är tillgänglig har du möjlighet att placera kameraflöden och datorskärmen i din inspelning.
2. Fånga spel
Icecream Screen Recorder erbjuder inspelningsläge för helskärmsläge, vilket gör det möjligt för spelanvändare att fånga spelet utan att beskära paneler. Således kan de exportera högkvalitativa spelpodds. Tryck på snabbtangenten F6 för att starta eller stoppa spelinspelningen och spara inspelningen i spelet i MP4 eller AVI.
3. Ta skärmdump
Denna applikation tar en fullständig skärmdump eller en viss del av den. Efter skärmdump kan användare spara skärmdumpfilerna som JPG- eller PNG-bilder, kopiera dem till Urklipp eller dela skärmdumpar som URL-adresser.
4. Redigeringsverktyg
Med den inbyggda redigeringssviten kan användare lägga till pilar, text, rektangel, cirkel, linje, lägga till nummer och rita etiketter i inspelningsområdet. I förhandsgranskningsfönstret kan du snabba upp eller sakta ner videon, ändra videoupplösning och utdataformat också. (Hitta redigerare för videoklipp här)
Fördelar:
- Spela in alla skärmaktiviteter med mikrofon- och högtalarljud.
- Fånga helskärmsspel med bildfrekvensen upp till 60.
- Trimma, redigera och ta bort inspelningen i inspelningslistan.
- Exportera inspelning till GIF, eller ladda upp till YouTube, Google Drive eller Dropbox.
Nackdelar:
- Spelinspelningsläget fungerar inte med Minecraft Windows 10-appen.
- Det går inte att spela in mer än 5 minuter och ett vattenstämpel kommer att tillämpas.
Del 2. Hur man spelar in med Icecream Screen Recorder
Icecream Screen Recorder är en kraftfull programvara för skärminspelning som stöder inspelning av datorskärm, webbkamera och tar skärmdumpar. I den här delen berättar vi om de detaljerade stegen för att spela in videor och ljud på datorn.
Steg 1. Ladda ner och installera Icecream Screen Recorder. Öppna programmet och håll musen över Fånga video område. Välj helskärm, Anpassat område, områdes automatisk detektering för att välja inspelningsregion.

Steg 2. Justera inspelningsramen till rätt storlek. Klicka på webbkameraikonen om du vill spela in en videohandledning med dig. Klicka på hornikonen eller mikrofonikonen för att aktivera systemljud eller mikrofonalternativ.

Steg 3. Klick Res för att börja fånga skärmen. Under tiden kan du klicka Dra (pennikonen) för att rita bilder, lägga till linjer, text, rektangel, cirkel och etiketter till inspelningen.

Steg 4. När inspelningen är över, klicka på Sluta (F8) för att stoppa inspelningen. Därefter kan du redigera videon eller klicka OK för att spara inspelningen.

Efter inspelningen kommer alla inspelningar och skärmdump att visas i listan. Du kan välja att kopiera till buffert, exportera till GIF eller ladda upp till YouTube, Google Drive eller Dropbox.
Del 3. Bästa alternativet till Icecream Screen Recorder
Det är sant att Icecream Screen Recorder är lätt att använda med sitt enkla gränssnitt. Men ibland ingår inte ljudet i inspelningen. Vissa användare kan hitta fel under den schemalagda skärminspelningen. Så om du vill göra en smidig inspelning kan du prova ett annat skärminspelningsverktyg.
Vidmore skärminspelare är kraftfull och lättanvänd skärminspelare, liknar Icecream Screen Recorder. Du kan använda den för att fånga datorskärm, online-strömmande videor, gameplay, webbkameravideo eller ta en skärmdump på din Windows 10-dator och Mac.
![]() Icecream Screen Recorder Alternativ
Icecream Screen Recorder Alternativ
- Fånga en helskärm eller anpassad skärm efter ditt behov.
- Lägg till text, linje, form, etikett, pilar, cirklar, rektangel till inspelningen.
- Spela in från mikrofon, systemljud eller båda som du vill.
- Förhandsgranska och trimma den inspelade videon till rätt längd.

Spela in med bästa Icecream Screen Recorder-alternativet
Steg 1. Gratis nedladdning, installation och körning av Vidmore Screen Recorder på din dator. Välja Video inspelare i huvudgränssnittet.

Steg 2. Välj inspelningsområdet, oavsett om det är fullt eller anpassat. Byt sedan på Systemljud eller Mikrofon för att bestämma ljudkällan.

Steg 3. Klick REC för att starta inspelningen. Under inspelningen kan du lägga till former, text, pilar etc. till din inspelning.

Steg 4. När videon är över kan du klicka på Stopp-knappen för att stoppa inspelningen. Förhandsgranska inspelningen i förhandsgranskningsfönstret och klicka Spara för att spara inspelningen på datorn.

Del 4. Vanliga frågor om Icecream Screen Recorder
1. Har Icecream Screen Recorder vattenstämpel?
Ja. Om du spelar in en video med Icecream Screen Recorder Free, kommer den att lämna en vattenstämpel som standard. För att spela in en video utan vattenstämpel bör du uppgradera till pro-versionen. (Du kan lägg till vattenstämpel i video här)
2. Finns det en tidsgräns för Icecream-skärminspelning?
Ja. Den kostnadsfria versionen av Icecream Screen Recorder har en inspelningstid - 5 minuter. Men du uppgraderar till proversion för att ta bort gränserna.
3. Varför finns det inget ljud i min skärminspelning?
Du kanske har stängt av ljudkällan. Du kan kontrollera det och se till att det är aktiverat. Om det inte fungerar kan du starta om videobandspelaren och försöka igen.
Slutsats
Efter att ha läst Icecream Screen Recorder-recension måste du ha en bättre förståelse för denna skärminspelningsprogramvara. Om du letar efter en inspelare som liknar eller är bättre än den kan du prova Vidmore Screen Recorder. Det är en kraftfull skärminspelare där du kan fånga alla skärmaktiviteter.