Hur löser jag fel vid initialisering av codec-fel i Bandicam?
För Windows-användare är Bandicam en så bra skärminspelare som kan fånga vilket område som helst på din datorskärm. Det kan också hjälpa dig att spela in spel och externa videoenheter med hög kvalitet. Vissa användare kan dock stöta på att initialisera codec när de använder Bandicam för att spela in video. Vilken otur!
Det finns många anledningar som är ansvariga för denna omständighet. I den här artikeln kommer vi att erbjuda dig fyra enkla metoder för att lösa 'Det gick inte att initialisera codecproblem. Om du är trött på Bandicam kan du också hitta ett professionellt alternativ till Bandicam i det här inlägget, som ger liknande inspelningsfunktioner med mindre problem. Var vänlig se nedan.
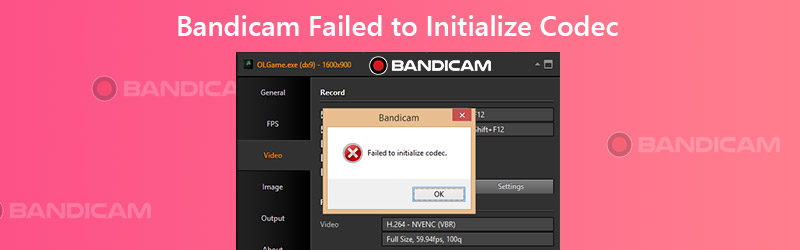

Del 1. 4 sätt att lösa 'misslyckades med att initialisera codec' i Bandicam
1. Installera den senaste versionen av Bandicam
Faktum är att Bandicam har lagt märke till detta problem och optimerat sin programvaruprestanda flera gånger för att lösa problemet. Så när du får meddelandet "Misslyckades med att initialisera Codec" är det första du bör göra att kontrollera Bandicam-versionen på din dator.
Steg 1. Öppna Bandicam på din dator. Gå till Handla om fliken och hitta Uppdateringskontroll.
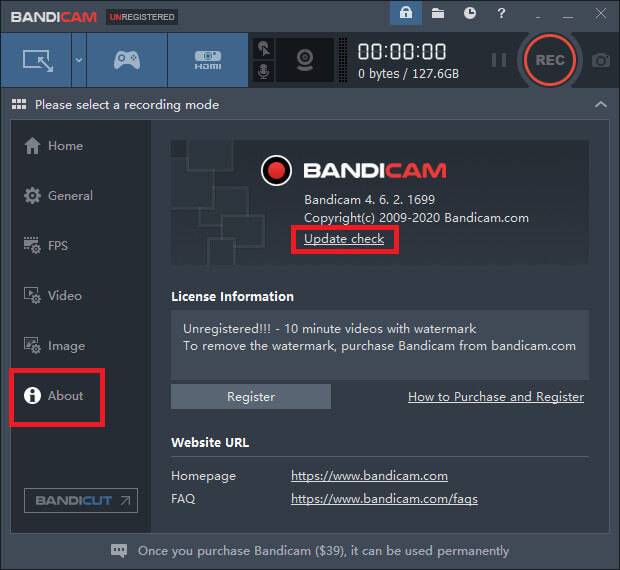
Steg 2. Klicka på Sök efter uppdateringar nu knapp. Om du har installerat det senaste Bandicam kommer det att uppmanas att den här versionen är den senaste. Om inte, vänligen uppdatera programmet och försök sedan spela in igen.
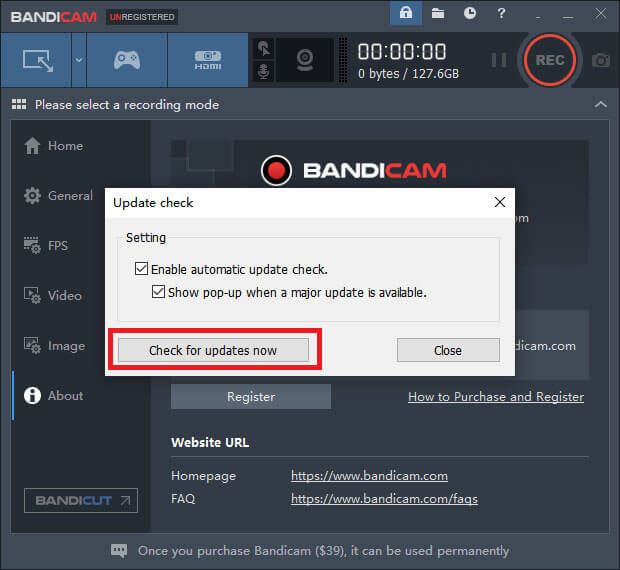
2. Uppdatera din grafikdrivrutin
Om installation av den senaste Bandicam inte fungerar kanske det är något fel med din grafiska drivrutin. Du bör avinstallera den nuvarande grafikdrivrutinen och installera den senaste.
Steg 1. Gå till Windows Inställningsmeny och hitta Appar och funktioner. Sök efter grafikdrivrutin, klicka på den och avinstallera drivrutinen.
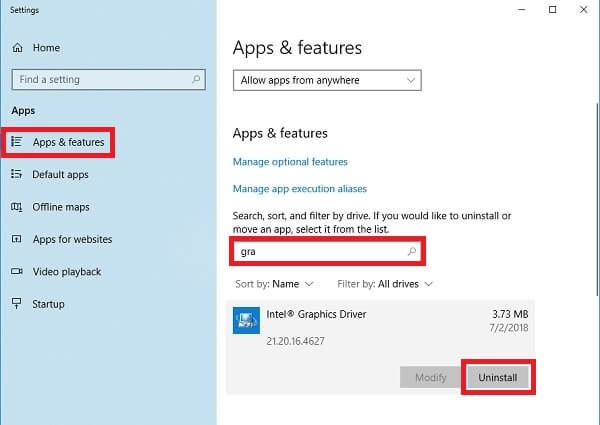
Steg 2. Hitta Enhetshanteraren på din dator. Klick Grafikkort. Högerklicka sedan på drivrutinen du behöver ta bort. Välj Avinstallera enheten.
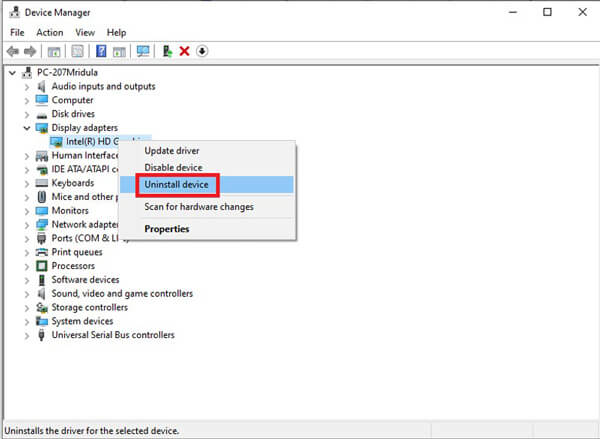
Steg 3. Installera nu de senaste grafikdrivrutinerna till din dator. Försök sedan spela in i Bandicam igen.
3. Minska grafiskt minne
Om du inte har tillräckligt med grafiskt minne för att spela in ett stort spel kan du möta samma problem ovan. Nu ska du minska upplösningen och kvaliteten på ditt spel inställningar sida. Och stäng av andra program som Shadowplay medan du spelar in.
4. Ändra videoinställningar i Bandicam
Ibland kan det också hjälpa att minska videoupplösningen och kvaliteten i Bandicam.
Steg 1. Hitta Video fliken i Bandicam. Klicka sedan på Inställningar längst ned till höger.
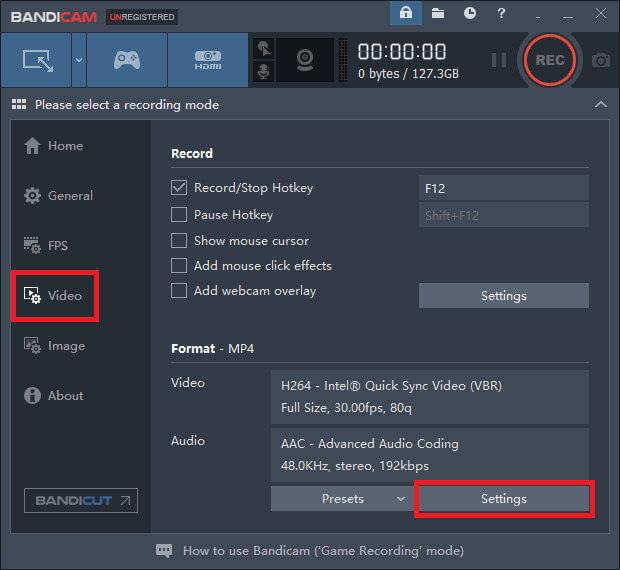
Steg 2. Ändra storleken till 1920*1080 och kvaliteten till 80.
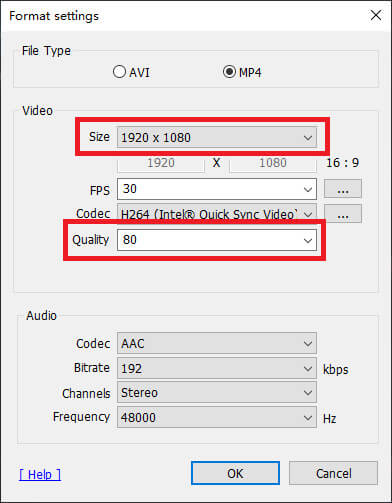
Del 2. Bästa Bandicam-alternativet för att åtgärda Codec-initialiseringsfel
Om dessa metoder fortfarande inte kan lösa ditt problem, kanske det här problemet orsakas av Bandicam själv. För att slutföra inspelningen måste du därför hitta ett alternativ till Bandicam.
Träffa Vidmore skärminspelare, det bästa Bandicam-alternativet som kan tillgodose alla dina inspelningskrav. Förutom den grundläggande inspelningsfunktionen gör det också att du kan lägga till webbkamera, realtidsritningar och museffekter till din video. Det stöder till och med schemalagd inspelning, om du inte har tid att börja spela in.
- Fånga alla delar av skärmen med hög bild- / ljudkvalitet.
- Exportera olika utdataformat, inklusive MP4, MKV, WMV, GIF, etc.
- Lägg till text, pilar, former, museffekter och mer till din inspelning.
- Ta så många skärmdumpar du vill när du spelar in.
- Stöd Windows 10 / 8.1 / 8/7 och Mac OS X 10.10 eller senare.

Steg 1: Efter installationen Vidmore skärminspelare, öppna programmet. Det finns flera lägen för dig att välja, inklusive videoinspelare, ljudinspelare, skärmdump och mer.

Steg 2: Ta ett videobandspelare som ett exempel. Välj Video inspelare i hemgränssnittet. Nu kan du justera skärmstorlek, inaktivera / aktivera webbkamera, slå på / av systemljud och mikrofon. När du har ändrat inställningarna kan du börja spela in genom att klicka REC.

Steg 3: Under inspelningen kan du lägga till text, former, pilar etc. till din inspelning. När du är klar med inspelningen klickar du bara på Sluta ikon.

Steg 4: Sedan kan du förhandsgranska och redigera din inspelning. Klick Spara om du är nöjd med videon.

Del 3. Vanliga frågor om Bandicam som inte initialiserar codec
F1: Varför fortsätter Bandicam att krascha?
Kanske har det något att göra med din grafikkortdrivrutin. Så avinstallera och installera om grafikkortdrivrutinen till den senaste versionen.
F2: Har Bandicam en gräns?
Ja, om du inte är medlem i Bandicam kommer det att finnas en vattenstämpel på din inspelning. Och du kan bara spela in upp till tio minuter, vilket kan vara för kort för dig att spela in spel som Fortnite, Warcraft, etc.
F3: Kan jag använda Bandicam på Mac?
Nej, det kan du inte. Men du kan använda Vidmore Screen Recorder till inspelningsskärm på Mac.
Slutsats
Har du provat metoderna för att lösa fel vid initialisering av codec med Bandicam? Hoppas att en av dem kan komma till nytta. Om de inte kan, försök bara Vidmore skärminspelare. Lämna en kommentar nedan om du gillar det här inlägget.


