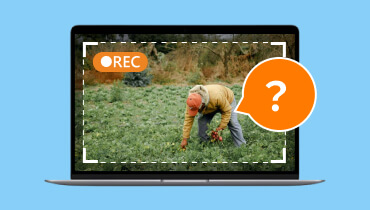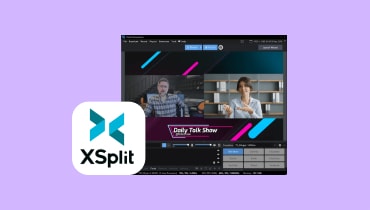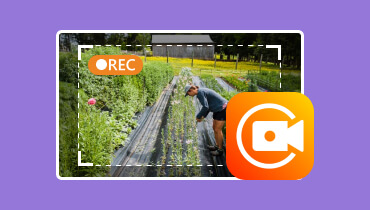Topp 5 Desktop Screen Recorders på Mac, Windows och Online
Att använda en stationär inspelare är som att ha en personlig assistent som noggrant dokumenterar varje möte eller knepig uppgift. Som en noggrann assistent som tar anteckningar och spelar in allt för framtida referens, en stationär inspelare fångar allt som finns på din skärm. Den kan spela in varje detalj för en omfattande registrering av dina digitala aktiviteter, handledningar eller presentationer. Det här inlägget kommer att tillhandahålla de 5 högst rekommenderade skrivbordsvideo- och ljudinspelare för att hjälpa dig att spela in dina skärmar med ljud. Låt oss dyka in i det nu!

SIDINNEHÅLL
Del 1. Vidmore Screen Recorder
Vidmore skärminspelare är det mest bekväma och lättanvända skärminspelningsverktyget som kan fånga och spela in alla delar av dina skärmar. Den kan spela in högupplöst video med ljud och ta skärmdumpar när du vill. Med det här verktyget kan du spela in video, ljud och spel problemfritt och med anpassningsbara alternativ för att möta dina behov. Dessutom är en av dess stora fördelar dess förmåga att schemalägga uppgifter. Användare kan skapa uppgiftsscheman så mycket de behöver. Det inkluderar anpassningsbara inställningar, inklusive val av inspelningsuppsättning, start- och stopptid, längd på inspelningar och mer. Detta är ett bra alternativ för användare som behöver spela in många uppgifter men inte kan vara framför sin skärm dygnet runt. Dessutom kan du också ställa in ett Auto Stop-schema beroende på videons längd, filstorlek eller stopptid. Utan tvekan kan Vidmore Screen Recorder hjälpa dig extraordinärt, varför det anses vara den bästa skrivbordsskärminspelaren på Windows och Mac.
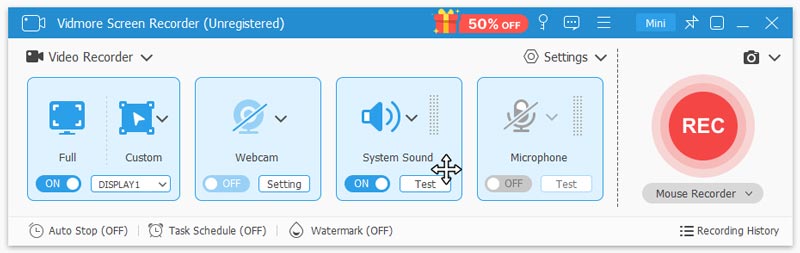
Huvud funktioner
- Spela in video- och ljudfiler. Vidmore Screen Recorder kan spela in i helskärm eller bara ett specifikt område du föredrar. Det kan skärmfånga fascinerande spel, realtidsinspelningar, webbkameror och ljudfiler. Du kan också välja att spela in helskärm, ett specifikt fönster eller dina telefoner. Dessutom kan du ta en snabb skärmdump eller en rullande skärmdump med den.
- GIF-inspelare. Det kan vara en GIF-omvandlare som gör det möjligt för användare att spara inspelade inspelningar eller skärmdumpar som GIF-design.
- Videoredigering. Den erbjuder också en möjlighet att trimma och klippa specifika delar av videoinspelningar som du bara vill inkludera och spara. Du kan också lägga till filter och text osv.
- Schemalägg automatiska inspelningar. Användare får schemalägga uppgifter och ställa in en autostopptid för inspelning av videor, spel och ljud.
Fördelar
- Den kan spela in HD-videor och ljud, webbkameror och spel.
- Det erbjuder ett intuitivt gränssnitt som passar alla typer av användare.
- Användare kan ta skärmdumpar när de vill, även under inspelning.
- Du kan lägga till olika anteckningar som rader, ord, markering under inspelning.
- Det låter dig välja utdataformat och kvalitet.
- Den är tillgänglig för Mac och Windows.
Nackdelar
- Det är inte gratis; du kan köpa månatlig eller livstidsåtkomst till detta verktyg.
Del 2. Vidmore Free Screen Recorder Online
Vidmore gratis skärminspelning online är det bästa webbaserade alternativet som inte kräver nedladdning av någon programvara från tredje part. Med det här verktyget kan du fånga vilket område som helst på skärmen och skapa en videofil utan förlust. Det är en fullfjädrad skärminspelning som gör det möjligt för användare att fånga skärmaktiviteter, möten och spel. Du kan anpassa och välja en specifik region på skärmen för att fånga. Dessutom kan du till och med spela in helskärm, programfönster eller innehåll från din webbläsare. Dessutom är detta verktyg 100% gratis och producerar högkvalitativa utdata utan vattenstämpel i videoinspelningarna. Utan tvekan är det den mest eftertraktade gratis skrivbordsinspelaren online.
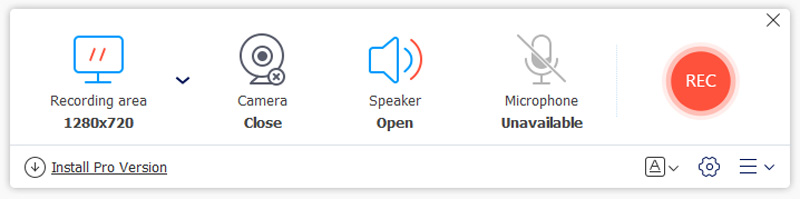
Huvud funktioner
- Spela in helskärm. Den kan spela in en hel skärm med alla aktiviteter, inklusive spel och videomöten. Den stöder inspelning i helskärm, fasta delar eller anpassade områden.
- Spela in en webbläsarflik. Den stöder inspelning av animationer, videosamtal eller möten som spelas upp i vilken webbläsare som helst som Chrome, Firefox, Safari och Edge.
- Spela in ett programfönster. Det kan fånga ett visst skrivbordsprogramfönster, som spel, Word-dokument, Excel-ark och väder.
- Finns på både Windows och Mac. Du kan använda Vidmore Free Online Screen Recorder på Windows 10/8/7, Mac OS X 10.10 och senare
Fördelar
- Det är en gratis och webbaserad skärminspelning, tillgänglig för alla webbläsare.
- Ingen vattenstämpel ingår i den inspelade videon.
- Det kan vara en stationär ljudinspelare eftersom den också stöder inspelning av ljud.
- Den stöder video- och ljudinspelning av hög kvalitet.
- Spara video i WMV och MP4 utan kvalitetsförlust
Nackdelar
- Det tillgängliga utdataformatet eller videoinspelningarna är begränsade.
- Inspelningskvaliteten kan påverkas av internetsituationen.
Del 3. OBS Studio
OBS Studio (Open Broadcaster Software) är ett gratis och öppen källkodsverktyg för videoinspelning och livestreaming. Det har inga begränsningar för antalet eller längden på dina skapelser. Det här verktyget stöder både högupplöst inspelning och streaming. Du kan streama live på Twitch eller göra spelvloggar för YouTube, eftersom det kan spela in direkt från ditt grafikkort. Detta är nedladdningsbart för Windows, Mac och Linux. Men alla dessa anmärkningsvärda funktioner kommer med ett pris av ren inlärningskurva. Vissa användare, särskilt nybörjare och de som inte är tekniskt kunniga, kan tycka att dess gränssnitt är ganska överväldigande på grund av dess funktionsrika funktioner. Trots det är detta fortfarande ett av de bästa alternativen för stationära inspelare värt att prova.
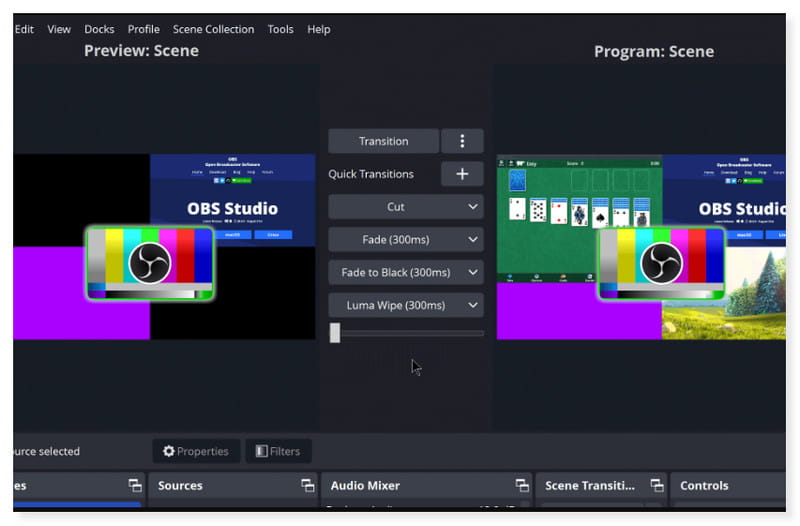
Huvud funktioner
- Video-/ljudinspelning och mixning i realtid. Det stöder att skapa klipp från flera källor, inklusive fönsterbilder, bilder, text, webbkameror och mer.
- Intuitiv ljudmixer. Det tillåter ljudmixning med filter per källa som brusreducering, noise gate och gain. Användare kan ta full kontroll med stöd för VST-plugin.
- Anpassningsbar docka. Den ingår i användargränssnittet, vilket gör det möjligt att anpassa layouten precis som du vill.
- Strömlinjeformade inställningar. Det ger användarna tillgång till ett brett utbud av konfigurationsalternativ för att vrida alla aspekter av din inspelning eller sändning.
Fördelar
- OBS Studios stöd för HD-videoinspelning och livestreaming.
- Inga begränsningar på tillåten längd eller inspelning.
- Tillåter användning av plugins och tillägg från tredje part för programvaran.
Nackdelar
- Överväldigande funktioner och kräver en brant inlärningskurva för vissa användare.
Del 4. Camtasia
Camtasia är mångsidig och en av de mest prisvärda skrivbordsskärminspelare. Den kan fånga skärm, webbkamera och ljud samtidigt och sedan använda de inbyggda videoredigeringsverktygen för att skapa innehåll som ser professionellt ut. Den består av en samling nyligen tillagda videotillgångar, som redigerbara intros, outros och mer. Användare kan redigera den skärmfångade videon direkt på verktyget efter att skärminspelningen är klar. Du kan lägga till övergångar, effekter och text direkt till din video för att göra den mer attraktiv och engagerande för din målgrupp. Det erbjuder också ett fantastiskt bibliotek med teman och musik att applicera på dina bilder. Det största problemet för många användare är dock prisstrukturen, som är relativt hög jämfört med de flesta stationära inspelare. Så om du är en användare som letar efter en budgetvänlig skärminspelare kan du välja andra alternativ.
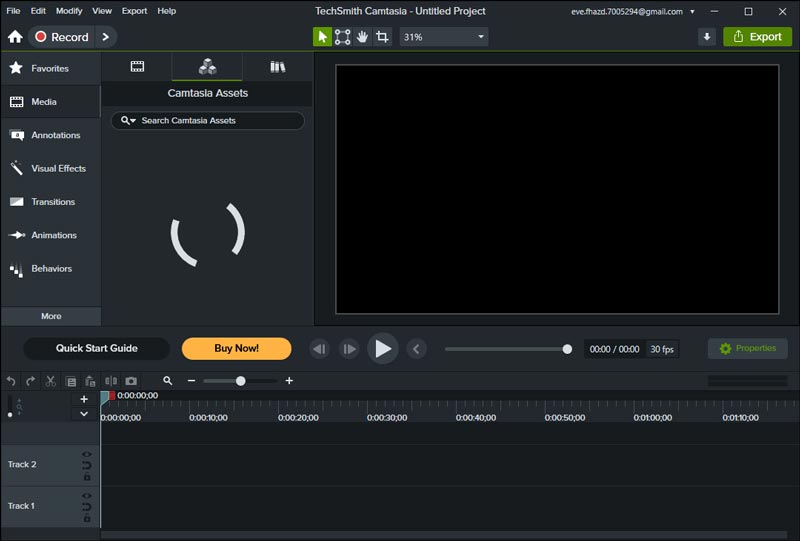
Huvud funktioner
- Inbyggd skärminspelning. Den stöder högupplöst skärmdump, vilket möjliggör inspelning av din mikrofon, systemljud, webbkamera och markör.
- Inbyggd videoredigerare. Efter skärminspelning kan användare redigera sina videoinspelningar direkt på programvaran. Användare kan klippa, trimma och lägga till text, bilder och mer till sina videor.
- Unika marköreffekter. Det tillåter anpassning av muspekaren för en renare effekt och hjälper till att markera viktiga delar på skärmen du vill visa.
- Förkonfigurerade mallar. Det låter användaren enkelt göra professionella videor med hjälp av färdiga mallar som finns tillgängliga på programvaran.
Fördelar
- Dela inspelningar direkt på molnlagring, Vimeo, YouTube och mer.
- Intuitiva videoredigeringsverktyg för att modifiera klipp.
- Den är tillgänglig för Mac och Windows.
Nackdelar
- Relativt dyr prisnivå jämfört med andra skärminspelare.
- Spela in extra ljud ibland.
- Låg inspelningskvalitet.
Del 5. ShareX
ShareX är en gratis och öppen källkod för skrivbordsinspelare för Windows. Det gör det möjligt att välja en specifik del av skärmen för att spela in i form med rektanglar, ellipser och till och med frihandsverktyg. Det erbjuder också en mängd alternativ för att kommentera och markera dina tagna bilder. Dessa inkluderar färgade kanter, pilar och linjer för att markera specifika delar, sekventiella nummer, textrutor och mer. Det ger också ett alternativ att lägga en oskärpa eller pixlad effekt på känsliga områden som du helst inte vill dela. Du kan också använda ett förstoringsverktyg för att zooma in och markera ett specifikt område. Det kan dock vara möjligt att ta skärmdumpar, men användare måste ladda ner specialiserad programvara först. Ljudinställningarna ändras inte som standard, så du måste vrida den manuellt innan du spelar in med ljud. Trots det är det fortfarande en av de mest föreslagna skrivbordsinspelningsprogramvaran.
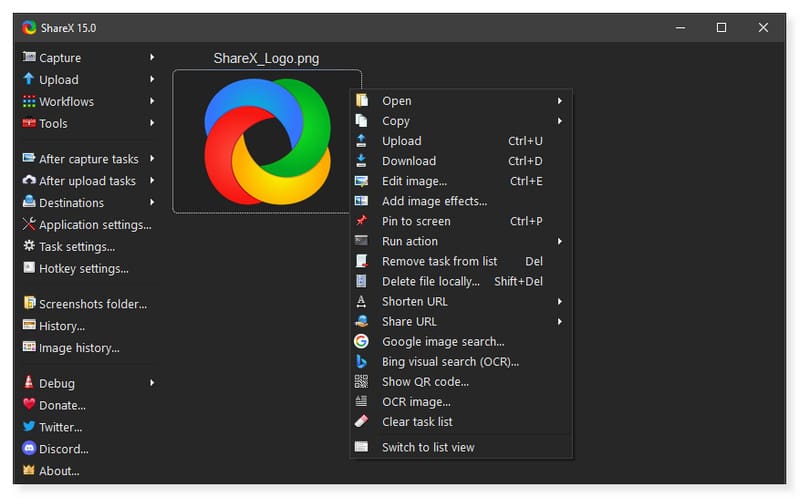
Huvud funktioner
- Infångningsmetoder. Den erbjuder olika metoder för skärmfångning för att ändra skärmarna du kommer att inkludera i inspelningen, såsom helskärm, anpassad region och automatisk bildtagning.
- Anteckningsverktyg. Användare kan välja bland de många alternativen för att kommentera de tagna bilderna, som att lägga till pratbubblor, framhäva, beskära bilder, pixla och mer.
- Utdataformat. Du kan anpassa skärmbildsformatet i JPG, PNG, etc.
- GIF-inspelning. Det tillåter användare att skärminspelning och klippa specifika klipp för att konvertera till GIF-video.
Fördelar
- Det är ett gratis och öppen källkod av skrivbordsinspelningsverktyg.
- Det tillåter anpassning av alternativ i gränssnittet.
- Ett mångsidigt verktyg packat med massor av alternativ.
Nackdelar
- Det är bara tillgängligt på Windows.
Del 6. Vanliga frågor om Desktop Recorder
Hur spelar jag in från mitt skrivbord?
Steg 1. Ladda först ner och installera Vidmore Screen Recorder på ditt skrivbord. Efter det, starta programvaran.
Steg 2. Gå till fliken Videoinspelare för att ändra alternativen som du föredrar. Du kan justera skärmvisningen som hel eller bara en del av skärmen.
Steg 3. Slå PÅ ljudsystemet och mikrofonen för att spela in på skärmen med ljud. Du kan även slå PÅ webbkameran om det behövs. När du är klar klickar du på den stora Recorder-knappen på höger sida för att starta inspelningen.
Har Windows 10/11 en stationär inspelare?
Absolut ja! Windows 10/11 har en inbyggd skrivbordsskärminspelare som kallas Xbox Game Bar-videoinspelningsverktyget. Som namnet antyder var den främst designad för att spela in spel på din PC. Men du kan också använda det här verktyget för att spela in vad du än gör på din skärm och ta skärmdumpar medan du spelar in.
Vilken är den bästa inspelaren på en PC?
Vidmore Screen Recorder anses vara den bästa skärminspelaren på grund av dess mångsidighet och användbarhet. Den är tillgänglig på Mac och Windows.
Slutsats
För att sammanfatta, det finns otaliga stationära videoinspelare på marknaden idag. Men i det här inlägget finns bara de bästa och berömvärda verktygen med. Du behöver inte oroa dig och lägga för mycket tid på att leta efter den bästa skrivbordsskärminspelaren som kan passa dina behov. Du kan välja Vidmore skärminspelare. Detta funktionsspäckade verktyg kan spela in videor och ljud i hög upplösning. Det gör det också möjligt för användare att redigera sina videoklipp direkt på programvaran efter inspelningen. Så du behöver inga ytterligare verktyg för att redigera och modifiera dina videor innan du laddar upp dem.