Hur man spelar in PS 4-spel för sociala mediasidor med originalkvaliteten
Om du körde en spelkanal, eller behöver dela den med dina vänner, bör du spela in PS4/PS3-spelvideor med hög kvalitet. Faktum är att PS4 tillhandahåller standardmetoden för att fånga de sista 15 minuterna av spel som standard. Men när du vill spela in en gameplay-video med originalkvalitet kan du lära dig mer om hur du enkelt spelar in PS4-spel i artikeln.


Del 1: PS4 Gameplay Recorder - Spela in spel på PS4 med dator
- Spela in spelvideor på PS3 / PS4 med originalkvaliteten.
- Lägg till filer från facecam och mikrofonljud för spelet.
- Grundläggande videoredigeringsfunktioner för att rita på videor och använda effekter.
- Spela in spel och andra aktiviteter på PS4.
Steg 1: Ladda ner och installera PS4-skärminspelaren. Starta programmet på din dator. Du behöver en HDMI-kabel för att ansluta din dator till PS4 och fånga kortet. Se till att PS4-spelet kan projicera på din datorskärm.

Steg 2: Gå till inställningar för att ställa in videokvaliteten för PS4-spelet. För att spela in videor av hög kvalitet kan du välja Produktion alternativ. Välj videoformat, videokodek, videokvalitet, bildhastighet, ljudformat, ljudkvalitet och andra för utgående video.

Steg 3: Välj Video inspelare alternativ och anpassa skärmstorleken för PS4-spelfönstret. Aktivera båda Webbkamera alternativ och Mikrofon alternativ om du behöver ha en kommentar till inspelningen av PS4-spelvideor för dina sociala mediasidor.

Steg 4: Klicka bara på REC innan du startar PS4-spelkapten. I vägen behöver du inte oroa dig för lagringsutrymmet eller tidsbegränsningen för inspelningen. Naturligtvis kan du också ta en ögonblicksbild eller till och med rita på videorna för att markera inspelningen.

Steg 5: Klicka på det röda Sluta knappen för att spara inspelningen av PS4-spel på din dator. Efter det kan du klippa videon och redigera inspelningen ytterligare. Om du är nöjd med filen kan du klicka på knappen Spara för att spara den för den sociala mediekanalen.

Notera: När du behöver redigera de inspelade videoklippen från Play Station 4 kan du också lägga till dem i professionella videoredigerare, som du kan Lägg till vattenstämpel, logotyp och andra element innan du delar videoklippen till den sociala mediekanalen i enlighet med detta.
Del 2: Hur man spelar in spelvideor på PS4 via inbyggd inspelning
Om du bara behöver spela in en kort spelvideo på PS4 / PS3 kan du också dra nytta av den inbyggda inspelningsfunktionen direkt. Som standard kommer bara de senaste 15 minuterna att spelas in, annars kan lagringsutrymmet på PS4 / PS3 trängas in med spelet på PS4 / PS3.
Steg 1: Gå till PS4-styrenheten och välj Dela med sig för att öppna Delning och sändning meny. Det gör att du kan spela in PS4-spel i mer än 15 minuter när du väljer Längd på videoklippet alternativ.
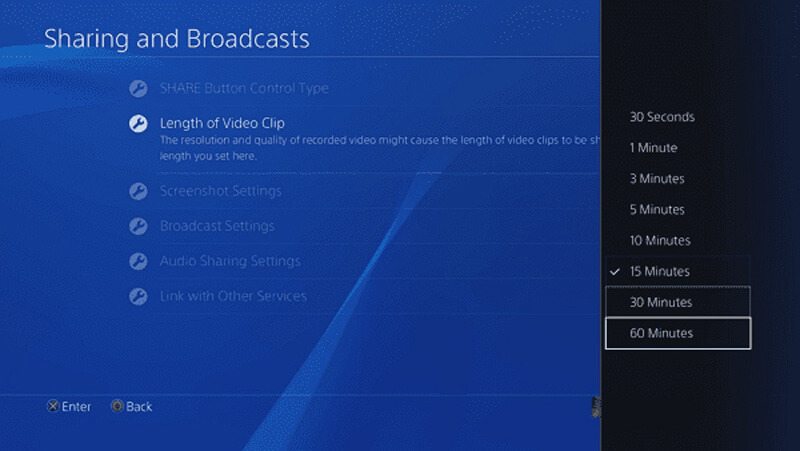
Steg 2: Tillbaka till Delning och sändning alternativ, kan du aktivera mikrofonen och rösten för co-spelare med Dela Party Audio alternativet för Inställningar för ljuddelning meny.
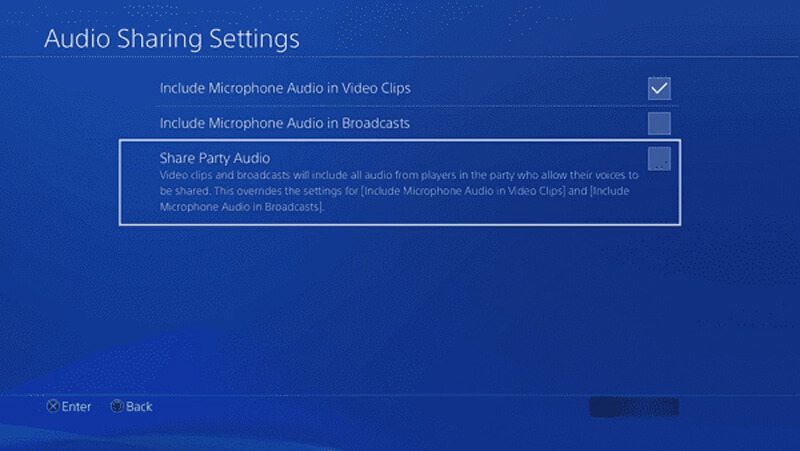
Steg 3: Därefter kan du börja spela in spel på din PS4 / PS3 automatiskt. När du har gjort hela processen kan du trycka på Dela med sig på din kontroller och välj Spara videoklipp knapp.
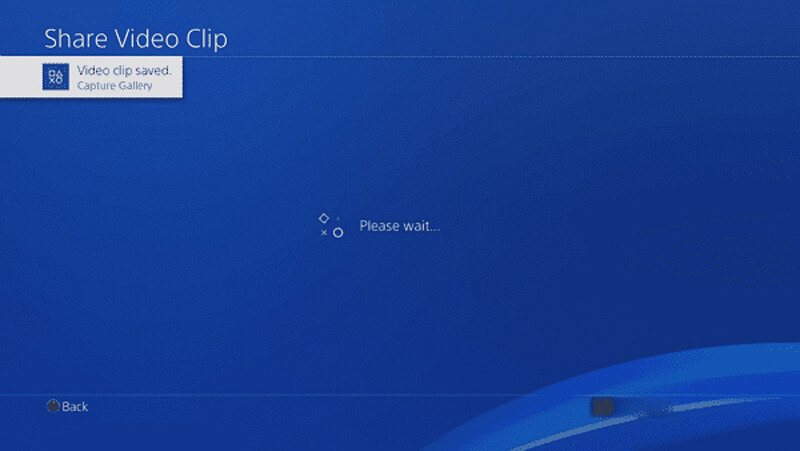
Steg 4: Gå till Capture Gallery och välj det inspelade PS4-spelet och tryck på alternativ för att öppna en meny. Efter det kan du klippa videon för den sociala mediekanalen.
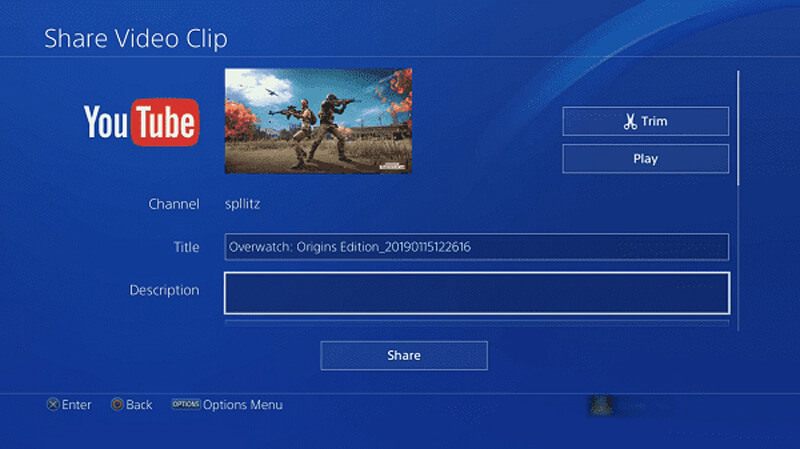
Steg 5: Nu kan du dela den inspelade PS4-spelvideon till ditt sociala mediekonto. Om du behöver ytterligare redigera eller lägga till facecam måste du överföra filerna till en dator via en USB-kabel eller extern hårddisk.
Del 3: Så här tar du PS4 / PS3-spelvideor med Capture Card
Om du bara behöver fånga PS4-spelet för något affärsändamål, bör Capture-kortet vara ett bra alternativ du kan ta hänsyn till. Ta bara PlayStation 4 och Elgato Game Capture HD60 till exempel. Du kan ställa in anslutningen och spela in PS4-spelvideo enligt nedan.
Steg 1: Se till att ansluta din PS4 till din TV eller skärm via HDMI utan att använda Elgato Game Capture HD60. Därefter kan du bara ta en titt på spelet på PS4 för att projicera spelvideon från PS4 till din TV-apparat.
Steg 2: Gå till inställningar menyn och välj avsnittet System i ditt PS4-gränssnitt. Stäng av Aktivera HDCP möjlighet att fånga PS4 -spelet via Elgato Game Capture HD60. Nu kan du starta programmet för att fånga filen.
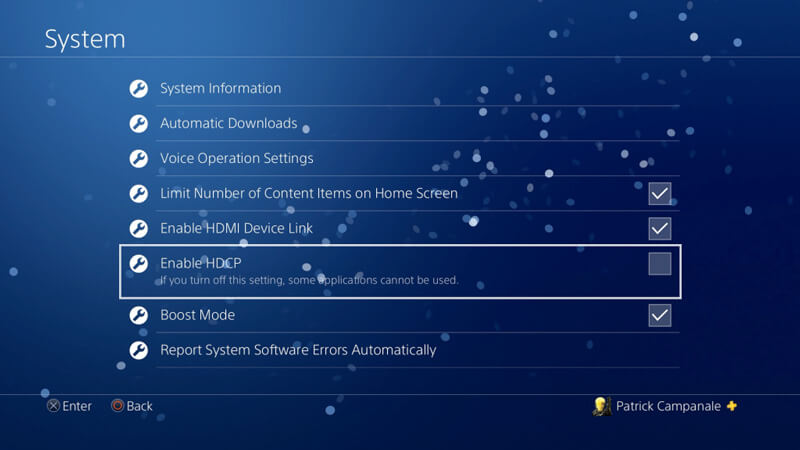
Steg 3: För att spela in ljudfiler behöver du en 3,5 mm till RCA-adapter och komponentbrytkabeln. Efter det kan du gå till Fånga inställningar i programvaran Elgato Game Capture HD och sedan kan du ställa in Ljudingång till Analogt ljud, eller din kodare du väljer.
Steg 4: Därefter kan du skapa ett nytt Twitch-konto och auktorisera Game Capture HD för att använda ditt konto. Du kan ladda ner programvaran och klicka på alternativet Starta inspelning för att fånga PS4-spelet med den ursprungliga videokvaliteten.
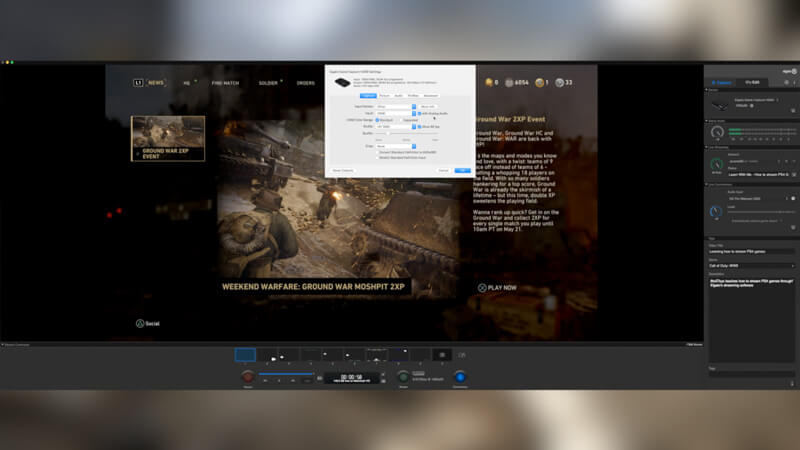
Notera: Det borde vara mycket mer komplicerat om du måste spela in de andra filerna för spelet. Speciellt när du vill använda några professionella enheter måste du kontrollera instruktionerna innan du spelar in filen, t.ex. webbkameran och headsetet.
Slutsats
När du vill spela in spel på PS4 eller PS3 kan du lära dig de tre effektiva metoderna för att spela in videor med hög kvalitet. Den professionella PS4-spelinspelaren är ett mångsidigt program för att spela in videor, spela in ljud och lägga till facecam. Dessutom kan du också använda standardbildskärmslockaren eller till och med fånga kortet för att få önskad video. Om du har några frågor om hur du spelar in PS4 / PS3-spelvideo kan du dela mer information om kommentarerna i artikeln.


