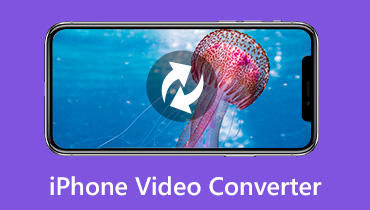Så här spelar du in din egen ringsignal på iPhone med Live Stream eller Voice
Om du är trött på standard ringsignaler kan du skapa en unik ringsignal själv. Till exempel kan du spela in ljud från online streaming video och ljudplattformar som iPhone-ringsignal. Det är också en bra idé att spela in iPhone-ringsignal med rösten från någon du gillar. Oavsett, om du vill spela in din egen ringsignal, du kommer bara till rätt plats. Här är de detaljerade stegen för att spela in en ringsignal som uppfyller ditt behov perfekt.
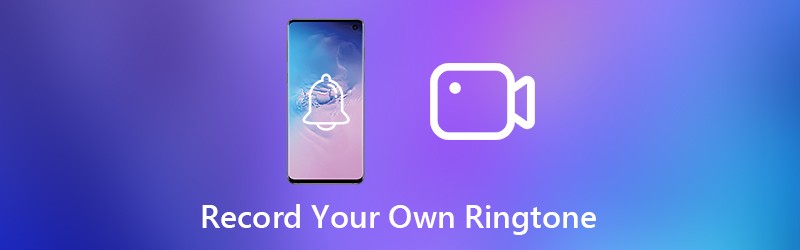

Del 1: Spela in din egen ringsignal från alla källor
Du kan spela in en röstinspelning och ställa in den som ringsignal på din telefon direkt. Eller så kan du skapa en ringsignal med ditt favoritljudklipp. Här är två olika typer av att skapa en anpassad ringsignal som du kan följa.
Spela in iPhone-ringsignal från Live Streams
Om du vill extrahera ett visst ljudspår från YouTube-video, ljud-CD, DVD, filmer och många andra källor kan du köra Vidmore skärminspelare för att spela in och ladda ner det ursprungliga ljudspåret. Programvaran kan spela in ljud från webbläsare, programvara, mikrofon och mer utan begränsningar.
Den maximala längden på iPhone-ringsignaler ökar till 40 sekunder. Om du spelar in en ringsignal längre än 40 sekunder kan du använda det inbyggdavideotrimmer för att klippa ut den oönskade delen. Dessutom kan du spela in en ringsignal på Android inte mer än 30 sekunder också. Här är huvudfunktionerna i Vidmore Screen Recorder för ringsignalskapande.
- Spela in och ladda ner din anpassade ringsignal från systemet och mikrofonen.
- Spara ljudinspelningen som MP3-, M4A-, AAC-, WMA- eller CAF-format i olika ljudkvalitetsnivåer.
- Trimma inspelningsfilen till ett specifikt avsnitt för att skapa en iPhone- eller Android-ringsignal.
- Använd snabbtangenter för att starta och stoppa inspelningen av en ringsignal.
Steg 1: Starta Vidmore Screen Recorder. Välja Ljudinspelare för att spela in din egen ringsignal.

Steg 2: Gör det möjligt Systemljud för att spela in en ringsignal från webbläsaren eller skrivbordet. Om du vill göra en röstinspelning till ringsignal på iPhone eller Android kan du aktivera Mikrofon istället.

Steg 3: Klick REC för att börja spela in ljudström från valfri online- och offlinemediefil.

Steg 4: Du kommer att vara i Förhandsvisning fönstret förlyssna ringsignalen efter inspelning. Ställ in start- och sluttid för att trimma ljudinspelningsfilen. Klicka äntligen på Spara för att ladda ner ringsignalinspelningen.

Spela in röstmeddelanden på iPhone
Du kan också spela in ett röstmeddelande som iPhone-ringsignal. Det finns en inbyggd iPhone Voice Memos-app som du kan använda.
Steg 1: Kör Voice Memos-appen på iPhone.
Steg 2: Tryck på Spela in för att spela in röst från dig själv eller någon annan.
Steg 3: Du kan trycka på Sluta för att stoppa inspelning av röst på iPhone.
Steg 4: Knacka Gjort och ställ in filnamnet för att spara din röstinspelning.
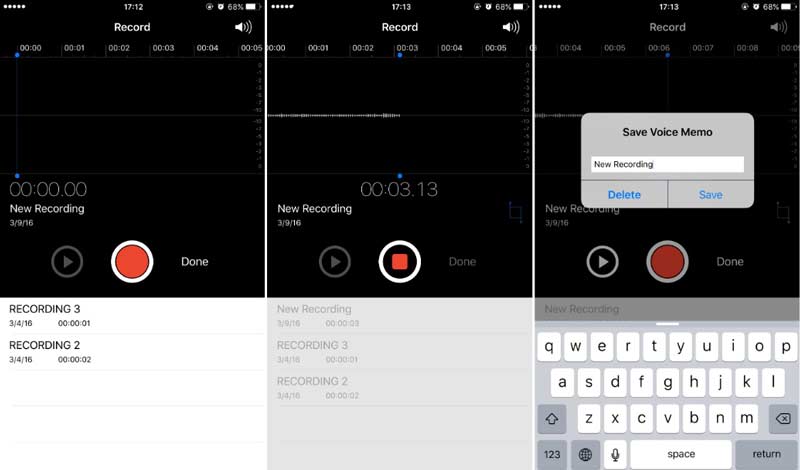
Del 2: Vänd ljudinspelning till din iPhone-ringsignal
När du har spelat in en anpassad ringsignal måste du lägga till den i din telefon. Detta avsnitt visar de vänstra sakerna du behöver göra för att lägga till en inspelning som iPhone-ringsignal.
Konvertera till iPhone-ringsignalformat
För iPhone-användare måste du konvertera ljudinspelningen till M4R-format. MAR är det enda kompatibla iPhone-ringsignalformatet. Under den här tiden kan du använda Vidmore gratis online ljudkonverterare för att konvertera ljud till M4R online gratis.
Steg 1: Öppna Vidmore Free Online Audio Converter. Få åtkomst till startprogrammet med instruktionerna på skärmen.
Steg 2: Bläddra och lägg till ditt inspelningsljud i huvudgränssnittet.
Steg 3: Uppsättning M4R som utgångsljudformat nedan.
Steg 4: Klick Konvertera för att konvertera inspelningsfilen som MP3 till M4R iPhone ringsignalformat.
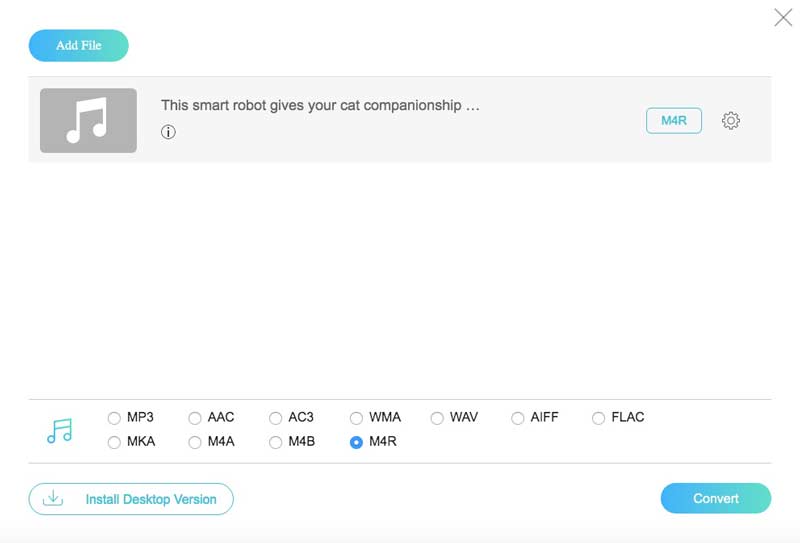
Skaffa iPhone-ringsignal med iTunes
Detta är det sista steget för att skapa din egen ringsignal på iPhone. Uppdatera iTunes till den senaste versionen innan du skapar en iPhone-ringsignal.
Steg 1: Anslut iPhone till datorn. Välj ditt iPhones namn under Enheter.
Steg 2: Kopiera och klistra in M4R-ljudinspelningen i Toner sektion.
Steg 3: Gör det möjligt Hantera musik och videor manuellt under alternativ sektion.
Steg 4: Gå tillbaka till Toner avsnittet och kontrollera iPhone-ringsignalen du vill lägga till.
Steg 5: Klick Synkronisera för att lägga till M4R-ringsignal till iPhone med iTunes.
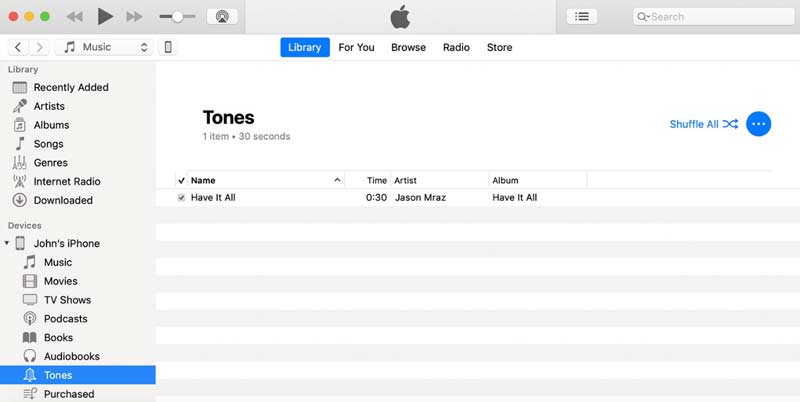
Det är allt för att spela in din egen ringsignal på iPhone. Du kan få en fullständig handledning för att spela in en iPhone-ringsignal med din röst eller live-ljudström med ovanstående steg. Om du stöter på några problem när du spelar in en ringsignal kan du gärna kontakta oss.