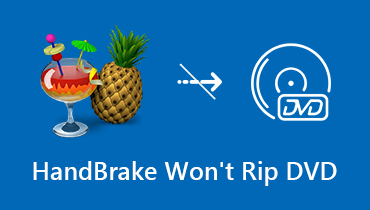Komplett handledning för att fixa VLC spelar inte DVD på Windows 10 och Mac
VLC Media Player är en populär plattformsspelare. Du kan spela DVD, CD, video och ljud med VLC gratis. Men många användare klagar på VLC spelar inte DVD frågor i många forum. VLC slutar spela DVD eller VLC kan bara inte spela DVD. Tja, här är de mest möjliga orsakerna till att VLC kraschar när du spelar DVD. Läs bara och kolla.
- DVD-skivan matas ut eller är inte läsbar. Du kan inte öppna DVD- och VIDEO_TS-mappen.
- Video- och ljudfilerna på DVD är hackiga. Du kan se det gula varningsmeddelandet.
- VLC slutar spela efter några sekunder från början.
- VLC Media Player kan inte spela DVD efter Windows 10 eller Mac OS X-uppdatering.

SIDINNEHÅLL
Del 1: Rippa DVD till VLC-kompatibla format när DVD inte spelas i VLC
VLC kan ha problem med att spela DVD-skivor, särskilt för de nyligen släppta DVD-skivorna. Du kan rippa DVD till videor med Vidmore DVD Monster innan du spelar med VLC. VLC kan läsa många format, till exempel AVI, FLV, MP4, WAV, VOB, AIFF, etc. Om du vill spela DVD på Android och iPhone med VLC-app kan du konvertera DVD till MP4 för att få ganska bra audiovisuell kvalitet och liten filstorlek. Naturligtvis kan du också konvertera DVD till andra okomprimerade format baserat på ditt behov.
Vad kan du få från Vidmore DVD Monster? Att vara en av de bästa DVD-rippningsprogrammen för Windows PC kan du konvertera DVD till valfritt format eller enhet med 6x snabbare hastighet och 100% originalkvalitet. Tack vare den ledande DVD-dekrypteringsalgoritmen är både gamla och nya DVD-skivor konvertibla. Du kan skapa en digital kopia av din DVD-samling på en kort tid. Dessutom kan de inbyggda redigeringsfiltret hjälpa dig att enkelt redigera och röra vid DVD-filmer.
Egentligen finns det inget behov av att spela DVD-filmer med VLC. Du kan använda valfri mediaspelare för att titta på rippade DVD-filmer på vilken digital enhet som helst. Det spelar ingen roll om VLC inte spelar DVD, VLC spelar DVD hackig och mer.
- Rippa DVD till VLC-kompatibla format utan kvalitetsförlust.
- 6x snabbare DVD-rippningshastighet.
- Gör 1: 1 DVD-kopia för att rippa en hel DVD till din dator.
- Välj mellan olika optimerade förinställningar för alla vanliga enheter, som iPhone, iPad, Samsung, Apple TV, etc.
- Redigera DVD-filmer med beskärning, sammanslagning, vattenstämpel, rotering, etc.
Steg 1: Gratis nedladdning, installation och start av Vidmore DVD Monster. De operativsystem som stöds inkluderar Windows 10/8/7 / Vista / XP.
Steg 2: Sätt i en DVD-skiva i din dator. Klicka på 'Ladda DVD' följt av 'DVD-skiva' och 'Visa / välj titel' för att importera DVD-videor.

Steg 3: Det finns ett alternativ "Rip all to" på höger sida av gränssnittet. Klicka på den för att ställa in 'MP4' eller andra format som stöds av VLC. Du kan konvertera DVD till olika format om det behövs.

Steg 4: Klicka på 'Rippa allt' för att rippa DVD till VLC-format. Tja, problemet VLC kan inte spela DVD på Windows 10-problemet kan åtgärdas. Om du vill är det bra att Lägg till vattenstämpel till video.

Del 2: 5 vanliga sätt att fixa VLC spelar inte DVD
Det finns också några beprövade sätt att fixa VLC som inte spelar DVD på Windows 10 och andra operativsystem. Du kan prova följande metoder för att ta reda på den verkliga anledningen till varför VLC DVD slutar spela.
Sätt 1: Installera om den senaste VLC Media Player
Genom att uppdatera VLC till den senaste versionen kan du komma åt alla nya släppta DVD-codecs. Vissa VLC-fel och fel kan också åtgärdas efter uppdatering. Således kan du installera om VLC och uppgradera till det senaste hjortköttet för att felsöka. VLC spelar inte DVD-fel.
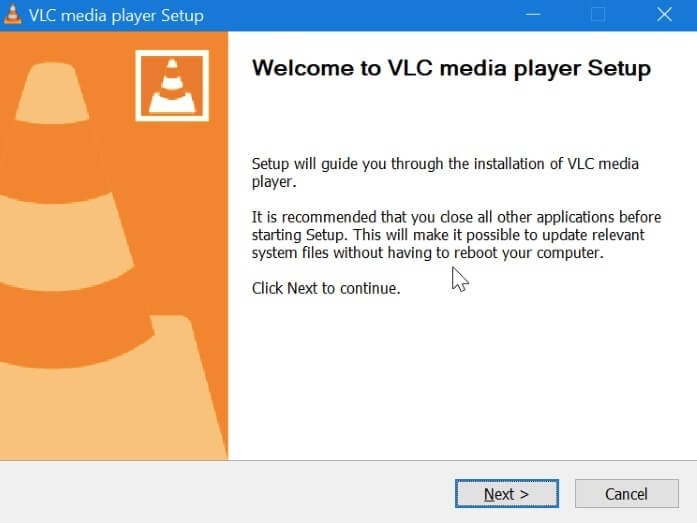
Sätt 2: Återställ VLC-inställningar
Steg 1: Öppna VLC. Välj "Inställningar" i listan "Verktyg".
Steg 2: Byt till "Visa inställningar" till "Alla" i fönstrets nedre vänstra hörn.
Steg 3: Klicka på 'Video' till 'Filter' till 'Deinterlace'. Vik ut 'Streaming Deinterlace Mode' under 'Deinterlacing Video Filter'.
Steg 4: Välj "Yadif Mode" och klicka sedan på "Save" för att återställa VLC-inställningar.
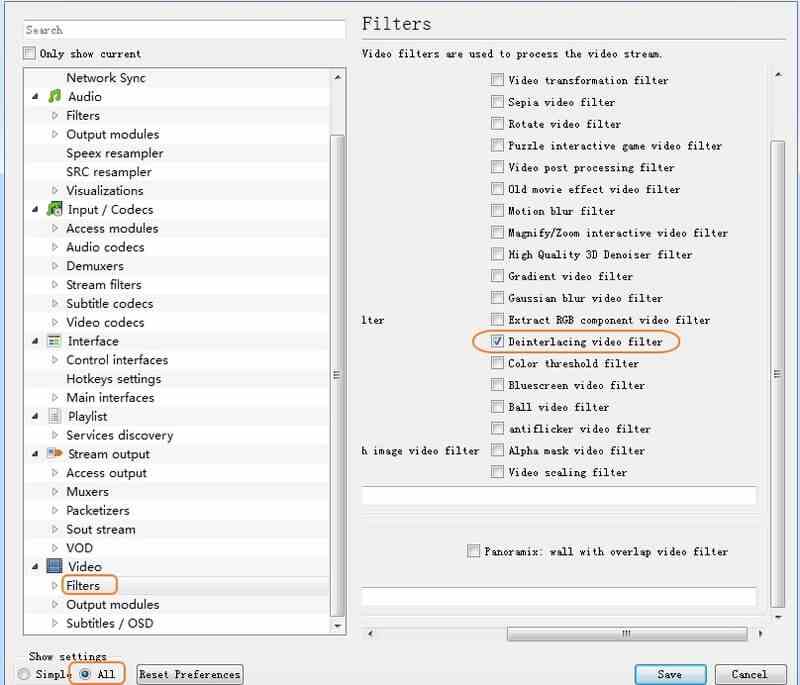
Sätt 3: Starta om VLC
Du kan tvinga sluta och starta om VLC för att åtgärda små fel. Eller så kan du fixa VLC kan inte spela DVD med följande steg.
Steg 1: Kör VLC Media Player. Välj "Öppna skiva" från "Media" -menyn.
Steg 2: Välj sedan “DVD” i avsnittet “Skivval”.
Steg 3: Spela om DVD med VLC för att få en kontroll.
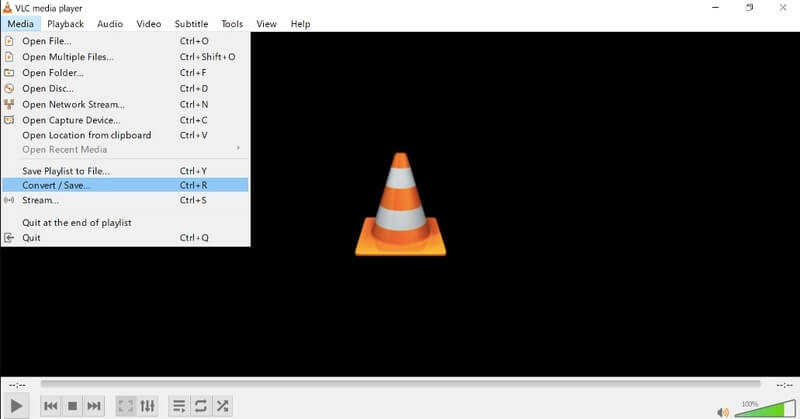
Sätt 4: Installera Libdvdcss, Libdvdnav och Libdvdread
Om du vill spela kommersiella DVD-skivor med VLC måste du installera Libdvdcss, Libdvdnav och Libdvdread för att dekryptera och läsa DVD-skivor först. Du hittar de här paketen direkt från VLC Developer-avsnittet.
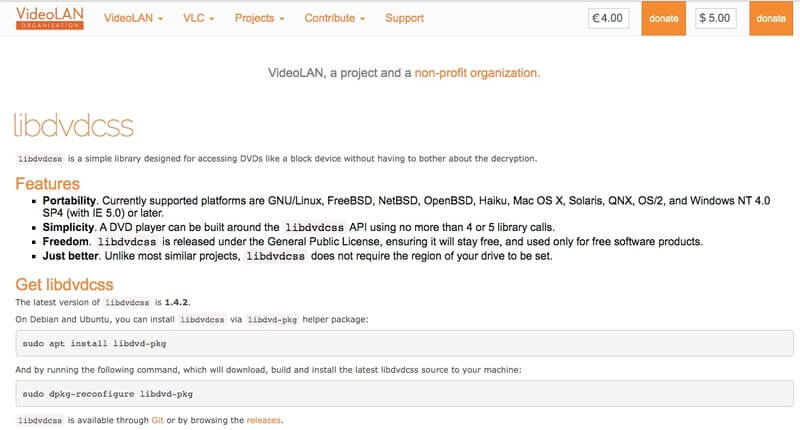
Sätt 5: Installera om och uppdatera DVD-drivrutinen
Om det är något fel på din DVD-enhet kan du definitivt inte spela DVD på Windows 10 med VLC. Således måste du kolla in din DVD-enhet manuellt.
Steg 1: Tryck på “Windows” och “X” för att få “Enhetshanteraren”.
Steg 2: Klicka på “DVD / CD-ROM-enheter”. Du kan se din DVD-enhet om allt är OK.
Steg 3: Men när du ser ett gult “!” eller en röd “x” -ikon måste du uppdatera eller installera om DVD-drivrutinen.
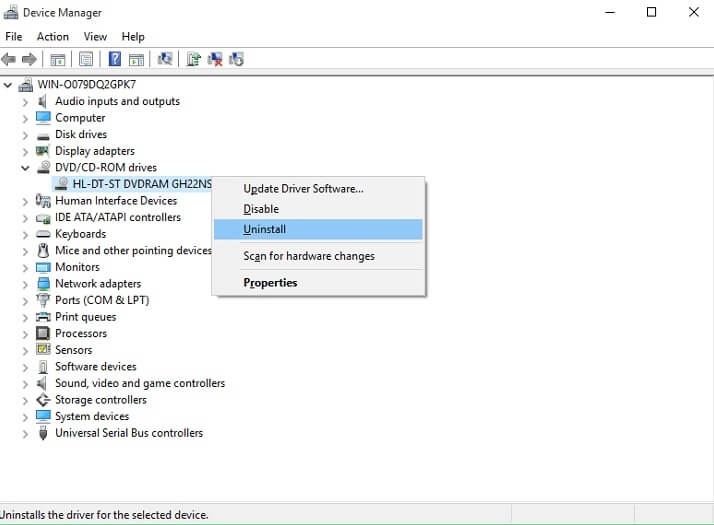
Du kan också klicka på 'Säkerhet och underhåll' till 'Felsökning av datorproblem' till 'Program' för att 'Köra program som är värdefullt gjorda för Windows' till 'VLC' för 'Prova rekommenderade inställningar' för att 'Testa programmet' för att fixa VLC kommer inte spela DVD på Windows 10 efter uppdatering. Om de vanliga VLC-felsökningsmetoderna är värdelösa kan du använda Vidmore DVD Monster för att kringgå dessa problem tillfälligt. Åtminstone kan du njuta av DVD-filmer på några minuter.
DVD-tips