En steg-för-steg-tutorial för att fixa flimrande videor som ett proffs
Har du någonsin varit frustrerad när du försökt titta på en video och blivit distraherad av de irriterande flimmerna på din skärm? Att flimra på en video kan minska din tittarspänning, oavsett om du tittar på en hemmafilm, en onlinevideo eller en videoinspelning. Men när du har landat i den här guiden har du turen att se och utforska de två mest effektiva lösningarna och teknikerna för att fixa flimrande videor. Låt oss nu gräva i steg-för-steg-processen för att lösa det flimrande problemet och den distraherande visuella störningen och se till att du kommer att kunna njuta av ditt favoritvideoinnehåll som en experts arbete! Så, utan ytterligare adieu, låt oss fortsätta för att avslöja mer information.
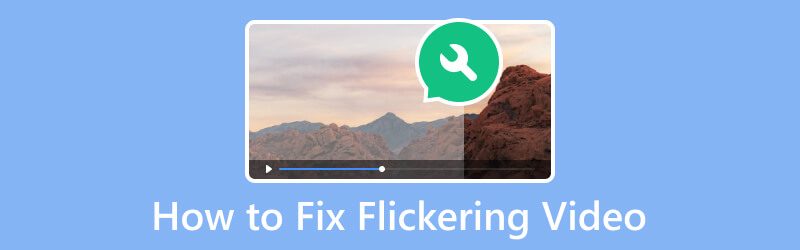
SIDINNEHÅLL
Del 1. Hur man fixar flimrande video med Vidmore Video Fix
Den första lösningen som måste vara på väg är Vidmore Video Fix. Som namnet antyder är det en videoreparationsprogramvara utformad för att fixa korrupta eller skadade videor. Verktyget erbjuder vanligtvis värdefulla funktioner för att lösa problem som uppspelningsfel och andra vanliga problem med korruption av videofiler. Dessutom kan den fixa flimrande video med en rad videofilformat, som inkluderar MP4, MOV, 3GP och mer. Denna Vidmore Video Fix har några funktioner som du kan förvänta dig att vara mycket pålitlig med sina förmågor att analysera och reparera olika problem på videor. Detta kan inkludera saknade ramar eller att lösa codec-relaterade fel.
Dessutom erbjuder denna Vidmore Video Fix också ett användarvänligt gränssnitt eller arbetsyta, så att du enkelt kan använda och navigera i verktyget. Det är även om du inte har en bit av avancerad teknisk kunskap eller expertis om att fixa videor. Vidmore erbjuder också andra kostymer som hjälper dig att utöka din videoredigeringsresa! Under tiden nedan är de detaljerade stegen för hur du fixar Zoom-videoflimmer med Vidmore Video Fix.
Nyckelfunktioner:
- Ultrasnabb filreparationsprocess.
- Stöd för olika videoformat med AI.
- Lätt att använda och bemästra.
- Förhandsgranska reparerade videor.
Steg 1. Mjukvaruanskaffning
Det första steget du måste överväga är förvärvet av programvaran, som bara tar ett par minuter att göra. Hur? Klicka på den tillgängliga Gratis nedladdning knapparna ovan och följ installationsprompten på din dator.
Steg 2. Ladda upp videon för att fixa
När verktyget har förvärvats, öppna det och börja ladda upp videon du behöver fixa. Du behöver bara klicka på Lägg till knappen till vänster. Ladda sedan upp exempelvideon som du kan ha som referens för att fixa.
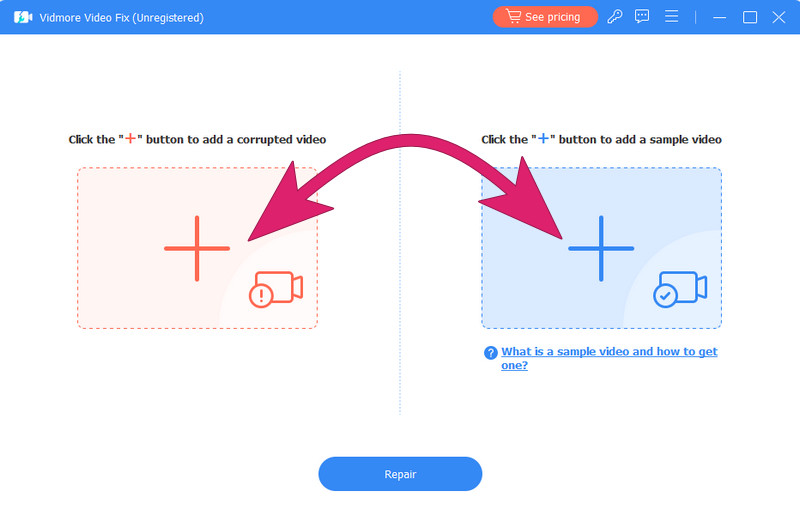
Steg 3. Åtgärda den flimrande videon
Direkt efter att du har laddat upp videorna kan du granska deras aspektdetaljer. Klicka sedan på Reparera knappen längst ned i mitten av gränssnittet för att starta snabbfixningsprocessen.
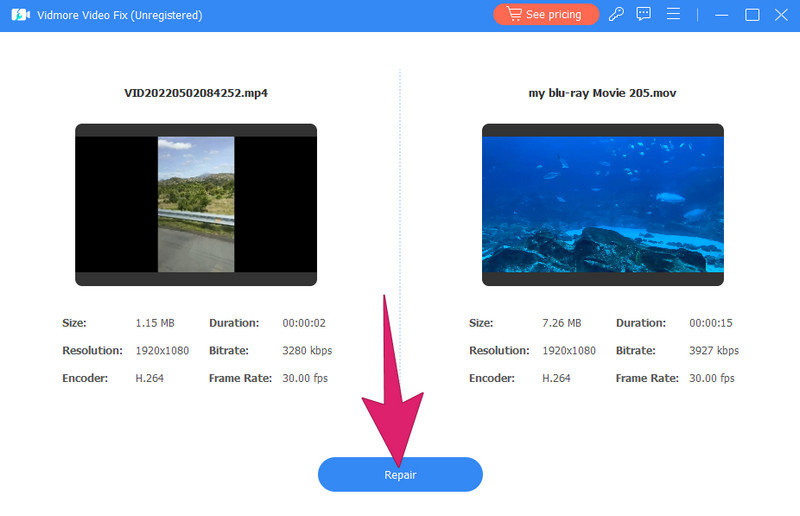
Steg 4. Exportera den fasta videon
Efter att ha väntat sekunder kan du spara och exportera den fasta videon genom att klicka på Spara knapp. Annars kan du klicka på Förhandsvisning för att kontrollera videon innan du exporterar den eller klickar på Reparera andra videor knappen för att fungera för andra videofiler.
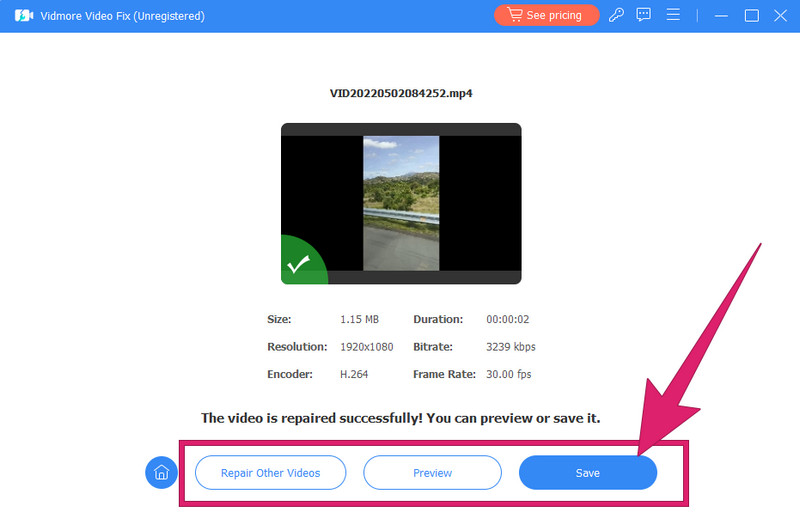
Del 2. Hur man reparerar flimrande videor med Premiere Pro
Därefter arbetar du som ett proffs med att fixa videor som flimrar genom Adobe Premiere Pro. Detta Adobe Premiere Pro, som många användare vet, är ett videoredigeringsprogram av professionell kvalitet som främst används inom tv-, film- och multimediaindustrin. Dessutom är det känt för sin robusta uppsättning bra funktioner och intuitiva gränssnitt. Dessutom låter Adobe Premiere Pro dig redigera dina videor kreativt och exakt. Därför, oavsett om du är en erfaren redigerare eller till och med nybörjare inom videoredigering, tillhandahåller Premiere Pro en allomfattande svit med verktyg för färgkorrigering, ljudmanipulation, videoredigering och mer. Du måste dock förstå att Premiere Pro kräver en stor mängd användning. Å andra sidan kan du följa stegen nedan för att fixa den flimrande videon i Premiere Pro.
Steg 1. Videoimport
Börja med att ge tillräckligt med tid för att installera programvaran på din dator. Du kan följa dess uppmaningar noggrant. När du är klar, starta programvaran och börja dra videon du behöver fixa till tidslinjen. När videon har laddats kan du börja arbeta med videon genom att följa stegen nedan.
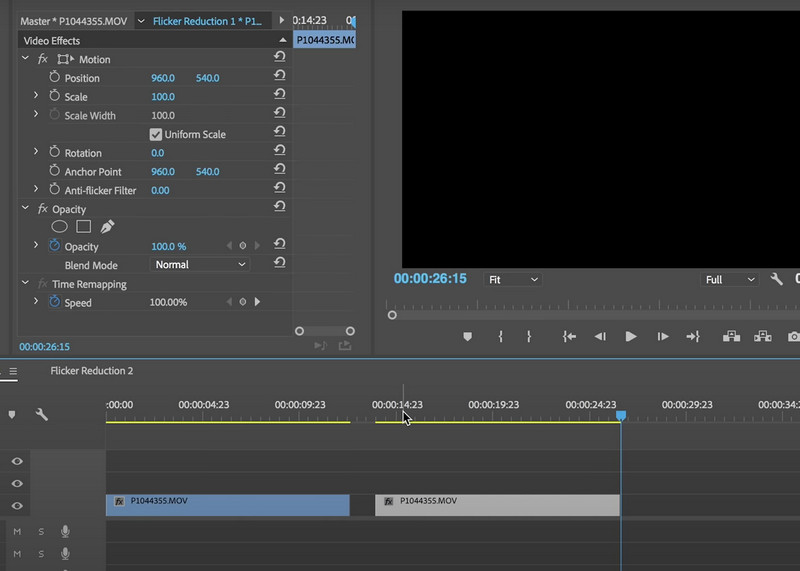
Steg 2. Använd filtret och effekten
Gå till Effekter panelen och sök efter Lumetri färg effekt. Dra sedan effekten till det uppladdade videoklippet, gå till Grundläggande korrigering och välj Anti-flimmer filter alternativ. Du behöver bara justera effekten för att minska flimmer.
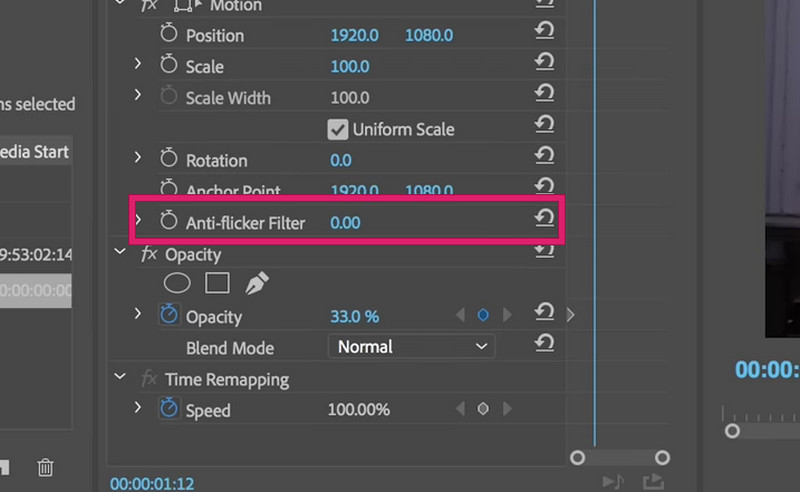
Steg 3. Spara utdata
Efter att ha tillämpat filtren och korrigeringarna kan du börja exportera en liten del av videofilen och kontrollera om flimmerproblemet kvarstår. Om du gör detta hjälper dig att verifiera om flimrande problemet har lösts. Annars kan du göra fler justeringar och inställningar på filtret och korrigeraren, gör sedan detsamma genom att kontrollera den lilla delen. Efteråt, spara den fixade videon genom att gå till Fil menyn och välja Spara som alternativ. Och det är hur du fixar flimrande video i Premiere Pro.
Om du vill bli mer som ett proffs när du använder Premiere, nedan är några tips som hjälper dig att bemästra denna redigeringsprogramvara.
Del 3. Vanliga frågor om videoflimmer
Hur fixar du Zoom-videoflimmer?
Du måste kontrollera blixten för att undvika att ha en Zoom-video med ett flimrande problem. Nästa är att justera kameran och zoominställningarna korrekt och sedan använda en virtuell bakgrund för att minimera flimrande ljus.
Varför flimrar min video?
Olika faktorer, såsom bildhastighet och upplösning som inte matchar, ljusproblem, slutartid och elektroniska störningar, kan orsaka problemet.
Hur stoppar jag min video från att flimra när jag spelar in?
Du måste justera slutarhastigheten och bildhastigheten för att eliminera videoflimmer under inspelning. Använd sedan exponeringskamerainställningarna, ändra belysningen och kontrollera om det finns elektroniska enheter som kan orsaka störningar.
Vad är appen som tar bort videoflimmer från iPhone?
Tyvärr har iPhones ingen specifik inbyggd app för att ta bort videoflimmer. Å andra sidan finns vissa videoredigeringsappar från tredje part tillgängliga på din App Store. Sådana appar kan erbjuda funktioner för att stabilisera materialet eller lösa flimrande problem.
Slutsats
För att avsluta diskussionen, det givna hur man åtgärdar videoflimmer lösningarna ovan är de bästa för nybörjare men för professionellt arbete. Ja, Adobe Premiere Pro, och särskilt Vidmore Video Fix, är anmärkningsvärda videoredigeringsprogram som är tillförlitliga för bästa resultat. Därför kan du börja fixa dina videor med dessa otroliga verktyg och vara glada över att reparera dina videosamlingar som skadades på grund av flimrande problem. Skicka gärna ett meddelande till oss för dina frågor.


