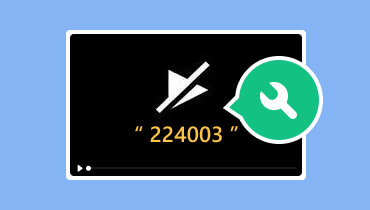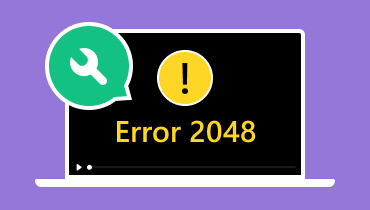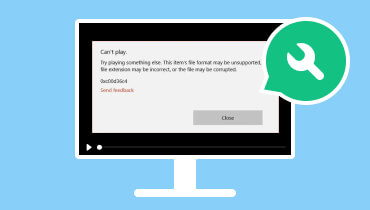Så här åtgärdar du 0xc00d5212-fel med fyra praktiska tekniker
Att stöta på felkoder medan du tittar är det mest frustrerande som kan hända. Plus, för det mesta kan det vara svårt för någon att förstå dessa koder. Ett sådant irriterande fel som visas är 0xc00d5212. Om du vill veta hur man fixar 0xc00d5212, lyckligtvis är du på rätt plats. Innan vi går till lösningen kommer vi först att diskutera vad det här felet handlar om och dess orsaker. Utan vidare, fortsätt läsa.
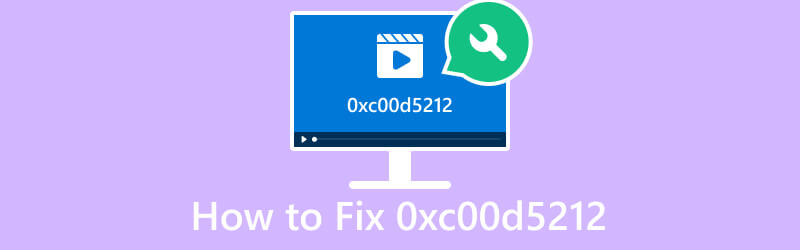
SIDINNEHÅLL
Del 1. Vad är felkod 0xc00d5212
Felkod 0xc00d5212 är ett specifikt fel som användare kan stöta på under multimediauppspelning. Det visas vanligtvis på Windows-system, särskilt när du använder Windows Media Player. Det är också ett problem som är associerat med problem relaterade till inkompatibla eller saknade codecs. Dessa codecs är nödvändiga för att spela specifika mediefilformat. Således kan Windows Media Player stöta på 0xc00d5212 MOV-filer eller med andra videoformat. Nu bidrar flera orsaker till uppkomsten av detta fel:
1. Skadade codecs eller mediafiler
Korruption i codecs eller själva multimediafilerna kan leda till uppspelningsproblem. Därför förekomsten av 0xc00d5212-fel. Dessutom kan mediaspelaren misslyckas med att tolka och spela upp innehållet om codec eller själva filen är korrupt.
2. Saknade codec
En annan orsak till felet 0xc00d5212 är frånvaron av den nödvändiga codec. Detta gäller särskilt för ett visst filformat. Om en mediaspelare saknar den nödvändiga codec, resulterar det i fel. För observera att codec används för att avkoda och spela upp ett specifikt ljud- eller videoformat.
3. Föråldrade bildskärmsdrivrutiner
En bildskärmsdrivrutin fungerar som den avgörande länken mellan ditt grafikkort och videoskärmen. Det underlättar konstant kommunikation. Om föraren är föråldrad blir den oförmögen att utföra sina uppgifter effektivt. Detta kan leda till fel.
4. Föråldrade änkor
Ibland kanske ditt Windows-operativsystem inte hanterar uppdaterade filformat eftersom det är föråldrat. Som ett resultat kan det leda till ett 0xc00d5212-fel. Därför är det viktigt att uppdatera ditt operativsystem till den senaste tillgängliga versionen.
Del 2. Bästa sättet att fixa video för felkod 0xc00d5212
Har du att göra med en skadad videofil som resulterar i felkoden 0xc00d5212? Få inte panil. Du kan fortfarande få den här videon att spela upp i din mediaspelare genom att reparera den. Om du letar efter ett pålitligt verktyg att använda, prova då Vidmore Video Fix. Det är ett kraftfullt reparationsverktyg som reparerar skadade eller korrupta videofiler. Bortsett från det kan den reparera suddiga, pixlade, stamning, hackiga videor och så vidare. Dessutom kan programvaran fixa det åt dig oavsett var dina videor tas och blir skadade. Faktum är att den också kan reparera filer på vilken plats de än lagras. Den stöder smartphones, USB eller hårddiskar, videokameror och mer. För att lära dig hur du kan åtgärda problem med dina videofiler med den, följ den här guiden:
Steg 1. Först av allt, skaffa Vidmore Video Fix genom att klicka på Gratis nedladdning knappen nedan. Därefter följer du instruktionerna på skärmen för att installera programmet. Och vänta tills den startar.
Steg 2. Klicka sedan på plusknappen till vänster i gränssnittet för att lägga till den skadade filen. När du är klar klickar du på plusknappen för att lägga till en exempelvideo som kommer att fungera som referens för verktyget. Klicka slutligen på Reparera knappen längst ner.
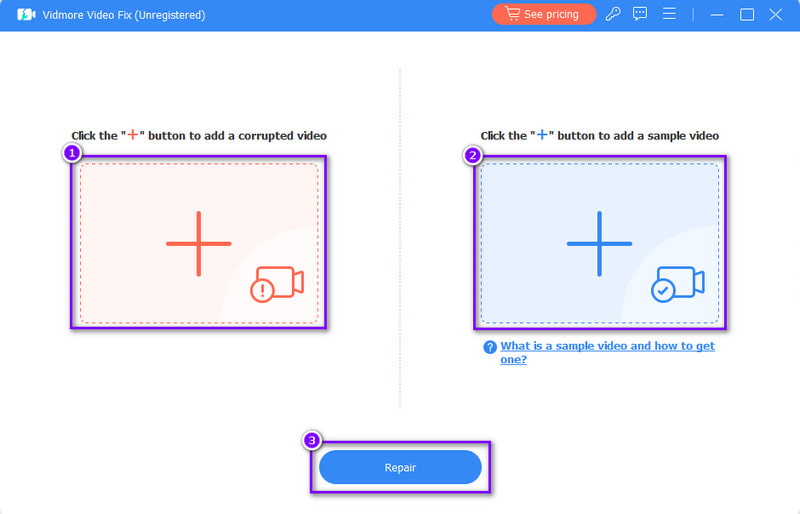
Steg 3. Efter reparationsprocessen kommer du till följande fönster. Därifrån klickar du på knappen Förhandsgranska för att se resultatet. Eller så kan du klicka direkt på Spara för att spara och titta på den på din dators mediaspelare. Äntligen, om du vill reparera fler videorklickar du på Reparera andra videor.
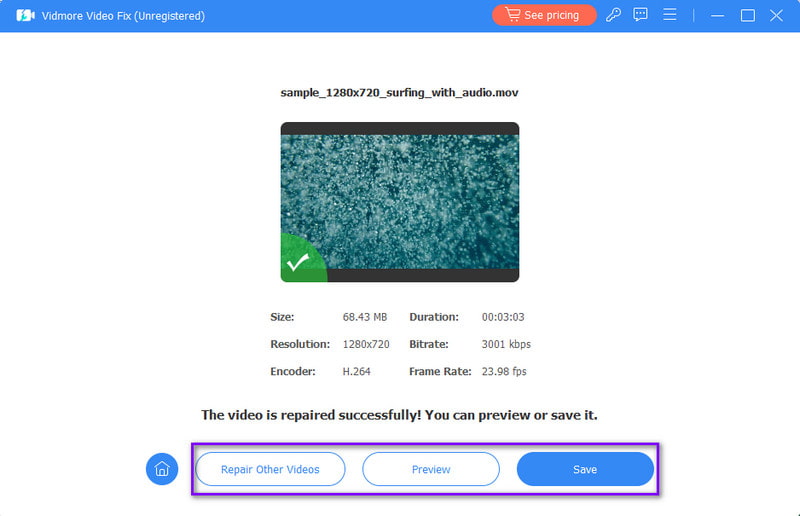
Del 3. Så här åtgärdar du felkoden 0xc00d5212
Lösning 1. Ladda ner och installera saknad codec
Som nämnts ovan är codecs viktiga för att spela upp videor i ett specifikt format. Om de nödvändiga codecs saknas kan du fortfarande ladda ner och installera dem. Om du använder standard Windows Media Player kan du använda guiden nedan för att ladda ner och installera saknade codecs 0xc00d5212.
Steg 1. Hitta och starta Windows Media Player på din dator. Gå sedan till Verktygen genom att högerklicka med musen.
Steg 2. Välj Alternativ. Under fliken Spelare ser du avsnittet Automatiska uppdateringar. Klicka sedan på rutan bredvid Ladda ner codecs automatiskt.
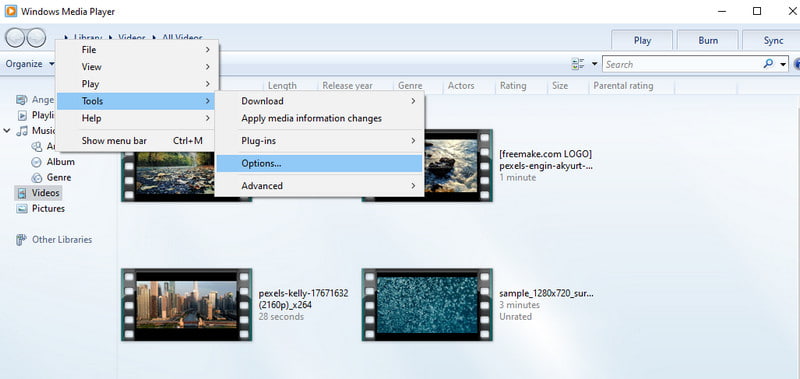
Steg 3. Klicka sedan på OK-knappen. Öppna slutligen din videofil igen. Om det kräver att du installerar codec, se till att välja knappen Installera. Du kan också använda den här metoden för att reparera videofelkoden 232011.
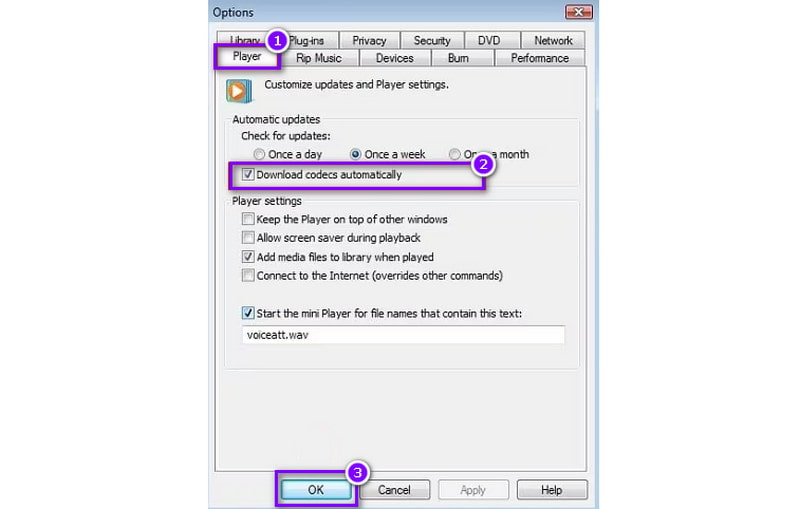
Lösning 2. Uppdatera bildskärmsdrivrutinen
Om du tror att boven är att din bildskärmsdrivrutin är föråldrad kan du behöva uppdatera den för att lösa felet. Gör det genom att följa stegen nedan:
Steg 1. Klicka först på Windows-tangenten och sök efter Enhetshanteraren. När du ser det klickar du på det, och Enhetshanteraren visas.
Steg 2. Dubbelklicka nu på alternativet Display adapters. Välj sedan din grafikdrivrutin och högerklicka på den. Välj sedan alternativet Uppdatera drivrutin från rullgardinsmenyn.
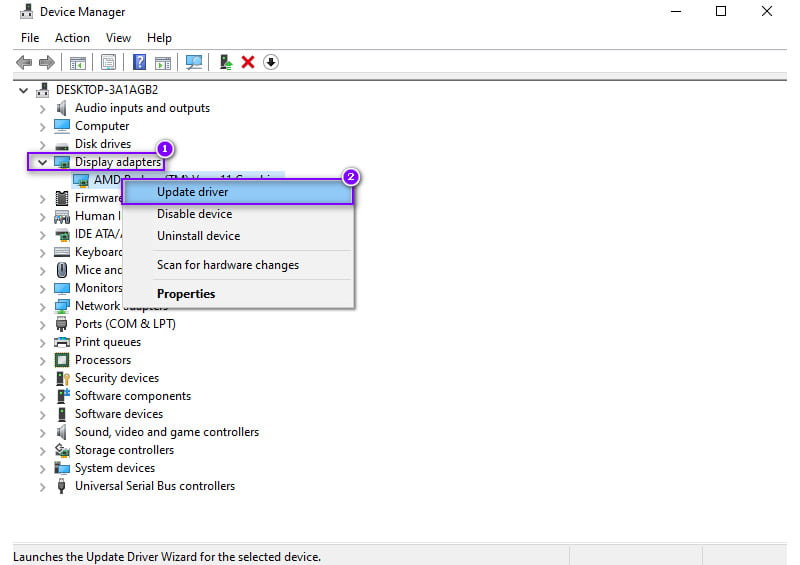
Steg 3. I popup-fönstret klickar du på Sök automatiskt efter uppdaterad drivrutinsprogramvara. Slutligen, följ installationsguiden för att avsluta installationen. Och starta om datorn.
Lösning 3. Uppdatera Windows OS
Om det finns en uppdatering tillgänglig för din Windows OS-version, installera den för att åtgärda felet 0xc00d5212. Faktum är att det kan göra en enorm skillnad när det gäller att fixa många fel på din dator. Nu, för att lösa problemen med din video med felet 0xc00d5212, följ dessa:
Steg 1. Gå till menyn Inställningar på din Windows-dator. Du kan trycka på Windows + I-tangenterna för att navigera direkt.
Steg 2. Välj sedan alternativet Uppdatering och säkerhet. För att se om det finns tillgängliga nya uppdateringar, klicka på knappen Sök efter uppdateringar. Ladda sedan ner den.
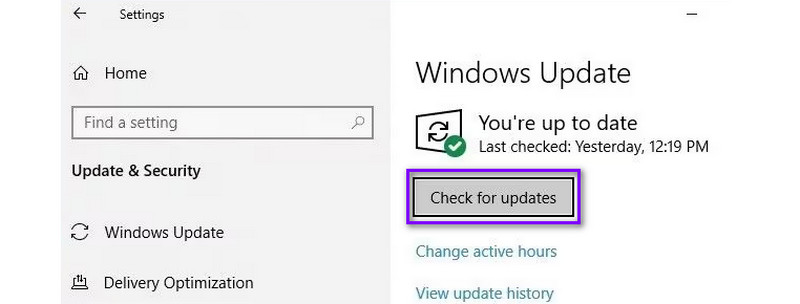
Steg 3. När du är klar, starta om din dator och kontrollera om din videofil är fixad.
Del 4. Vanliga frågor om hur man fixar 0xc00d5212
Hur fixar jag det saknade codec-felet 0xc00d5212 när jag spelar AVI-filer?
För att fixa det saknade codec-felet 0xc00d5212 med AVI-filer kan du använda Vidmore Video Fix. Det är också samma program som nämns ovan som kan fixa nästan alla videoproblem.
Vilket format stöds inte 0xc00d5212?
Felet 0xc00d5212 "format stöds inte" uppstår när man försöker spela upp en fil i ett format som inte stöds. Se till att din mediaspelare är uppdaterad och stöder filformatet. Överväg också att installera nödvändiga codecs eller konvertera filen till ett kompatibelt format.
Hur fixar jag den saknade codec i VLC?
För att åtgärda saknade codec-problem i VLC, uppdatera VLC till den senaste versionen. Du kan också uppdatera ditt operativsystem för att åtgärda problemet. Om problemet kvarstår, överväg att konvertera filen till ett format som stöds av VLC. Konvertera den med hjälp av Vidmore Video Converter. Slutligen, använd en alternativ mediaspelare, som Vidmore Player.
Slutsats
Sammanfattningsvis måste du veta vad 0xc00d5212 fel kod är och hur man åtgärdar denna typ av fel. Med de lösningar som tillhandahålls här kan du se till att det kommer att lösa ditt problem. Dessutom kan vi inte förneka det faktum att vi fick panik när vi hörde att våra filer var skadade. Som tur är med Vidmore Video Fix kan hjälpa dig att reparera dina videor enkelt och effektivt. Som nämnts ovan, med bara några få klick kan du fixa dina videor med en hög framgångsfrekvens.