Bemästra hur EZGIF beskär videor på en minut: Steg-för-steg-guide
Det finns tillfällen där du har spelat in en video men har vissa problem. Ett av problemen du står inför är den svarta stapeln på sidorna. Naturligtvis skulle det vara krångligt att ta om dina bilder. Att börja från början kommer att repa ansträngningen och tiden du använt. Som tur är behöver du inte spela in videon igen.
Så länge du har ett beskärningsverktyg kan du snabbt och enkelt ta bort det svarta fältet på sidorna av din videofil. För att inte tala om, det finns onlineverktyg som kan hjälpa dig med din oro. Här får du lära dig om EZGIF video resizer för att beskära dina målvideor. Kolla in stegen nedan för att lära dig processen.

SIDINNEHÅLL
Del 1. Guide om hur man ändrar storlek på video i EZGIF
Som tidigare sagt är EZGIF ett online-video- och GIF-redigeringsprogram. Det låter dig beskära, rotera, ändra storlek och utföra andra videoredigeringsuppgifter utan att installera någon programvara eller spendera en krona. Enligt våra observationer kommer det inte att lägga till en vattenstämpel till din video. Det har dock begränsningar, ungefär som andra internetprogram. EZGIF kan bara hantera en video i taget. Filstorleksgränsen är 100 MB. Dessutom tillåter det bara förlust av videoredigering. Om du inte har något emot det går jag igenom stegen nedan.
Steg 1. För att börja måste du starta en webbläsare på din dator. Besök sedan verktygets officiella webbplats för att komma åt dess videoredigeringsalternativ. Förutom att ändra storlek på videor kan du också ändra storlek på GIF-filer med EZGIF.
Steg 2. Klicka sedan på Video till GIF från huvudgränssnittet, och ytterligare en uppsättning alternativ visas. Härifrån väljer du Beskär video och ladda upp en fil genom att markera Välj FIL knapp. Sedan, slå Ladda upp video!
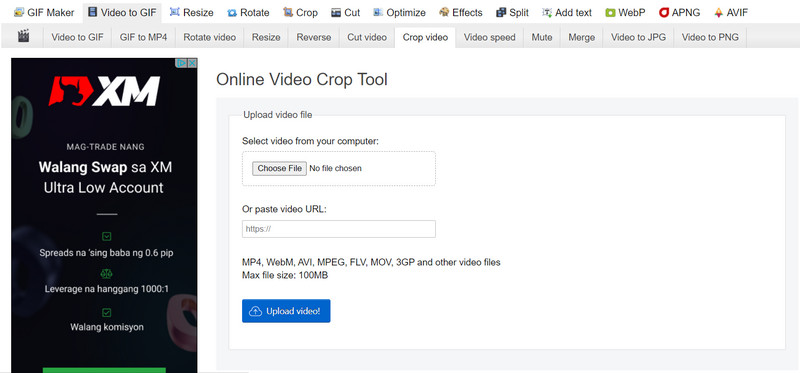
Steg 3. Justera sedan vänster, topp, bredd och höjd. Du kan också välja bildförhållande genom att sätta en bock på det valda bildförhållandet.
Steg 4. Slutligen, slå på Beskär video! knappen längst ned på sidan för att starta beskärningsprocessen.
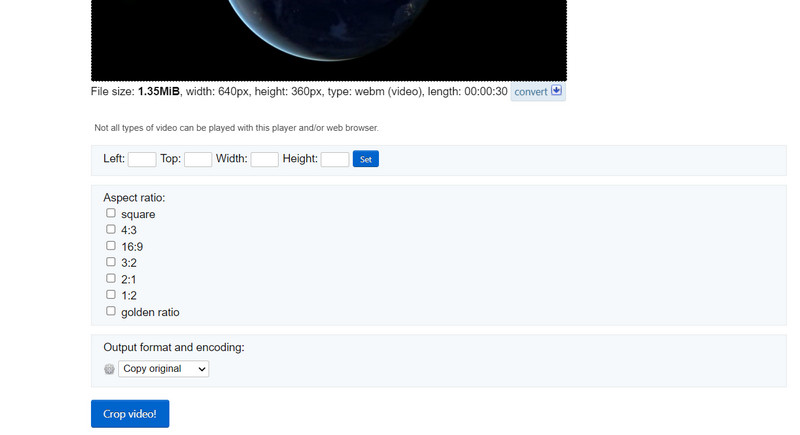
Fördelar
- Den erbjuder flera bildförhållanden för enkel videobeskärning.
- Rotera och konvertera videor.
- Spara utdata som kopioriginal eller MP4.
Nackdelar
- Den är laddad med reklam.
Del 2. Bättre alternativ till EZGIF
Acceptera det eller inte, alla är inte fan av EZGIF. Om du gillar att använda internet för att slutföra jobb, kommer du att njuta av detta. Alla har dock inte tillgång till en länk till internet. Men vi har ett ersättningsprogram för EZGIF som gör att du kan ändra storlek på videon med samma kvalitet. Vidmore Video Converter är namnet på denna programvara.
Detta gör det lättare att trimma och ändra storlek på videor utan att behöva ändra många inställningar. Ett intuitivt användargränssnitt innehåller all navigering och funktionalitet. Den bästa funktionen är att det bara tar några enkla klick för att välja bildförhållande eller trimma filmerna. Du behöver inte lägga tid på att läsa och förstå order. Dessutom är det ett snabbare och mer praktiskt sätt att beskära filmer. Stegen för att lära sig EZGIF-beskärningsvideo på Vidmore-sättet listas nedan.
Steg 1. Installera programvaran efter att ha hämtat den
Du måste först ladda ner verktyget med hjälp av Gratis nedladdning alternativ som visas nedan. Installera och kör programvaran på din PC efter det. Efter det kan du börja åka runt för att vänja dig vid gadgeten.
Steg 2. Infoga en videofil som ska beskäras
På det primära gränssnittet kan du ha sett ett plustecken. Klicka på den och använd sedan din filutforskare för att välja den videofil du vill beskära. Sedan kommer den att laddas in i programvaran med alla dess attribut som visas, inklusive videons nuvarande dimension.
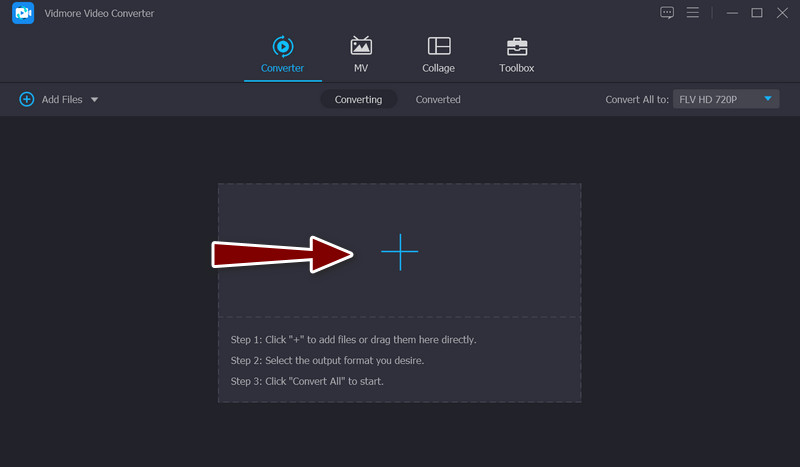
Steg 3. Du kan använda videoredigeraren
Välj trollstav symbol, som står för programmets videoredigeringsstudio, på miniatyren för videon. Du kan komma åt videoredigeringsfönstret genom att klicka på den här knappen.
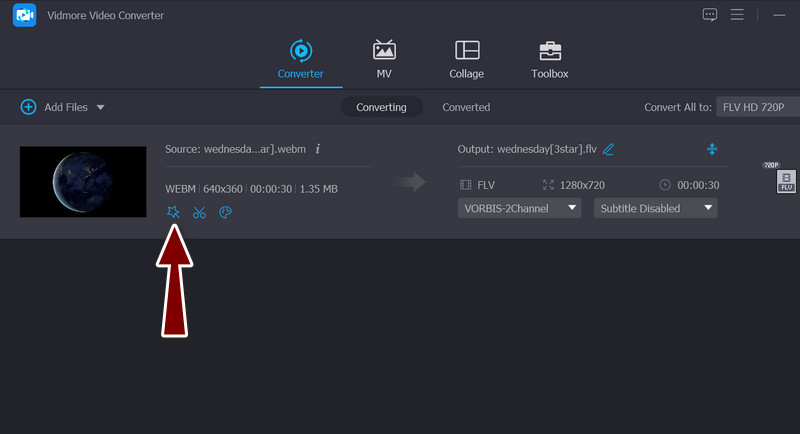
Steg 4. Ändra storlek på videon
De Beskärningsområde menyn ska finnas längst ner i gränssnittet efter att du har gått vidare till huvudproceduren. Genom att ange önskade bredd- och höjdvärden kan du ändra dimensionen. I redigeringsfönstret kan du ändra beskärningsreglagen manuellt. Videon kan också panoreras, roteras och zoomas. När du är klar klickar du på OK för att spara dina ändringar.
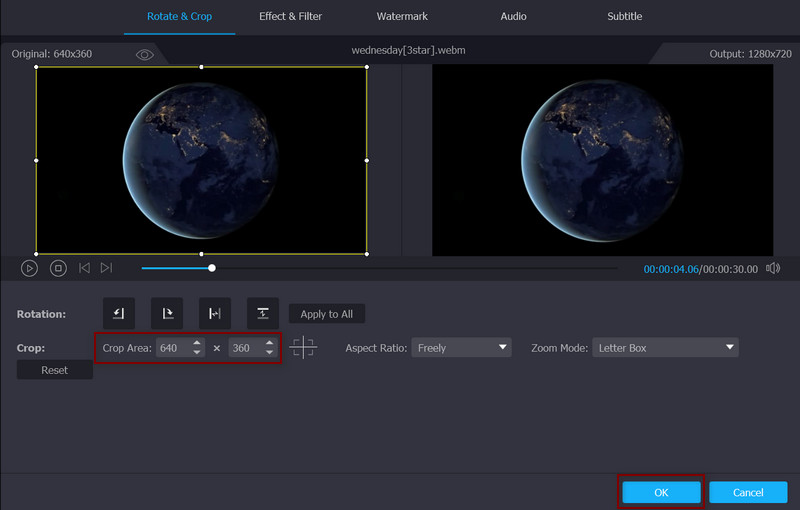
Fördelar
- Beskär videor manuellt och automatiskt.
- Det lämnar inget vattenstämpel.
- Den stöder många videofilformat.
- Förbättra kvaliteten på videon.
Nackdelar
- Uppgradering till ett premiumkonto krävs för att få tillgång till alla avancerade funktioner.
Del 3. Vanliga frågor om storleksändring av videor i EZGIF
Är det möjligt att beskära videor online utan att förlora kvaliteten?
Majoriteten av webbvideoredigeringsapplikationer och skrivbordsprogram kan endast utföra förlustredigering. Det indikerar att du inte kommer att kunna få samma utskriftskvalitet under de ursprungliga förhållandena. Å andra sidan kan du beskära en video online med Kapwing för att behålla kvaliteten.
Kan jag använda EZGIF gratis?
Ja, EZGIF är helt gratis, med mindre begränsningar, såsom filstorlek. Dessutom eftersom det inte finns något köp eller medlemskap på hemsidan.
Hur kan jag ändra storlek på GIF-filer på EZGIF?
Förutom att ändra storlek på videor kan du ladda upp dina GIF-filer och beskära dem med hjälp av verktyget.
Slutsats
Med handledningen ovan bör du lära dig hur du använder EZGIF för att ändra storlek videor online med lätthet. Därför behöver du inte ladda ner programvara. Bortsett från det kan du också använda alternativet om du inte gillar att beskära videor på webben.


