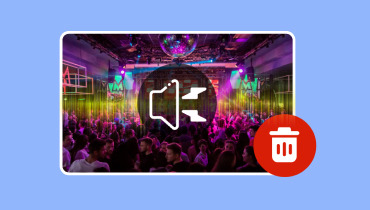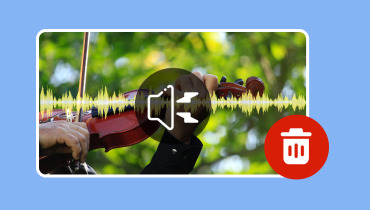Effektiva sätt att använda Davinci Resolve Noise Reduction
Överdrivet bakgrundsljud kan få innehållet att verka oprofessionellt. Att minska bullret är viktigt för att förbättra kvaliteten på den slutliga produktionen. Lyckligtvis tillhandahåller DaVinci Resolve en kraftfull lösning för att förbättra ljudkvaliteten i videoprojekt. I det här inlägget får du lära dig hur du gör använd DaVinci Resolves brusreducering och Noise Gate-funktioner. Dessa verktyg låter dig hantera och minska oönskat bakgrundsljud effektivt.
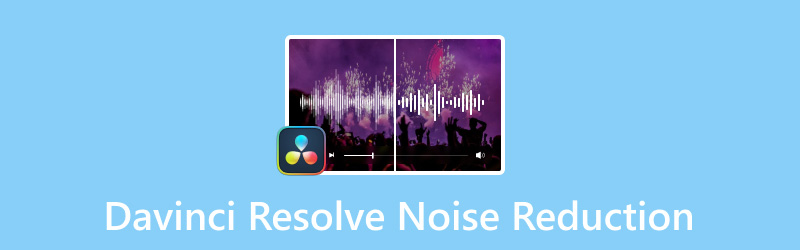
Innan vi börjar, kontrollera tabellen nedan för en snabb utvärdering av verktygen:
| Använda metoder | Effektivitet | Svårighetsgrad |
| Vidmore Video Converter | Använder AI för att automatiskt och effektivt analysera och minska bakgrundsljud. | Problemfri |
| DaVinci Resolve | Uppnå minskning av bakgrundsljud genom maskininlärning och manuella justeringar. | Relativt komplicerat |
SIDINNEHÅLL
Del 1. Har DaVinci Resolve en brusreducerande funktion
Innan vi går in på den tekniska sidan, låt oss först svara på frågan: Kan DaVinci Resolve ta bort bakgrundsljud? Av en slump är svaret JA!
De Brusreducering funktionen är en del av DaVinci Resolves allomfattande verktyg för färgkorrigering och förbättring. Denna funktion tillåter användare att avsevärt förbättra ljudspårens kvalitet genom att minska oönskade ljud. Den analyserar ljudet för att fastställa brusmönster och undertrycka dessa element utan att påverka huvudljudet. Dessutom kan funktionens effektivitet justeras, vilket ger användarna kontroll över brusborttagning. Denna omfattande funktion är fördelaktig för att förfina ljudet för att säkerställa ett renare ljud.
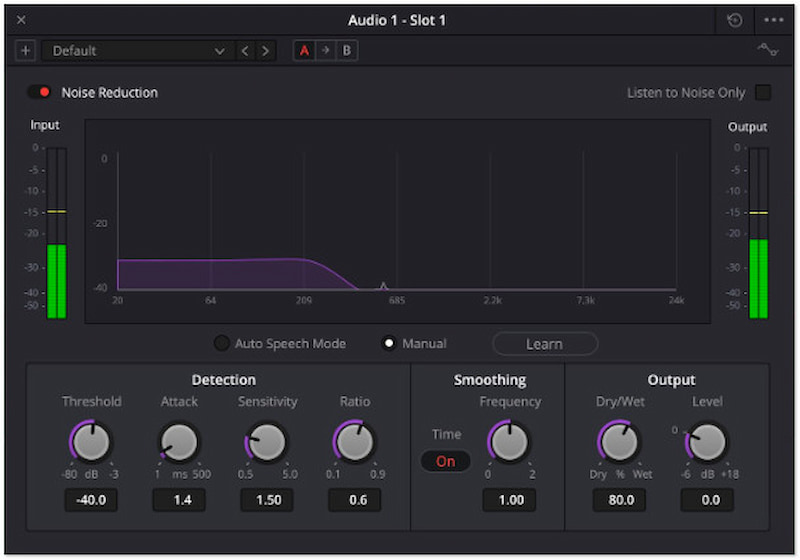
Del 2. Hur man använder DaVinci Resolve to Denoise Video
Vid det här laget är det viktigt att förstå handledningssektionen till denoise video effektivt. Som nämnts kommer DaVinci Resolve med kraftfulla efterproduktionsverktyg, inklusive brusreduceringsfunktioner. Denoising video är viktigt för att förbättra den auditiva klarheten i videor genom att ta bort oönskade ljud. I det här avsnittet kommer vi att täcka två metoder för att eliminera dessa oönskade ljud med funktionerna Noise Reduction och Noise Gate.
Metod 1. Brusreducering
Brusreduceringsfunktionen är mycket funktionell när man hanterar konstanta bakgrundsljud. Den här funktionen är utformad för att hjälpa användare att rensa upp ljud genom att minska dessa oönskade ljud. Nedan finns en omfattande guide som hjälper dig att komma igång med DaVinci Resolves brusreducering.
Steg 1. Öppna DaVinci Resolve och lägg till videon du vill ta bort bakgrundsljud från. Gå helt enkelt till fliken Arkiv, välj alternativet Importera och klicka Media.
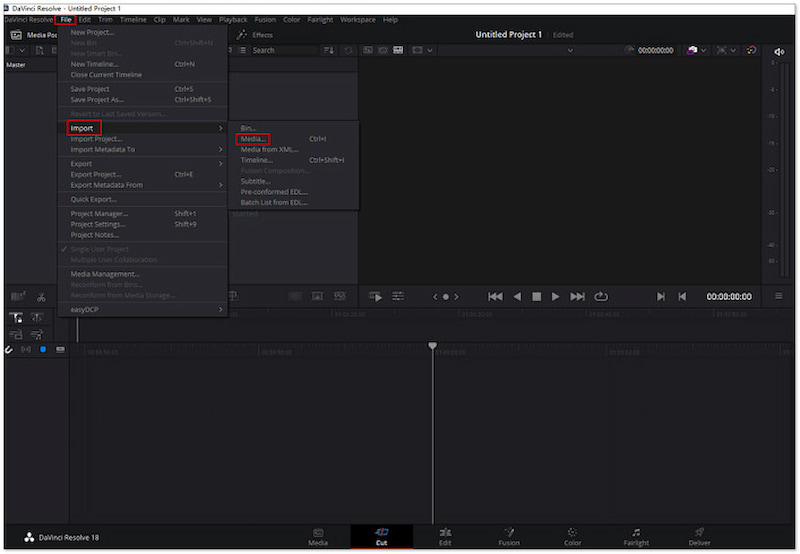
Steg 2. Flytta till fliken Redigera och välj alternativet Effekter från toppmenyn. Leta upp rullgardinsmenyn Audio FX och klicka på alternativet Fairlight FX. Dra Brusreducering från det tillgängliga urvalet och släpp den här effekten på din video.
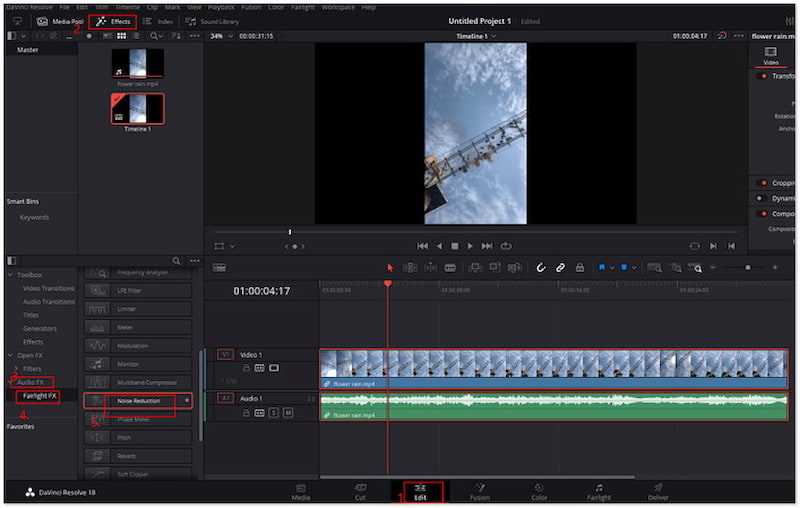
Steg 3. Klicka på alternativen Manual och Learn för att visa alternativen för brusreducering. Använd Volymknappar för att kontrollera nivån på brusreduceringen efter behov. När du är nöjd med det reducerade bruset börjar du rendera videon med det borttagna bakgrundsbruset.
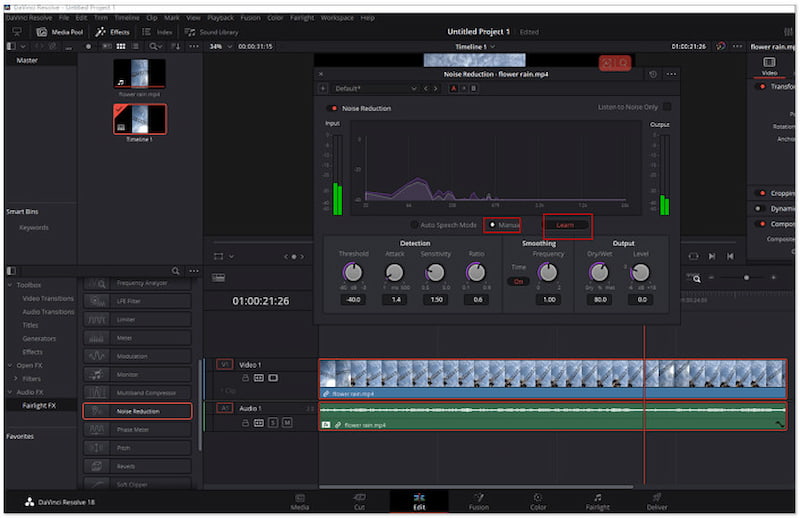
Metod 2. Noise Gate
Ett annat alternativ för att ta bort bakgrundsljud från DaVinci Resolve är att använda funktionen Noise Gate. Denna imponerande funktion hanterar och minimerar bakgrundsljud effektivt. Det är särskilt fördelaktigt när man hanterar inspelningar som innehåller oönskade ljud.
Steg 1. Börja med att ladda upp videon du vill minska bakgrundsljudet. När du har laddat, hänvisa dig till Fairlight fliken för att komma åt ljudredigeringsverktygen.
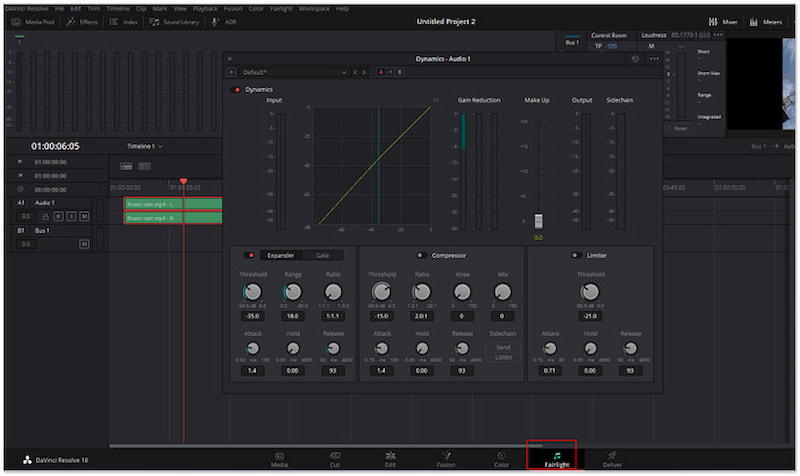
Steg 2. På höger sida av Fairlight-fliken, leta reda på Mixer-sektionen. Klicka på de tre prickarna för att utforska mixern och välj Dynamisk alternativ. Klicka på det dynamiska området två gånger för att öppna fönstret för dynamisk bearbetning.
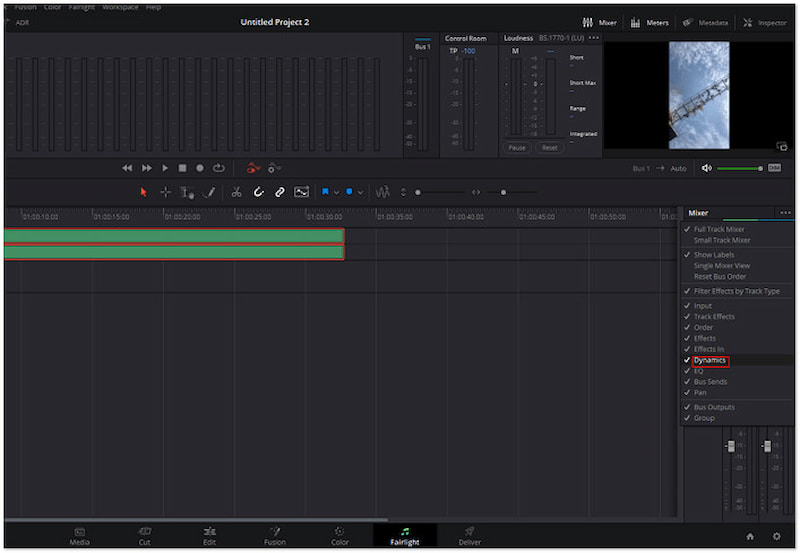
Steg 3. I det dynamiska fönstret klickar du på Gate alternativet för att komma åt och justera inställningarna för ljudporten. Detta låter dig ställa in tröskelvärden, intervall, förhållande och andra parametrar för att effektivt dämpa oönskat bakgrundsljud.
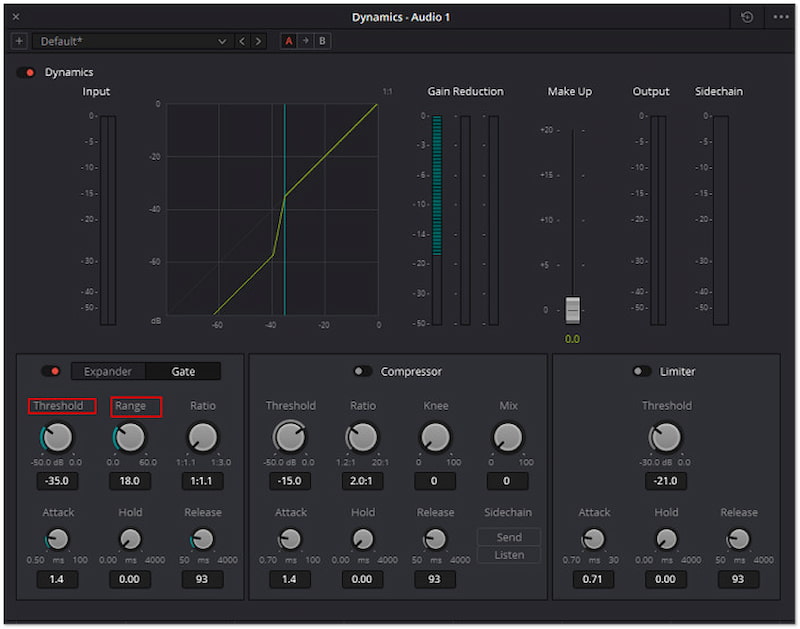
Funktionerna Noise Reduction och Noise Gate ger omfattande lösningar för ta bort bakgrundsljud från ljudet. Brusreduceringsfunktionen erbjuder en detaljerad metod för att analysera och filtrera bort oönskade brusmönster. Samtidigt tillåter Noise Gate-funktionen att ställa in trösklar för att kontrollera volymen på ljudsignaler under en viss nivå, vilket hjälper till att minska bakgrundsbruset. Nu en liten heads-up. Eftersom det är ett kraftfullt verktyg för att reducera bakgrundsljud kan det vara svårt att snabbt bemästra brusreducerande verktyg.
Del 3. Enklare alternativ till DaVinci Resolve-brusreducering
Om du inte är bekant med DaVinci Resolve och det inte verkar lätt, finns det andra alternativ att utforska. Vidmore Video Converter är ett av alternativen du kan överväga för detta ändamål. Detta omfattande verktyg har över 20+ redigeringsverktyg, inklusive funktionen Noise Remover. För att inte tala om, den använder avancerade AI-tekniker för att analysera ljudet i videon för att identifiera och ta bort oönskat brus. Dessutom låter den dig justera volym och fördröjning för att uppnå optimal ljudkvalitet och synkronisering i dina projekt. Det syftar till att producera ljud av hög kvalitet och säkerställa att alla komponenter är korrekt integrerade i innehållet.
Så här tar du bort bakgrundsljud med DaVinci Resolve-alternativet:
Steg 1. I förväg kan du hämta den kostnadsfria nedladdningen av Vidmore Video Converter. Installera den mångsidiga programvaran och låt installationsprocessen avslutas.
Steg 2. När installationen är klar, starta Vidmore Video Converter på din dator. Fortsätt till fliken Verktygslådan och leta efter Noise Remover funktion.
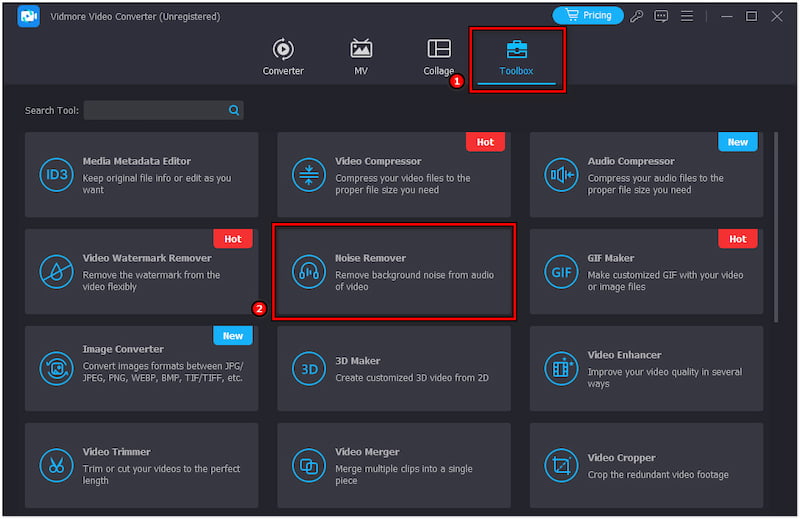
Steg 3. Klicka på i fönstret Noise Remover + för att lägga till mediafilen du vill ta bort brus. Efteråt kommer du att hälsas med ett rent och enkelt gränssnitt.
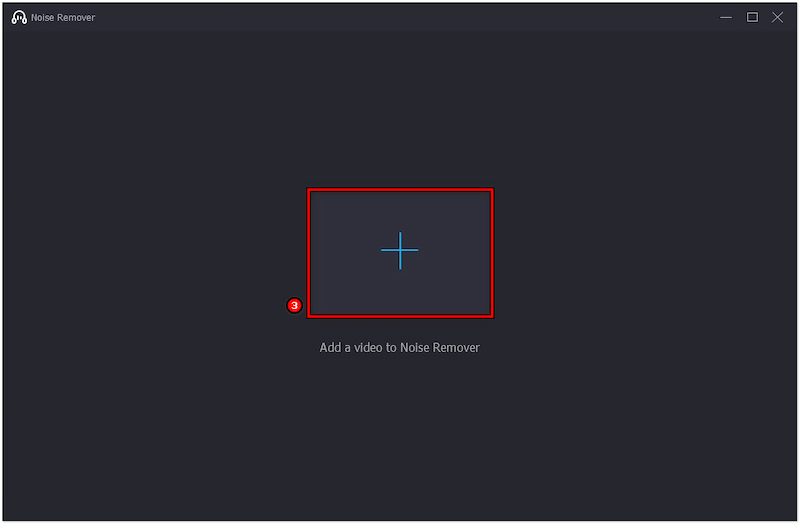
Steg 4. Kontrollera Aktivera ljudbrusreducering rutan för att tillämpa den på ljudspåret. Justera vid behov skjutreglagen Volym och Fördröjning för optimala resultat.
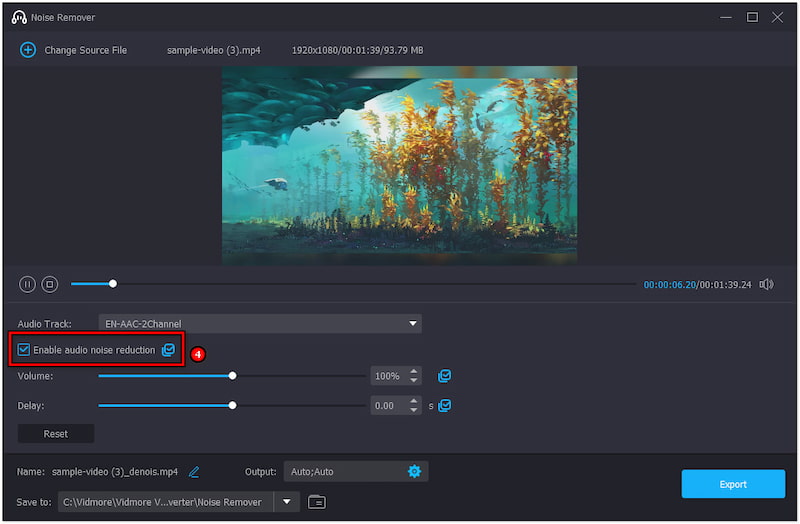
Steg 5. När du är klar, namnge filen, välj ett kompatibelt format och välj en sökväg. Klicka slutligen på Exportera knappen för att spara filen med borttaget bakgrundsljud.
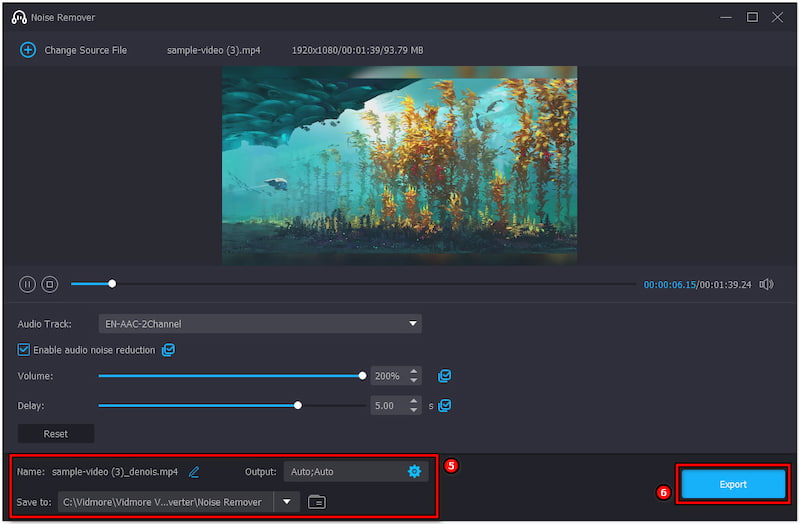
Vidmore Video Converter ger en lättsam lösning för att minska bakgrundsljud från dina mediefiler. Den är designad med ett användarorienterat gränssnitt, vilket gör det lättare för användare att tillämpa brusreducering utan att behöva omfattande kunskaper.
Del 4. Vanliga frågor om Davinci Resolve Noise Reduction
Vad är DaVinci Resolve ljudbakgrundsljud?
DaVinci Resolve tillhandahåller kraftfulla verktyg för att hantera ljudbakgrundsljud. Du kan använda brusreduceringen på fliken Redigera och brusporten på fliken Fairlight för att minska oönskade ljud.
Hur minskar man ljudet i DaVinci Resolve?
Du kan komma åt fliken Redigera och använda mixern för att minska de övergripande ljudnivåerna. Justera helt enkelt videons volym direkt med hjälp av volymrattarna från avsnittet Detektion, Utjämning och Utmatning.
Vad är tröskeln för brusreducering i DaVinci Resolve?
Det är en inställning som identifierar nivån vid vilken brusreduceringstekniker tillämpas. Den anger punkten under vilken ljud anses vara brus och därför riktas mot reduktion.
Slutsats
Sammanfattningsvis erbjuder funktionerna Noise Reduction och Noise Gate ett effektivt sätt att förbättra projektljudkvaliteten. Det här inlägget ger en heltäckande lösning på hur man gör använd DaVinci Resolve brusreducering för att ta bort bakgrundsljud. Med tanke på att DaVinci Resolve verkar komplicerat att använda, främst för icke-teknikkunniga användare, rekommenderar vi starkt att använda Vidmore Video Converter som ett alternativ.