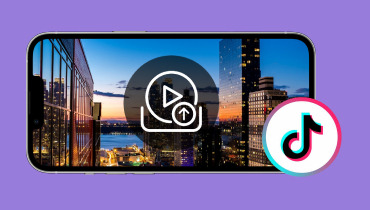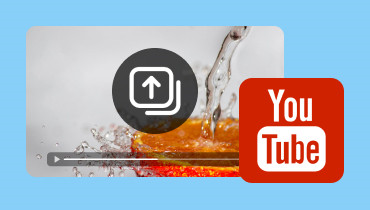Kan du ladda upp videor till Steam? Så här gör du det rätt
Steam är inte bara en plattform för att köpa spel; det är också en plats där du kan dela videor. Att dela skärmdumpar och konstverk på Steam är ganska enkelt, men det är svårt att ladda upp en video. Om du vill dela en video på din Steam-profil och inte vet den exakta processen, stressa inte upp. Vi är här för att hjälpa dig! I det här inlägget kommer vi att lära dig hur du gör ladda upp videor till Steam. Vi kommer att visa dig hela processen för att göra videouppladdning på Steam möjligt. På så sätt kan du dela ditt episka spel med andra spelare och communityn.
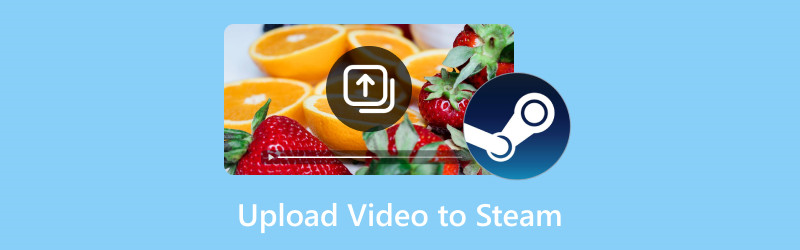
SIDINNEHÅLL
Del 1. Hur man laddar upp en video till Steam
Utvecklad av Valved, Ånga har blivit en populär plattform bland spelare på grund av sin omfattande samling av spel. Utöver spel innehåller den ytterligare funktionalitet, vilket gör att användarna kan lägga till videor till sin profil. Detta har lett till att många innehållsskapare vill dela sina spelhöjdpunkter och recensioner med en bredare publik.
Så här laddar du upp en video till Steam:
Steg 1. Först till kvarn, nå Steam genom att gå till dess officiella webbplats. Logga in med ditt kontonamn, ange ditt lösenord och klicka på Logga in knapp.
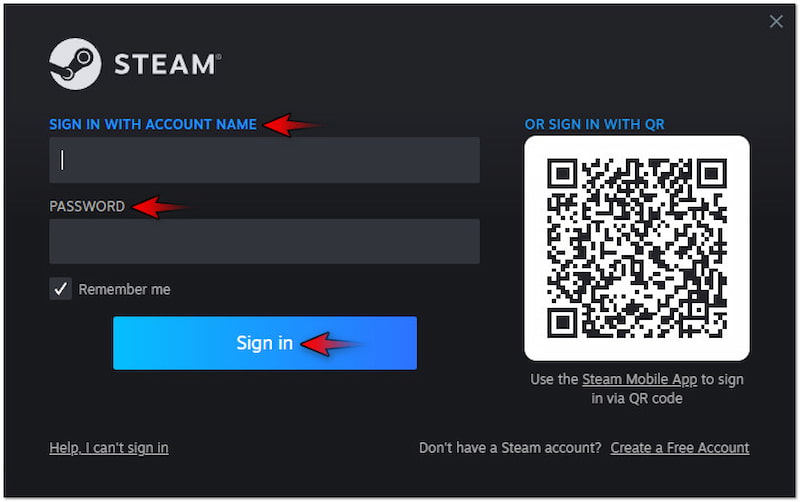
Steg 2. När det är gjort klickar du på ditt användarnamn och väljer Innehåll alternativet från rullgardinsmenyn. Denna åtgärd tar dig till en sida som visar dina aktiviteter.
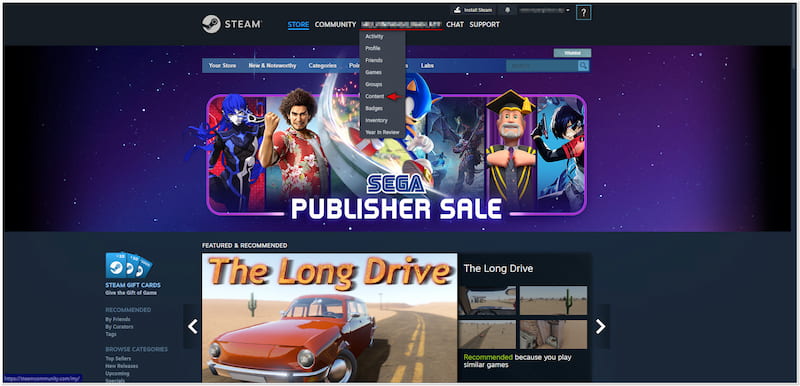
Steg 3. På innehållssidan väljer du videoklipp från de tillgängliga valen. Sedan måste du klicka på knappen Lägg till videor från YouTube för att importera dina videor till plattformen.

Steg 4. I det här skedet väljer du videon du vill ladda upp på Steam och klickar Lägg till. Byt tillbaka till din Steam-profil, fortsätt till fliken Videor och kontrollera om den har laddats upp.
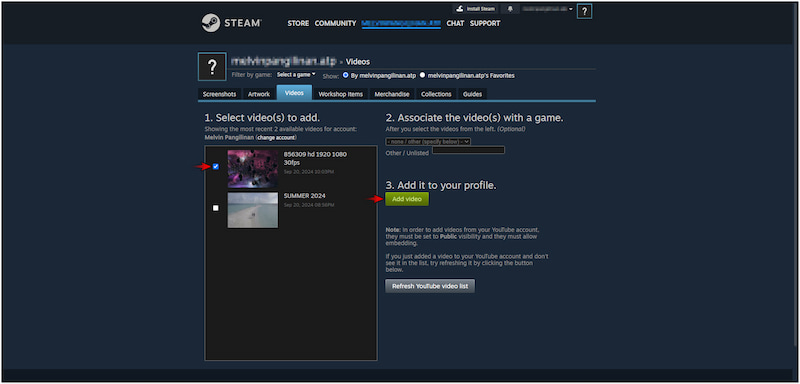
Notera: Om det här är första gången du laddar upp en video måste du länka ditt YouTube-konto. När du har lyckats länka ditt konto kan du välja den befintliga videon och ladda upp den till din Steam-profil.
Har du episk gameplay som du vill dela på din YouTube-kanal? Kolla in det här för att lära dig hur man spelar in på Steam.
Del 2. Vad du ska göra när videon är för stor för att ladda upp i Steam
När en videofil är för stor för att ladda upp till Steam via YouTube är det viktigt att komprimera dess storlek. Som sagt, du kan använda Vidmore Video Converter för detta ändamål. Du kanske blir förvirrad av namnet, men det är faktiskt en multifunktionell programvara. Den levereras med en verktygslåda med över 20+ viktiga verktyg, inklusive en videokompressor. Den här funktionen är utformad speciellt för att optimera storleken på stora videofiler. Den låter dig ställa in önskad storlek genom att ange ett specifikt värde eller justera skjutreglaget. Genom att göra det kan du uppfylla Steams krav utan att offra för mycket detaljer och upplösning.
Steg 1. Börja med att ladda ner Vidmore Video Converter gratis. Installera den multifunktionella programvaran och vänta tills installationsprocessen är klar.
Steg 2. När installationen är klar, starta Vidmore Video Converter på din dator direkt. Fortsätt till fliken Verktygslådan och leta efter Videokompressor verktyg.
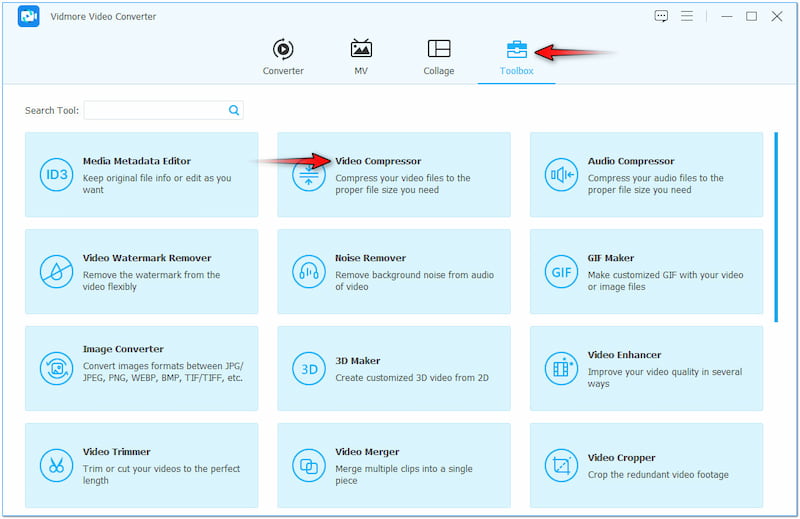
Steg 3. Klicka på i fönstret Videokompressor + för att importera den stora videon du vill komprimera. Välj det från en filutforskare som visas på din skärm.

Steg 4. När det är gjort fortsätter du genom att konfigurera filstorleken för din stora video. I den Storlek fältet, ange din målfilstorlek eller använd skjutreglaget bredvid.
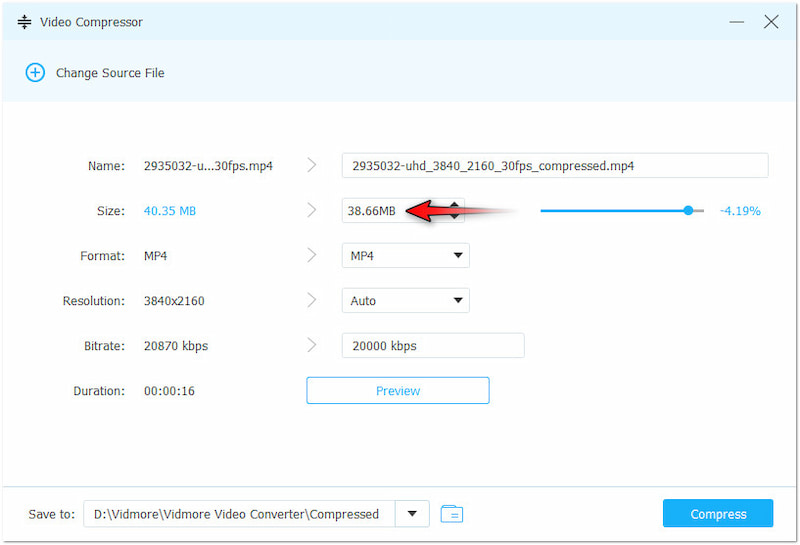
Steg 5. Efter att ha slutfört föregående steg, ändra de andra videoparametrarna om det behövs. Du kan ställa in videoupplösningen till 4096×2160 för att säkerställa högkvalitativ utmatning.
Steg 6. Fortsätt till fältet Spara till och välj en destinationsväg där du vill spara den komprimerade videon. Klicka slutligen Komprimera för att initiera komprimeringen av din stora video.
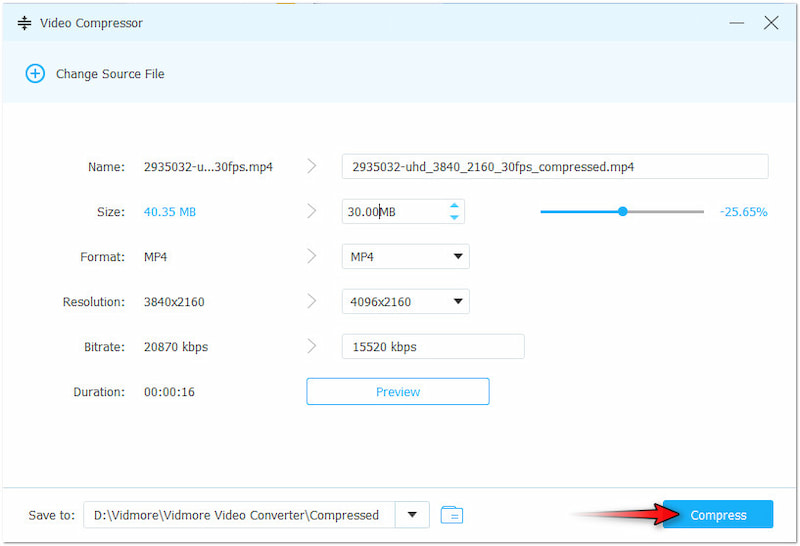
Vidmore Video Converter tillhandahåller en problemfri lösning för att komprimera stora videostorlekar. Det låter dig minska storleken på dina videofiler utan ansträngning, vilket gör dem lättare att ladda upp till Steam. Förutom att komprimera videor kan du också trimma MP4 för att minska filstorleken.
Del 3. Vad man ska göra när video inte är kompatibel med Steam
Om din video inte är kompatibel med Steam, laddar du förmodligen upp ett format som inte stöds. Eftersom Steam kräver att videor laddas upp på YouTube måste du se till att din video uppfyller YouTubes krav. I sådana fall är videon i ett mindre vanligt format; du kan använda Vidmore Video Converter. Som namnet antyder är det en dedikerad programvara i flera format för alla dina konverteringsbehov. Det kan konvertera videofiler till över 200+ format, inklusive MP4, MOV, AVI, WMV, ProRes och mer. Dessutom kan den bearbeta flera filer samtidigt med upp till 120× ultrasnabb förlustfri konverteringshastighet.
Steg 1. Den här gången byter du till fliken Konverterare och klickar +Lägg till filer för att lägga till den inkompatibla videon. Du kan välja hur många videor du vill, eftersom det stöder batchkonvertering.
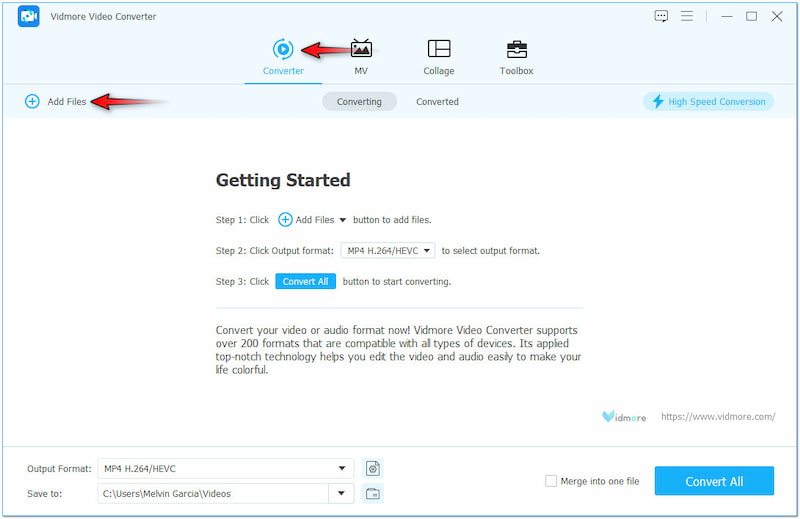
Steg 2. När du har lagt till videorna, gå till Utmatningsformat fält. Välj ett kompatibelt format i den vänstra navigeringsrutan och välj din kvalitet under kategorin Video.
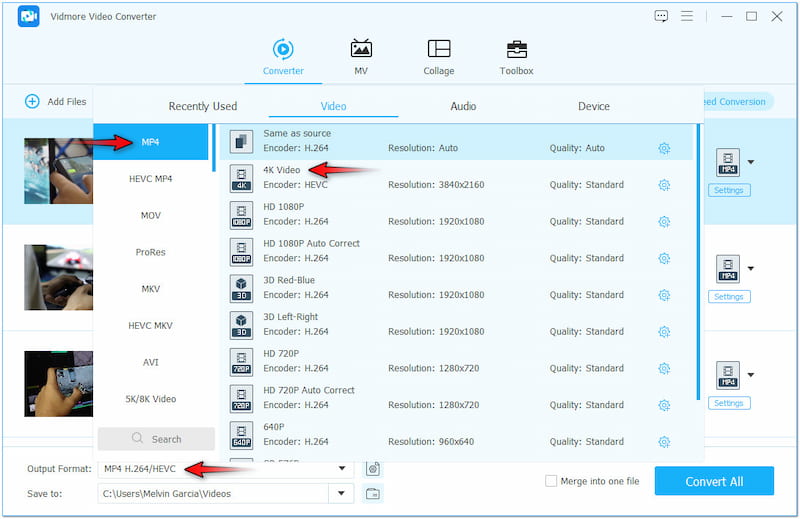
Steg 3. Om det behövs, redigera din video genom att välja Trollspö. I det här avsnittet kommer du att kunna rotera, beskära, justera effekten, lägga till ett filter, infoga text eller lägga till en anpassad bild.
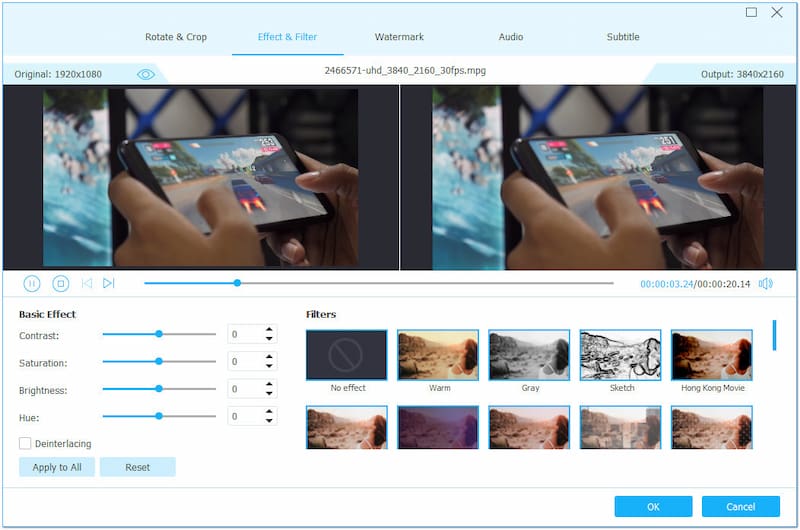
Steg 4. Om din video är för lång, använd Skära verktyg för att skära onödiga delar. I det här avsnittet kan du trimma videon genom att justera handtagen från båda sidor.
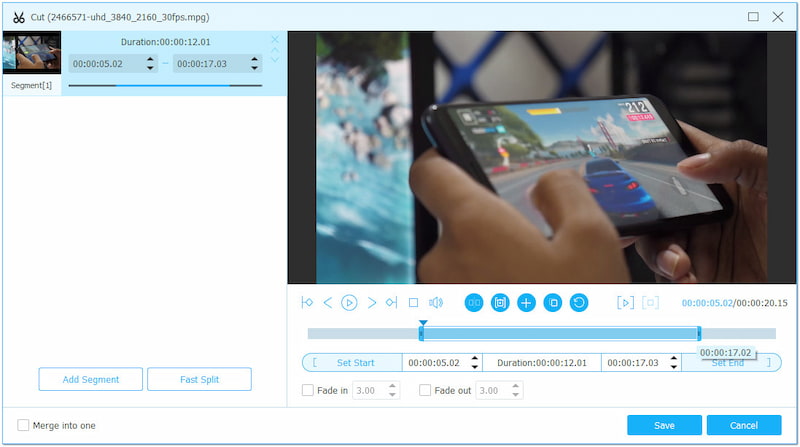
Steg 5. Om din video lider av dålig kvalitet, använd Förbättra video verktyg. I det här avsnittet kan du komma åt videouppskalaren, effektoptimeraren, denoiser och stabilisatorn.
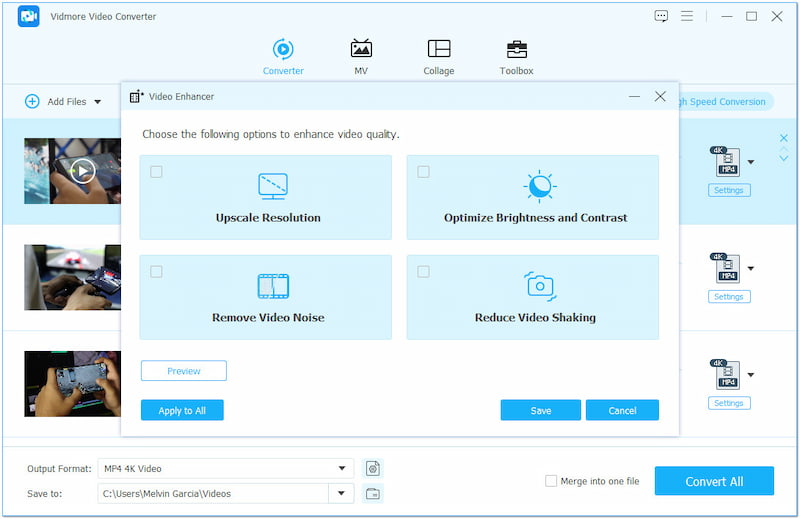
Steg 6. När allt är klart, flytta till fältet Spara till och välj en destinationsväg. Viktigast av allt, klicka Konvertera alla för att påbörja konverteringen av din inkompatibla video.
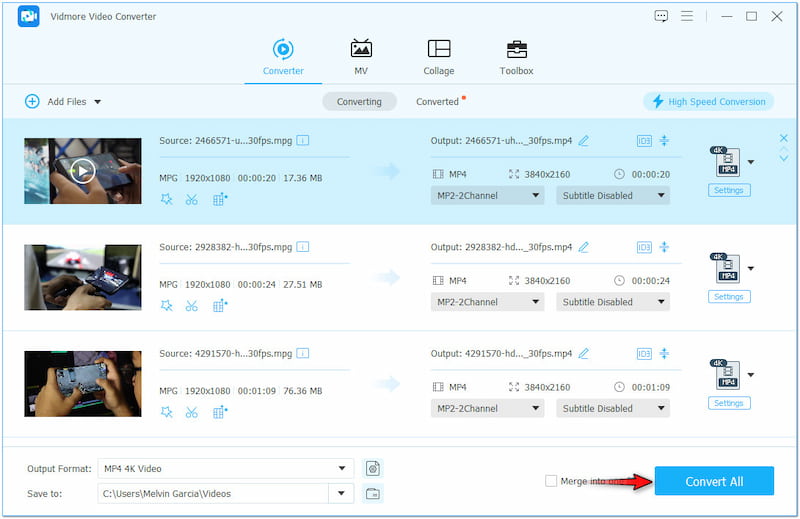
Vidmore Video Converter erbjuder en lättsam lösning för att konvertera videofiler. Det låter dig konvertera de inkompatibla videorna på nolltid, vilket gör dem uppladdningsbara på Steam. Men det som gör det verkligen anmärkningsvärt är att det kan spara din video med upp till 4K-upplösning.
Del 4. Vanliga frågor om att ladda upp video till Steam
Hur laddar jag upp en anpassad video till Steam?
Först måste du länka ditt YouTube-konto till din Steam-profil. I huvudsak måste du ladda upp videon på YouTube innan du laddar upp den till Steam.
Kan Steam spela upp videor?
Ja, Steam kan spela upp videor. Dessa videor är dock bara de som är länkade till ditt YouTube-konto eller spel-/filmtrailers på Steam Store.
Hur lägger man upp en video på Steam från YouTube?
Att lägga upp en video på Steam från YouTube är något komplicerat. För detaljerade guider kan du hänvisa till instruktionerna som tillhandahållits tidigare.
Slutsats
Utan rätt kunskap kommer du inte att kunna ladda upp videor till Steam. Lyckligtvis fokuserar det här inlägget på den detaljerade processen för videouppladdning på Steam. Under tiden kan enbart fullständiga steg inte garantera dig en framgångsrik uppladdning. Det är viktigt att följa det videoformat och filstorlek som krävs av plattformen. Och för att göra detta möjligt kan du använda den flexibla programvaran vi introducerade för dig. Vidmore Video Converter tillhandahåller en allsidig lösning för att komprimera och konvertera dina videofiler utan ansträngning.