Hur man delar upp video i Shotcut: grundläggande steg att följa
Shotcut är ett av de mest beundrade videoredigeringsverktygen du kan använda gratis. Det här verktyget fungerar på nästan alla Windows-, Mac- och Linux-enheter. Shotcut är en utmärkt programvara som hjälper användare att förbättra sina mest älskade videoklipp. Den erbjuder många redigeringsmöjligheter. Du kan sätta effekter, filter och trimma på din inspelade video med det här verktyget. Det är därför du inte tvekar att du kan klippa dina filer med hjälp av detta verktyg. Om du vill veta hur man trimmar en video i Shotcut, begränsa det gärna i det här inlägget.
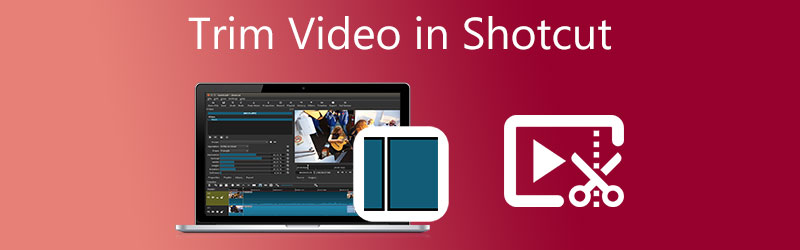

Del 1. Hur man trimmar videor i Shotcut
I den här delen kommer vi att visa dig hur du trimmar en video med Shotcut med hjälp av specifika tips och tricks. Följ dessa steg för att hjälpa dig uppnå den videoförbättring du önskar för din videoproduktion.
Steg 1: Först måste du ladda ner och installera Shotcut på din enhet och låta den fungera. När videoredigeraren börjar köra, öppna den och klicka på Fil. Under Fil menyn, tryck på Öppna fil. Klicka eller dra och släpp sedan videon på duken.
Steg 2: Efter det drar du fältet i början eller slutet, beroende på vad du föredrar. I så fall kan du trimma din inspelade video.
Steg 3: Om du är nöjd med ändringarna kan du nu exportera och spara din trimmade video på Shotcut.

Del 2. Bästa alternativen för att trimma video
1. Vidmore Video Converter
Människor är förvånade över denna videoredigerare som heter Vidmore Video Converter. Det här programmet är det bästa alternativet för verktyg som är svåra att navigera. Vill du veta varför? Det beror på att Vidmore har ett inbyggt intuitivt gränssnitt. Det låter varje användare redigera och modifiera sina favoritfiler utan komplikationer, oavsett om det är en nybörjare eller en professionell. Bortsett från det kommer det att göra det möjligt för dig att redigera vilken fil du än har, till exempel video, grafik och ljudspår. Det som gör det här verktyget mer gynnsamt för användarna är dess förmåga att anpassa sig till vilken typ av multimediaformat du än har. Vidmore Video Converter fungerar bäst på Mac- och Windows-enheter. Och det konverterar dina filer på ett mycket smidigt sätt eftersom det konverterar mycket snabbt. Låter intressant, eller hur? Med det, om du vill veta hur man klipper en video på Shotcut, gav vi ett exempel på procedur nedan.
Steg 1: Ladda ner Shotcut Alternatives
Först måste du ladda ner och installera Vidmore Video Converter, som finns här. Välj lämpligt Ladda ner knappen för din enhet från rullgardinsmenyn. Efter det måste du installera verktygets startprogram och sedan vänta på att det ska börja fungera.
Steg 2: Ladda upp videon på tidslinjen
När Vidmore har lanserats kan du börja ladda upp den inspelade videon du vill redigera. Välj Lägga till filer knappen i det övre vänstra hörnet av instrumentpanelens huvudfönster. Du kan också använda Plus ikonen, som visas längst ned på tidslinjen.

Steg 3: Trimma videoklippet
När videoklippet återspeglas i gränssnittet, gå till redigeringsområdet genom att trycka på Sax symbol på videons miniatyrbild. En ny skärm öppnas när du klickar på den symbolen. För att klippa ditt videoklipp måste du tillhandahålla Start och Slutet tider. Reglage är ett annat alternativ för att redigera din inspelade video. Justera videons längd med skjutreglaget som är fäst på det. När du är klar klickar du på knappen Spara.

Steg 4: Spara den trimmade videon
Du kan nu klicka på Konvertera alla knappen i tidslinjens nedre högra del när du är klar med att trimma ditt videoklipp.
2. ClipChamp
Om du är speciell för en videoredigerares gränssnitt är ClipChamp ett perfekt alternativ. Det är en videoredigerare som du kan använda online. ClipChamp skapades för personer som vill redigera sina videoklipp, särskilt de som inte har någon tidigare erfarenhet av videoredigering. Detta webbaserade verktyg hjälper dig att slå samman dina ljud-, grafik- och videoklipp. Inte bara det, det stöder att lägga till filter och text för att göra det mer tilltalande för allmänheten.
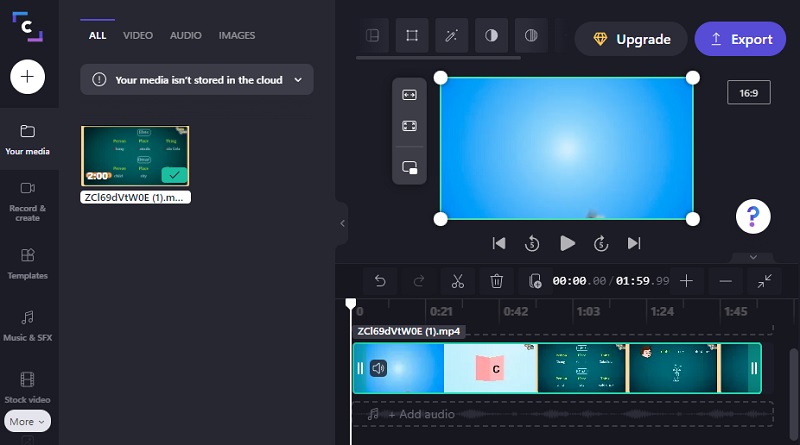
3. Vimeo
En av videoredigerarna du kan skaffa på Mac och Windows är Vimeo. Det fungerar inte bara som en videoredigerare utan också som en videodelningsplattform. Det är lite likt andra sociala medier. Du kan dela dina videor i nyhetsflödet, göra en livestream och sända och redigera video. Det här verktyget är bra för dig om du vill trimma dina videoklipp utan att kompromissa med kvaliteten.
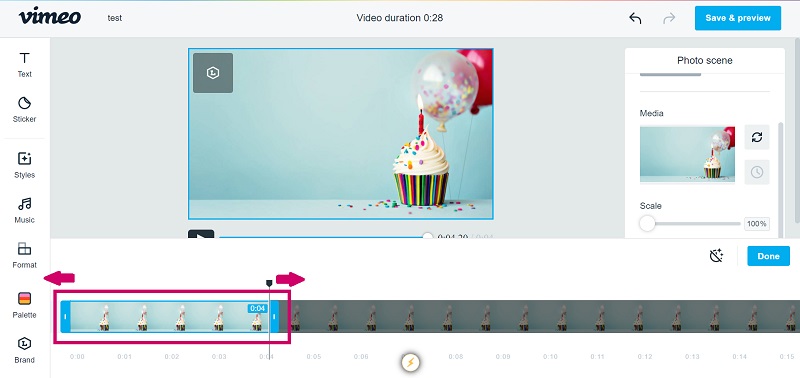
4. 123 Appar
Webbplatsen 123 Apps är också ett bra alternativ om du vill klippa dina videoklipp medan du är på internet. Det är ett webbaserat redigeringsprogram som är kompatibelt med en mängd olika ljud- och videofilformat. På grund av sin användarvänliga design kan det här programmet vara värdefullt för dem som är nya inom videoredigering eller videoredigering i allmänhet. Tack vare den medföljande programvaran blir det enkelt att redigera, trimma, klippa och slå samman dina videoklipp.

Del 3. Jämförelsediagram
Anta att du har svårt att bestämma vilken videotrimmer som ska klippa dina videoklipp. I så fall kan tabellen nedan hjälpa dig att avgöra vilken du ska välja.
- Funktioner
- Stöd Mac och Windows
- Grundläggande redigeringsverktyg
- Stöder olika videofilformat
| ShotCut | Vidmore Video Converter | ClipChamp | Vimeo | 123 appar |
Del 4. Vanliga frågor om Shotcut: Hur man klipper videor
Vad är kanten för Shotcut till andra videoredigerare?
Den har avancerade funktioner som en tidslinje för redigering av flera spår, chroma-key, möjligheten att ladda video- och ljudeffekter och mycket mer.
Vad är nackdelen med att använda Shotcut?
Jämfört med andra kommersiella verktyg kan det ta längre tid att arbeta med titlar och text.
Kan jag installera Shotcut på en mobil enhet?
Från och med nu är Shotcut ännu inte tillgängligt, men det finns många appar på mobila enheter som kan hjälpa dig att trimma dina videoklipp, som InShot, KineMaster och CapCut.
Slutsats
Där har du det! Nu kommer du inte ha svårt att undra hur man trimmar en video med Shotcut. Allt du behöver göra är att se illustrationen ovan. Men eftersom Shotcut inte är så användarvänligt kan du gå med de mest rekommenderade alternativa programmen ovan.


