Hur man trimmar MP4-filer med ledande skrivbords- och onlinetrimmers
Det finns olika anledningar till att du behöver trimma eller klippa dina MP4-videor. Nu när du lägger upp videor online eller på sociala nätverkssajter har det blivit nödvändigt att trimma videor. Du kan lägga upp videor på nätet. Det finns dock en nödvändig filstorlek när du laddar upp videor.
Vissa kanske väljer att komprimera videon. Ändå vore det bäst att trimma den för att minska kvalitetsförlusten i videon. Det finns en mängd olika verktyg du kan använda för detta problem. Med det sagt har vi förberett en lista över de bästa trimmarna som hjälper dig trimma MP4 online och offline. Fortsätt läsa nedan för att lära dig mer.
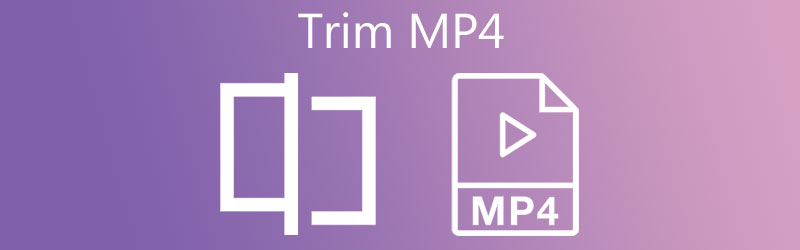
- Del 1. Hur man trimmar MP4 utan kvalitetsförlust
- Del 2. Hur man trimmar MP4 gratis
- Del 3. Vanliga frågor om trimning av MP4
Del 1. Hur man trimmar MP4 utan kvalitetsförlust
Vidmore Video Converter syftar till att konvertera video- och ljudfiler samtidigt som originalfilens kvalitet bibehålls. Utöver det hjälper detta dig att bearbeta eller manipulera mediefiler, inklusive trimma MP4 med förlustfri kvalitet. Med andra ord kan du förvänta dig fantastiska resultat när du redigerar dina MP4-filer med detta program.
Processen att trimma filer kommer på flera sätt. Du kan ställa in start- och slutpunkter med sekunder. Alternativt kan du ta tag i styret för att trimma eller klippa delar av videon bekvämt. Om du är intresserad av att klippa MP4-video med detta verktyg, följ instruktionsguiden nedan.
Steg 1. Ta tag i MP4-trimmern
Skaffa appen genom att trycka på Gratis nedladdning knappen nedan. Se till att välja rätt nedladdningslänk för din dators operativsystem. Installera programmet och starta det.
Steg 2. Ladda upp en MP4-video för att trimma
När du har startat filen klickar du på Plus symbol som visas i programvarans huvudgränssnitt. Välj sedan önskad MP4-video. Du kan valfritt dra och släppa filen i uppladdningsområdet för att ladda upp videofilen.
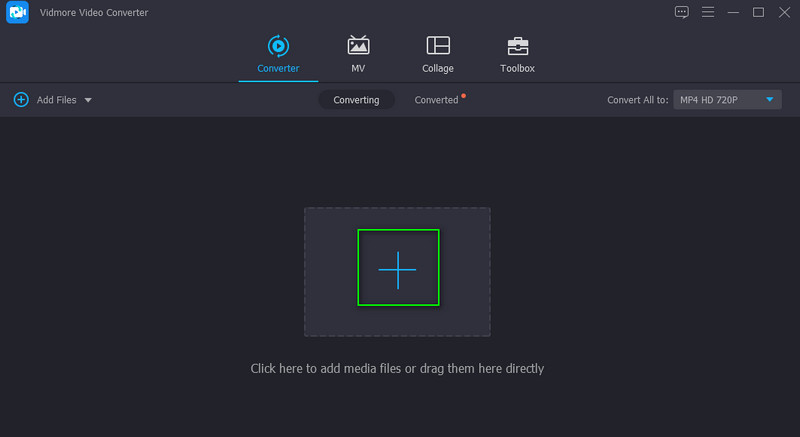
Steg 3. Klipp ut MP4-filen
Du kommer att se videons miniatyrbild i Omvandlare fliken efter att ha laddat upp den. Klicka nu på Skära knapp som ser ut som en sax. Sedan Skära fönstret öppnas. Härifrån flyttar du Playhead till önskad position och klicka på Dela knappen för att trimma startdelen. Du kan också flytta styret för att bara behålla den nödvändiga delen av videon. Tryck sedan på Spara knappen om du är nöjd med resultatet.
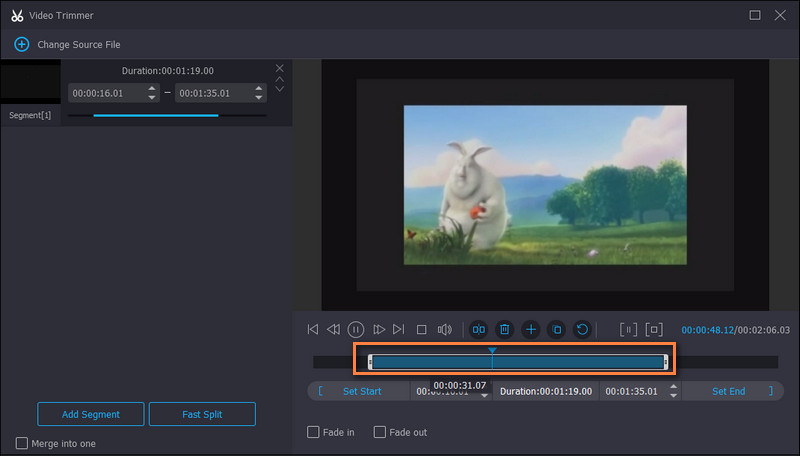
Steg 4. Exportera den klippta delen av MP4
Välj ett lämpligt format eller välj MP4 för att behålla samma format genom att gå till Profil meny. Från Video fliken kommer du att se en lista över utdataformat. Välj önskat format för videon och klicka på Konvertera alla knappen för att exportera den klippta MP4.
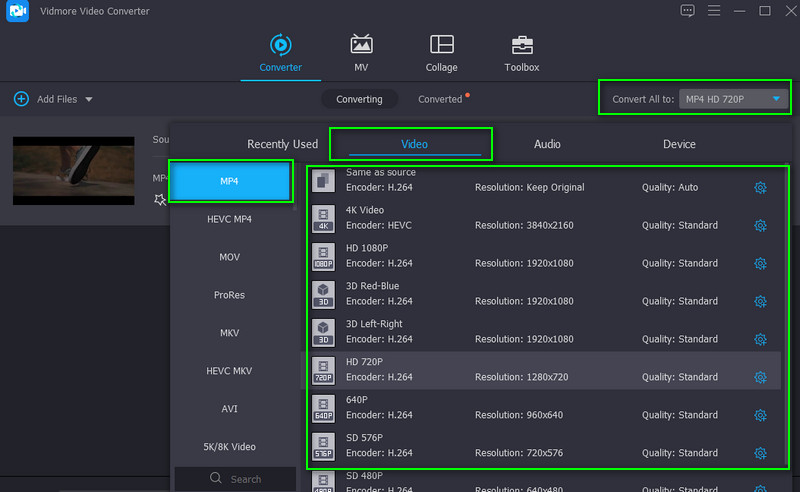
Del 2. Hur man trimmar MP4 gratis
1. VLC
VLC är en multimediaspelare som är populär bland alla plattformar, inklusive Windows, Mac och mobil. Det är mycket mer än en mediaspelare. Verktyget låter dig manipulera dina videor, till exempel MP4-filer. Bortsett från det kan du också trimma, klippa, rotera, konvertera och få tillgång till fler videoredigeringsfunktioner med den. För att lära dig hur du trimmar MP4-videor i VLC, se följande steg.
Steg 1. Starta upp VLC-mediaspelaren på din dator. Ladda MP4-videon du vill klippa genom att klicka på Media knappen och välja Öppna fil.
Steg 2. Efter att ha laddat MP4-filen, klicka på Se knappen i toppmenyn. Välj i rullgardinsmenyn Avancerade kontroller. Det bör visa ett annat verktygsfält längst ner i fönstret.
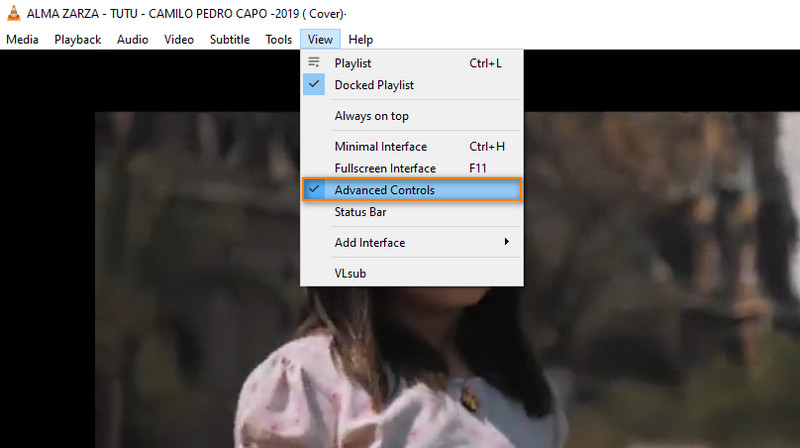
Steg 3. Placera nu videon vid den del du vill börja klippa. Klicka sedan på den röda Spela in knapp. Den ska lysa, vilket indikerar att inspelningen pågår.
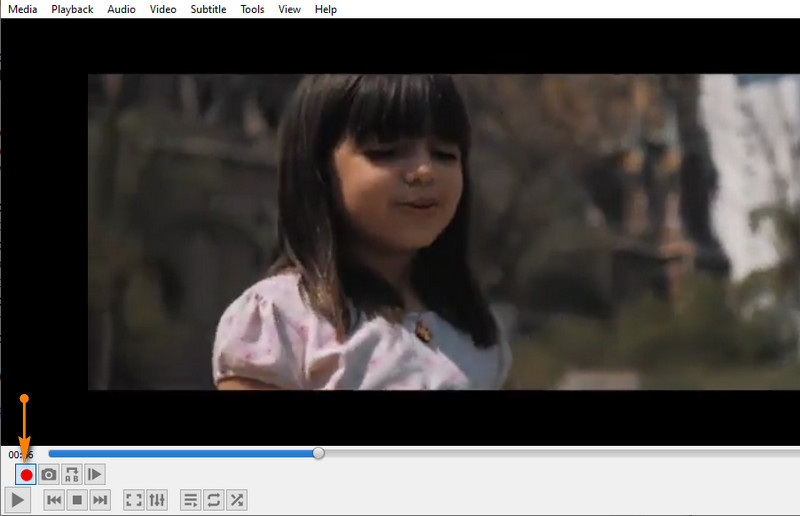
Steg 4. Klicka sedan på Spela knapp. När videon når den punkt där du vill avsluta klippet, tryck på Spela in knappen en gång till. Du kan hitta den klippta MP4 VLC från videoklipp mapp i din Utforskaren.
2. FFmpeg
Det andra verktyget på vår lista är FFmpeg. Detta gör att du kan trimma video med hjälp av från/till-positionen på några sekunder. Även om det effektivt kan trimma video- och ljudfiler, måste du vara mycket bekant med parametrarna eller syntaxen och start- och slutpunkterna för video. Här är listan med steg för FFmpeg trim MP4-processen.
Steg 1. Installera FFmpeg och öppna CMD på din PC.
Steg 2. Gå till mappen där MP4-videon finns med hjälp av navigeringskommandot i FFmpeg.
Steg 3. Syntaxen för denna beskärningsvideo är: är ffmpeg -ss . Det ska se ut ffmpeg -ss 00:00:10 -i inputvideo.mp4 -to -00:00:20 -c:v copy -c:a copy outputvideo.mp4. Med den här parametern instruerar du FFmpeg att trimma video från den 10:e sekunden och slutar på den 20:e sekunden.
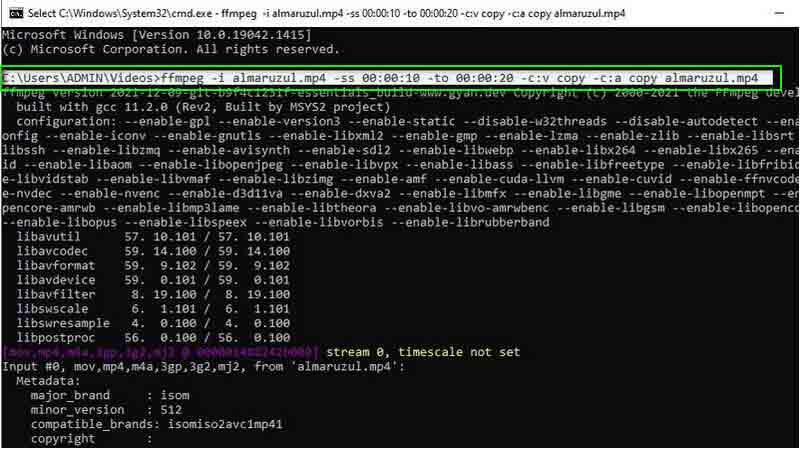
3. Online Video Cutter
Du kan också välja Online Video Cutter om du inte gillar att ladda ner program eller använda en komplicerad applikation. Det är ett gratis verktyg för att trimma videor som MP4-filer med bara en webbläsare. Bortsett från det kan du också redigera videor med hjälp av rotations- och beskärningsfunktionerna i verktyget. Skaffa dig kunskap om hur du trimmar MP4-video gratis genom att följa guiden nedan.
Steg 1. Besök Online Video Cutter i din webbläsare.
Steg 2. Klicka på Öppna fil knappen för att ladda upp från din lokala enhet eller klicka på rullgardinsmenyn om du vill ladda upp från molnlagring eller via videons URL.
Steg 3. Flytta nu start- och slutmarkören för att placera den till videon du vill klippa.
Steg 4. Klicka slutligen på Spara knappen i det nedre högra hörnet för att bekräfta ändringarna.
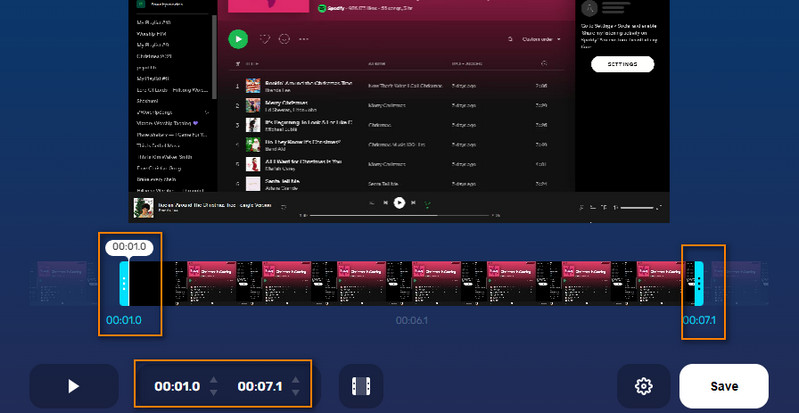
4. Wincreator.com
En annan bra webbsida som du kan lita på för att klippa videor online är Wincreator.com. Det är ett av de enklaste sätten att trimma MP4-videofiler bland de nämnda verktygen. På liknande sätt måste du ställa in start- och slutpunkter för att klippa videor. Dessutom kan du göra några ändringar när du förhandsgranskar filen innan du slutligen sparar den nya versionen. Den enda nackdelen är att den bara kan rymma upp till 50 MB filstorlek. Men eftersom det körs online kan du trimma MP4 på Mac eller trimma MP4 på Windows med vilken webbläsare som helst. Nedan följer stegen för hur du använder det här programmet.
Steg 1. Gå till webbplatsen Wincreator.com i din webbläsare och klicka på Klipp VIDEO alternativ.
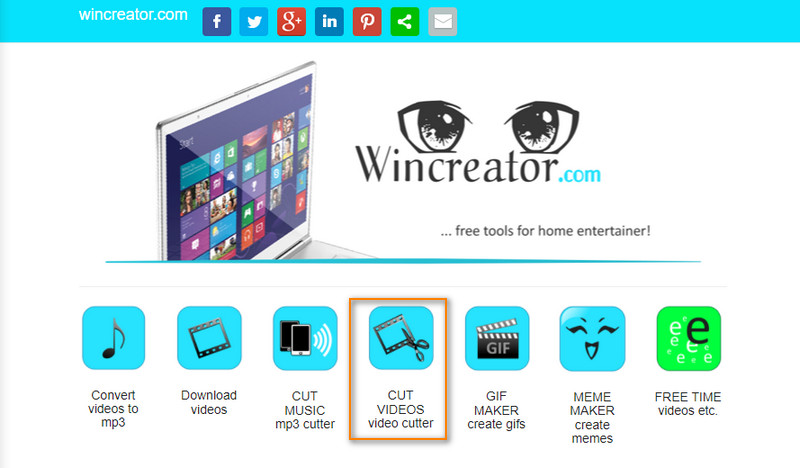
Steg 2. Klicka på Välj FIL knappen eller dra och släpp MP4-videon för att ladda upp.
Steg 3. Markera start- och slutpunkterna vid vågfältet. Förhandsgranska den beskurna videon och tryck sedan OK om du är nöjd med resultatet.
Steg 4. Klicka slutligen på Skapa knappen för att bearbeta MP4-videon.
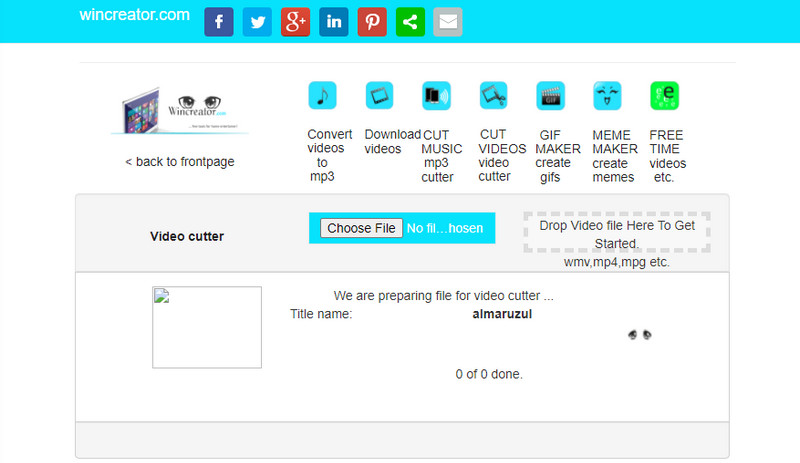
Del 3. Vanliga frågor om trimning av MP4
Hur trimma mp4-filer utan omkodning?
Att trimma och koda om en video kan vara tidskrävande. Du kan trimma videor med FFmpeg och använda syntaxen som används ovan. Det kan dock vara väldigt komplicerat för nybörjare.
Hur trimma MP4-video utan att förlora kvalitet?
När du beskär MP4-videor kan du stöta på en viss kvalitetsförlust. För förlustfri videoklippning rekommenderas Vidmore Video Converter starkt.
Kan handbroms trimma MP4-filer?
Handbrake är ett gratis program med öppen källkod som du kan använda för att redigera videor. Det inkluderar trimning av videofiler som stöder format som MP4.
Slutsats
Det är de metoder som du kan använda på hur man trimmar MP4-video på PC och Mac, online och offline. Om det finns ett verktyg som sticker ut skulle det vara Vidmore eftersom det är lätt att använda och har många användbara verktyg för att redigera videor.
MP4 tips
-
Redigera MP4
-
Trimma video
-
Konvertera MP4


