Trimma H264-video utan omkodning: 3 enklaste verktyg du kan använda
Har du laddat ner en H264-video på din enhet och vill du det trimma H264 utan omkodning? Bra! Allt du behöver göra är att läsa detta inlägg till slutet. Vi kommer att ge dig de lämpligaste verktygen du kan använda för att trimma din nedladdade video. Vi kommer att tillhandahålla alla lösningar på dina frågor och den steg-för-steg-process som du kommer att använda som referens. Med det, ta en titt på verktygen du kan använda för att trimma H264-videon.
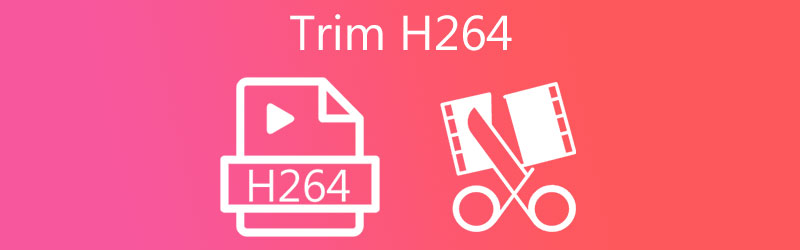
- Del 1. Vad är H264?
- Del 2. Hur man trimmar H264-video
- Del 3. Jämförelsediagram bland omvandlarna
- Del 4. Vanliga frågor om trimning H264
Del 1. Vad är H264?
Om du vill lära dig mer om H264-formatet bör du verkligen läsa det här avsnittet för att bli mer kunnig. H.264 är en utmärkt videobearbetningsstandard för högupplöst digital video, och den används i många applikationer. Denna teknik kallas ofta för avancerad videokodning eller MPEG-4 AVC. Det här formatet kan visa 4K och upp till 8K Extreme High-innehåll.
Målet med att utveckla H.264/AVC var att förnya en modern elektronisk filmklippsstandard som kan ge bra videokvalitet till en betydligt lägre bithastighet än traditionella modeller. Även om det inte är alltför komplicerat, ser designen till att implementeringen förblir praktisk och relativt billig, vilket var fallet med tidigare standarder. H.264-standarden är också anpassningsbar, vilket gör att den kan användas i många applikationer, system och enheter. Även de med högre och lägre datahastigheter, mjuka och högkvalitativa videor, produktion, lagring, IP-paketanslutningar och vissa andra typer av nätverk, bland annat.
Del 2. Hur man trimmar H264-video
1. Vidmore Video Converter
Trimma din H264-fil utan omkodning med hjälp av det mest nedlåtande verktyget idag, Vidmore Video Converter. Det är ett mycket professionellt program som snabbt kan hjälpa dig att klippa oönskade delar av dina videoklipp. Du kommer inte att ha svårt att navigera i det här programmet på grund av dess vänliga gränssnitt. Detta mångsidiga program kan installeras på Mac- och Windows-enheter. Bortsett från det kommer du inte att ha svårt att ladda upp och exportera dina filer här eftersom det stöder mer än 200 populära ljud- och videofilformat. Så vad väntar du på? Börja klippa din H264-fil genom att följa stegen nedan.
Steg 1: Genom att välja en av Ladda ner ikoner längst ner på sidan kan du ladda ner och installera filklipparprogrammet på din dator. När installationen är klar kan du köra programmet på din enhet.
Steg 2: Efter det kan du börja ladda upp filer från din mapp genom att klicka på knappen Lägg till filer i det övre vänstra hörnet av skärmen. Dessutom kan du använda plusikonen i fönstrets gränssnitt för att snabbt ladda upp dina filer.
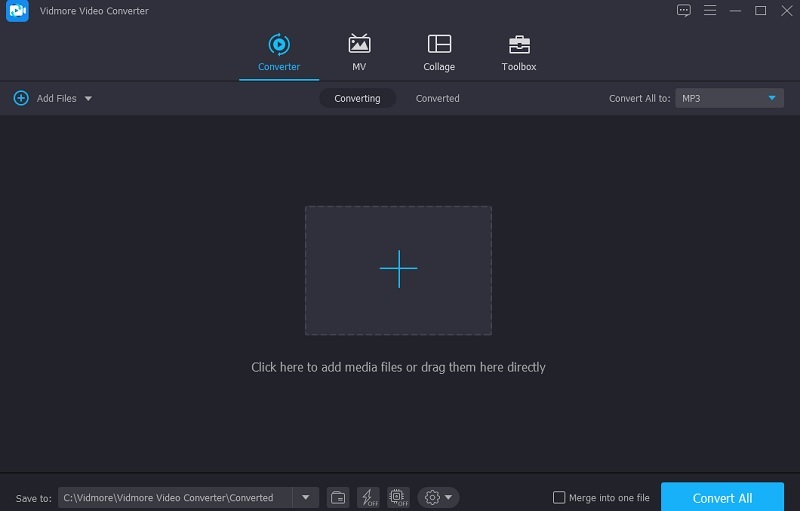
Steg 3: När du laddar H264-filen, använd Sax ikonen för att skära den i Tidslinje. För att börja radera oönskade filsegment, dra försiktigt skjutreglagen till vänster och höger på vänster och höger knapp på videospelaren. Dessutom kan du manuellt ange start- och sluttider för ett klipp. Klicka på när du är klar med dina ändringar Spara längst ner till höger.

Steg 4: När du har slutfört alla steg som beskrivs ovan, tryck på Konvertera alla knappen längst ned i fönstret för att göra ändringarna fullständigt. Pausa sedan en stund för att se resultatet.
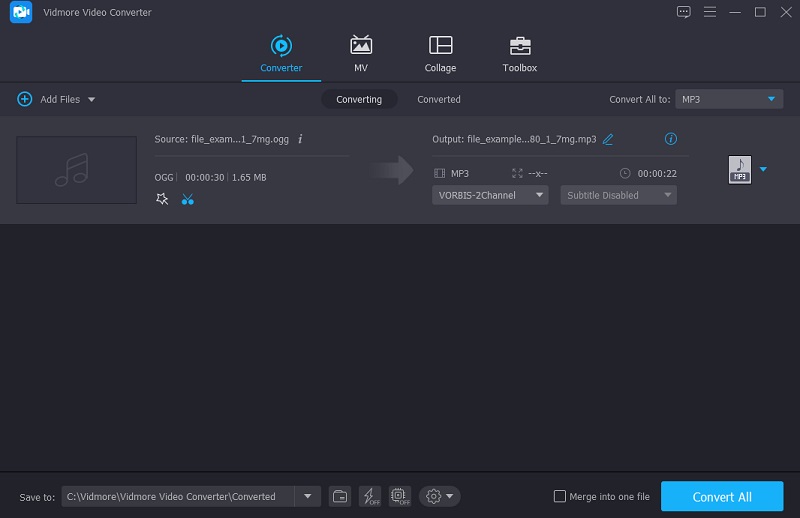
3. TuneSkit Video Cutter
TunesKit Video Cutter-mjukvaran är ett utmärkt val för dem som vill minimera storleken på sina H264-videor. Det är en videoskärare utrustad med många olika funktioner. Med det här verktyget kan du klippa och kombinera videor, ändra och förbättra attraktionskraften och användbarheten av deras utdata, och till och med skapa dina anpassade videoklipp. Dessutom är TunesKit Videoskäraren en suverän videoomvandlare som du bör titta på mer på djupet. Den kan spela upp mer än 30 olika ljud- och videoformat.
Steg 1: Gå till din webbläsare och leta efter TunesKit-videoklipparen före allt annat. Ladda sedan ner och installera den på din enhet.
Steg 2: För att inkludera videon i programmet har du två val: klicka på Lägg till knapp eller dra och släpp videofilen i programfönstret; båda procedurerna är tillräckliga. Efter att ha lagt till videon är följande steg att trimma den. Flytta reglagen från båda ändarna till önskad trimpunkt och lämna den där.
Steg 3: När du har gjort alla dina val klickar du på Start för att starta proceduren.
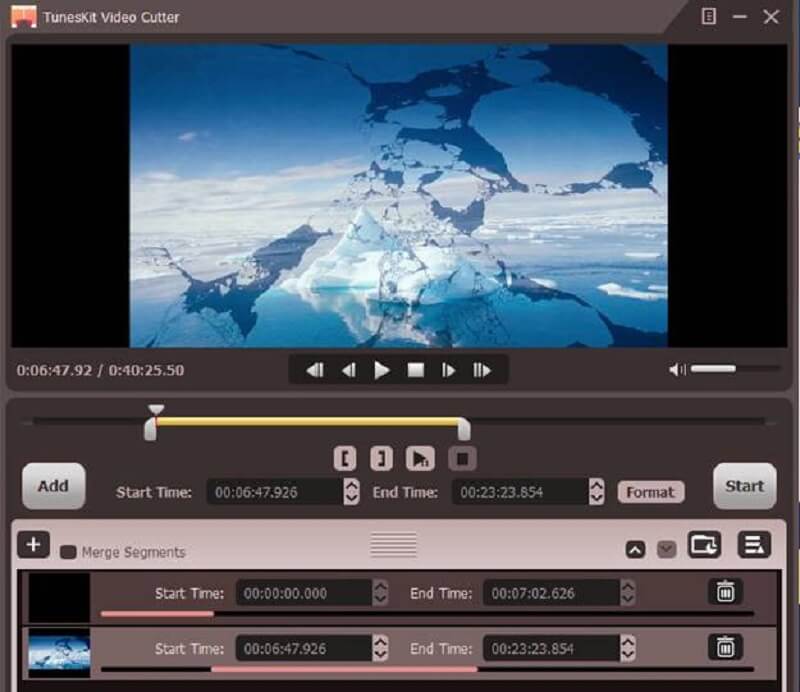
Del 3. Jämförelsediagram bland omvandlarna
Den här artikeln har sammanställt en lista över de mest tillgängliga H264-videoklipparna som finns tillgängliga online och offline. På grund av denna jämförelsetabell kommer du att ha en grundlig uppfattning om likheterna och kontrasterna mellan dessa produkter.
- Funktioner
- Konvertera på obestämd tid
- Enkel att använda
- Olika redigeringsalternativ
| Vidmore Video Converter | 123 appar | TunesKit Video Cutter |
Del 4. Vanliga frågor om trimning H264
Vilken spelare kan spela H264-filer?
VLC är en annan utmärkt mediaspelare för Windows, Mac och Linux som stöder H. 264-filuppspelning.
Vad är skillnaden mellan H264 och H265?
I ett nötskal, skillnaden mellan H264 och H265 är effektiviteten av videokomprimering. H265 använder mer bandbredd och resurser effektivt på både kodnings- och lagringskapacitet än H264.
Är H264 ett högkvalitativt format?
H264 utvecklades för att möjliggöra överföring av högkvalitativa videoklipp med färre kapacitetsbehov och fördröjning än befintliga videocodec.
Slutsats
Eftersom du vet hur du trimmar H264-filen utan att koda om genom den dikterade steg-för-steg-processen ovan, kommer du nu att ha förkunskaper om hur du gör det på dina videoklipp. Allt du behöver göra nu är att bestämma vilken H264 fräs kommer att hjälpa dig mest.


