Hur man gör delen av en video i slow motion med några få steg
Det finns tillfällen då användningen av specialiserade visuella effekter kan ta din film till en helt ny nivå. Även de mest okomplicerade effekterna, som att ändra uppspelningshastigheten, snabbspola framåt eller sakta ner videon, kan göra en film mycket mer underhållande. Du kan också uppnå spännande effekter genom att titta på en del av en video i slow motion. Videon blir genast mer fantasifull och tappar den monotoni den än har haft. Det här inlägget kommer att vara till stor nytta för dig om du vill tillämpa dessa effekter på videoklippen du har skapat. Lära sig hur man saktar ner en del av en video på bara några få steg.
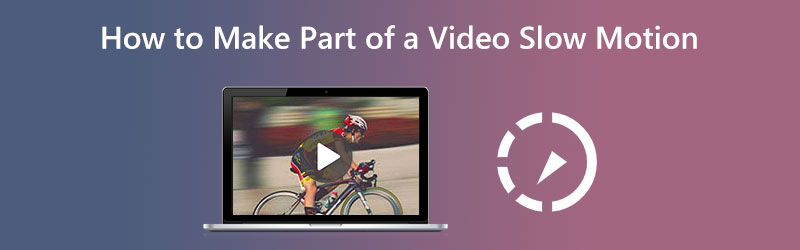
- Hur man gör en del av en video i slow motion
- Vanliga frågor om att göra en del av en video sakta ner
Del 1. Hur man gör en del av en video i slow motion
1. Vidmore Video Converter
Vidmore Video Converter tillåter användare att modifiera ljud- och videofiler under hela konverteringsprocessen samtidigt. Den levereras med en verktygslåda med flera verktyg som kunder kan använda för att utföra ändringar av sina val med hjälp av den medföljande verktygslådan. Förutom att snabba upp videon ger Vidmore Video Converter också möjligheten att sakta ner uppspelningshastigheten för videon.
Med hjälp av Vidmore Video Converter kan den sakta ner hastigheten med vilken dina videoklipp spelas upp. Programvaran låter dig också trimma eller klippa dina filer på något sätt du anser lämpligt. Användare kan justera videokvaliteten och filstorleken genom att navigera i inställningsmenyn. Du kan göra det åt båda hållen. Det är en dyrbar mjukvara för både Mac- och Windows-användare. Denna applikation kan tillhandahålla användarvänliga redigeringsverktyg samtidigt som den producerar högkvalitativa filmer. Det är en av anledningarna till att ett så stort antal individer använder denna applikation regelbundet.
◆ Använd videotrimmern
Steg 1: När din enhet har startat upp korrekt bör du installera Vidmore Video Converter. Börja använda programmet efter att installationen har slutförts utan problem.
Efteråt, gå till Verktygslåda avsnitt, välj Videotrimmer från de tillgängliga alternativen och välj sedan Plus ikonen från menyn.
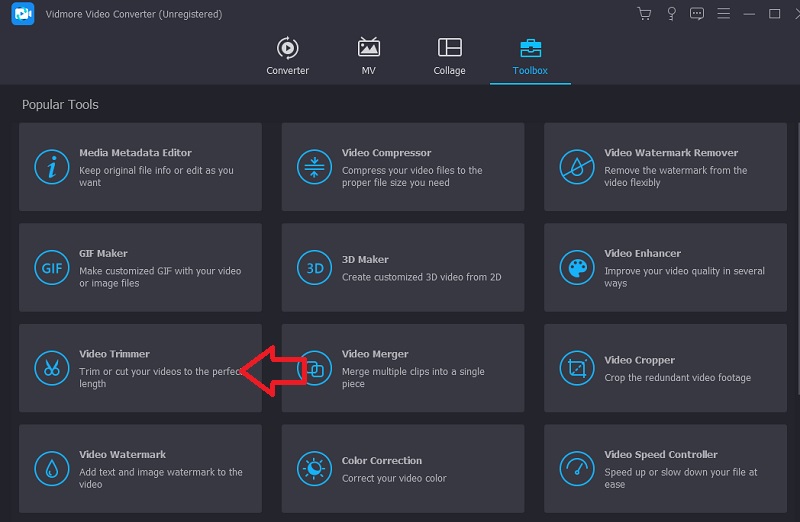
Steg 2: När videon har laddats in i gränssnittet, klicka på Snabb split knappen och välj antalet delar som du vill att filmen ska delas upp i.
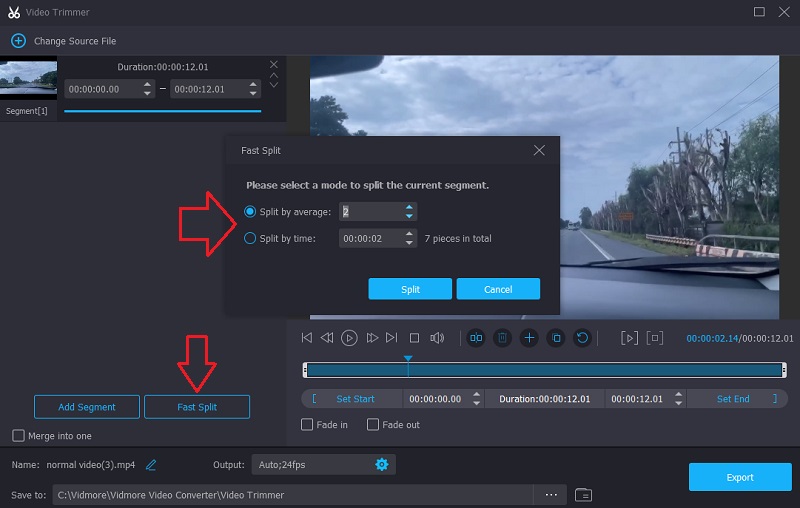
Steg 3: I slutändan väljer du Exportera och vänta med att spara filmerna i din lagring efter att du har klickat på knappen.
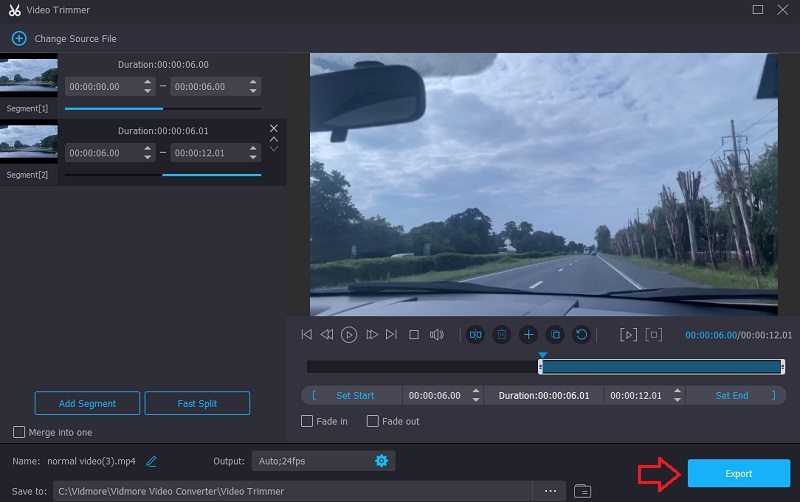
◆ Använd videohastighetskontrollen
Efter att ha delat upp filmen i dess delar kan du börja ta dig tid under de delar av filmen som är mest intressanta för dig. Nästa steg för att utföra detta kan delas upp i följande steg.
Steg 1: Navigera till Videohastighetskontroll, och tryck sedan på Plus logga på skärmens mitt.
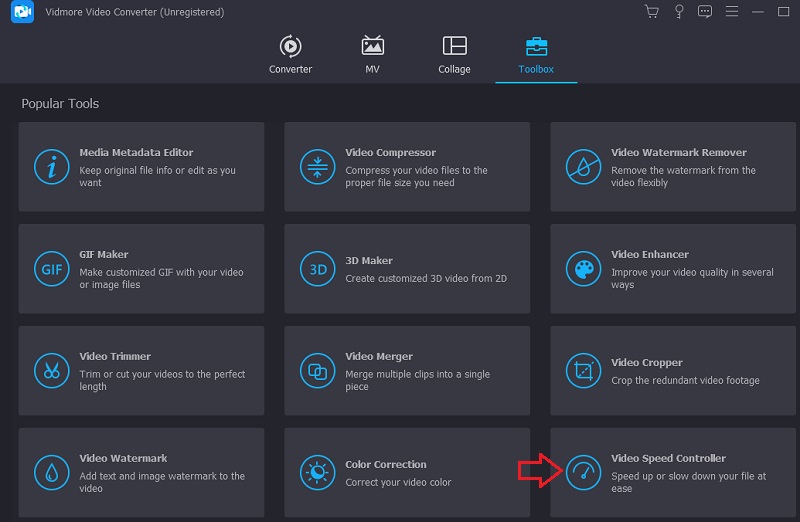
Steg 2: Efter det väljer du den del där du vill att ljudet ska vara långsammare. Därefter väljer du den hastighet som passar dina behov. Välj ett objekt från listan nedan.

Steg 3: När allt är klart, välj Exportera, och din fil kommer att vara tillgänglig för nedladdning.
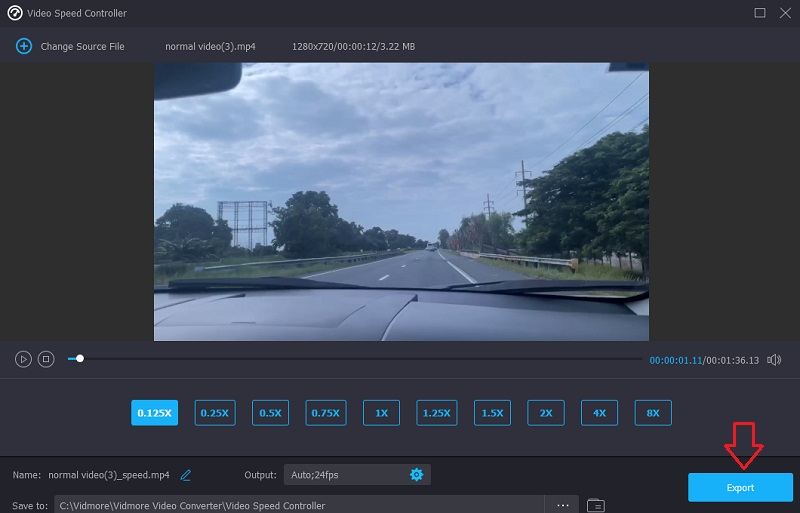
◆ Använd Video Merger
Och sist, som pricken över i:et, kombinera de videor du tidigare delat. Du måste utföra de tre sista stegen nedan för att uppnå detta mål.
Steg 1: Gå till Verktygslåda och välj Videofusion. Efter det väljer du videorna från menyn som visas.
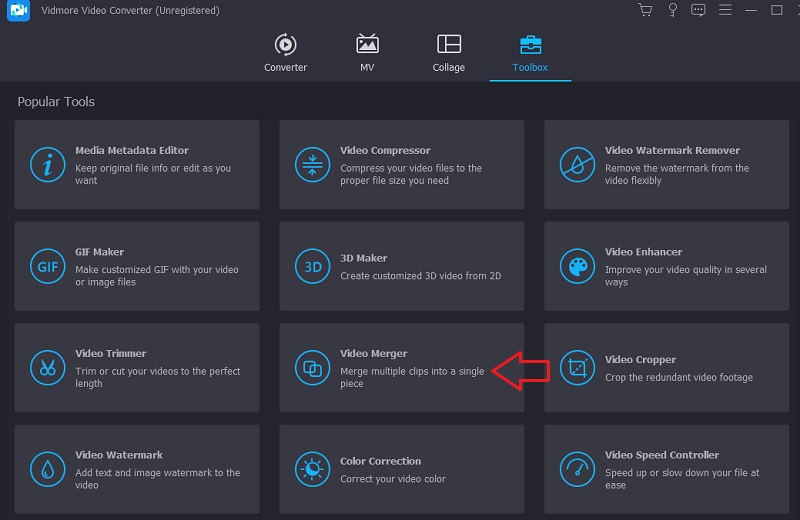
Steg 2: När den första filen har laddats, välj Plus symbolen igen för att fortsätta ladda upp de andra delarna av filmerna. Du kan också lägga till ytterligare ändringar, som att klippa, lägga till effekter och filtrera.
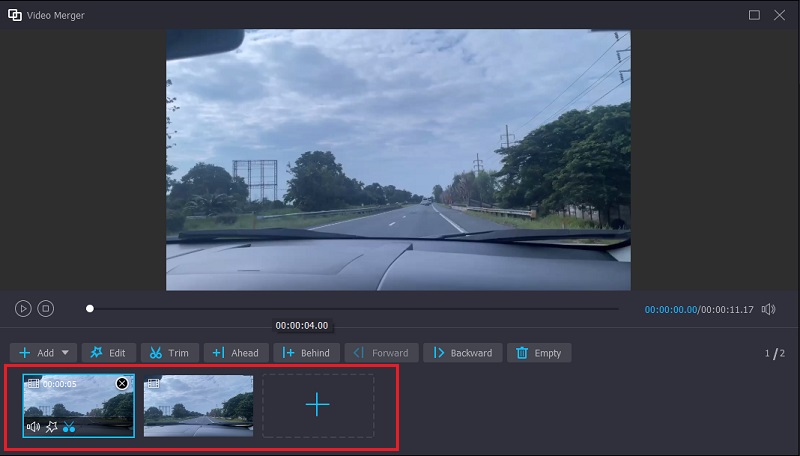
Steg 3: För att ändringarna du har gjort ska träda i kraft måste du slutligen klicka på alternativet Exportera.

2. Clideo
Clideo är ett kraftfullt online-videoredigeringsprogram som också gör det möjligt för användare att ändra uppspelningshastigheten för videor medan de tittar på dem online. På grund av denna funktion kan du ändra filmens takt så att den rör sig antingen snabbare eller långsammare. Det låter dig ändra hastigheten på din video under en kort period utan att du behöver justera den. Du har alternativet att justera reglaget för att få maximal hastighet, eller så kan du välja en av de sex nivåerna som representerar de mest använda alternativen. För närvarande har du tillåtelse att ladda upp ett videoklipp som redan har lagrats på din enhet.
Steg 1: För att komma igång, öppna menyn i din webbläsare och leta efter alternativet Clideo. När du kommer till sidan där du kan ladda upp din video måste du välja filen du vill ladda upp genom att klicka på rutan som läser Välj FIL.
Steg 2: Efter det kommer du att få ändra videons hastighet genom att antingen flytta reglaget åt höger eller välja ett alternativt alternativ från listan under reglaget.
Steg 3: För att avsluta proceduren, välj Exportera alternativ från menyn till höger.

Del 2. Vanliga frågor om att göra en del av en video sakta ner
Hur får jag iMovie att sakta ner en del av en video?
Du kan välja ett intervall i ett klipp i tidslinjen för iMovie-programvaran på din Mac genom att trycka och hålla ned R-tangenten och flytta över klippet medan du väljer intervallet. Om du bara klickar på knappen Hastighet visas hastighetsinställningarna. Markera alternativet märkt Jämn, så kommer du att konfigurera allt på lämpligt sätt för den gradvisa ökningen eller minskningen av hastigheten.
Hur kan en video saktas ner utan att förlora bildrutor?
Att ställa in videoläget så att det har en bildhastighet på 60 bilder per sekund krävs för att skapa en slowmotion-film utan att förlora några bildrutor.
Hur många bildrutor kräver slow motion?
Du kan ställa in bildhastigheterna för moderna kameror till ett brett spektrum av värden. De flesta prosumer-kameror klarar av minst 60 bilder per sekund, vilket effektivt minskar rörelsen till hälften av den genomsnittliga hastigheten. Nuförtiden kan många nå upp till 120 bilder per sekund, och specialiserade kameror kan nå mycket högre. Vad du vill fotografera avgör vilken bildhastighet som krävs av dig.
Slutsatser
Om du vill se hur man gör en del av en video i slow motion, följ alla stegen ovan. Även om proceduren är lite lång, kommer du inte att ha några problem med att slutföra den eftersom verktyget du använder är enkelt. Att installera Vidmore Video Converter på din enhet så snart som möjligt för att börja ge smak åt dina videor är den bästa användningen av din tid.


