Praktiska sätt Hur man ser metadata på iPhone med omfattande guide
Metadata är viktig information om en mediefil. Denna information kan vara praktisk när du vill lära dig om videons plats, tid, datum då den spelades in och många fler. Å andra sidan specificerar inte skytten dessa data. Istället genereras de automatiskt, så kallade EXIF-filer. Under tiden vill du lära dig mer om en specifik videos information på din iPhone eller iPad. Tur för dig, vi skapade en omfattande guide som hjälper dig att gå igenom processen steg-för-steg.
Som sagt, titta på handledningen nedan på hur man ser metadata på en iPhone. Dessutom kommer du att lära dig andra metoder för att maximera din mediafils information. Läs vidare och vet att detta är exakt gjort.


Del 1. Hur man ser bildmetadata på iPhone med hjälp av Photos Application
Om du vill se dina fotons metadata kan du använda appen Foton. Det är ett standardprogram för bildvisning som är tillgängligt på iOS-enheter, som iPhone och iPad. Här är följande steg-för-steg-process du bör ta för att lära dig hur du ser metadata på iPhone-foton:
Steg 1. Leta efter appen Foton på din iPhones startskärm och starta den. Du kan också använda sökfältet genom att svepa över skärmen och skriva in "Foton" för att enkelt hitta och starta programmet.
Steg 2. Bläddra sedan igenom dina foton och leta reda på det foto du vill se metadata för.
Steg 3. Längst ner på skärmen bör du se i-ikonen inuti en cirkel. Tryck på den här ikonen för att se metadata för ditt foto. Å andra sidan kan du trycka på Justera knappen för att redigera eller göra några ändringar i metadata.
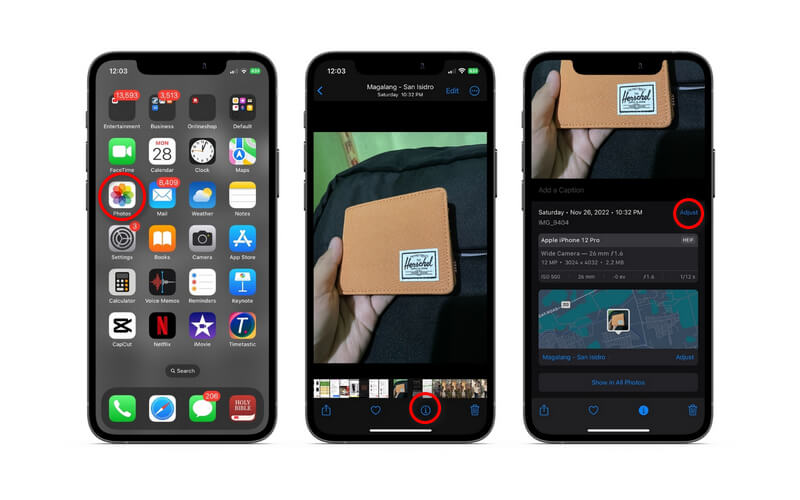
Del 2. Hur man ser video-/ljudmetadata på iPhone med en applikation från tredje part
Om det inbyggda programmet för iPhone inte räcker till för dina behov, kan du välja tredjepartsverktyg som är tillgängliga på iPhone- och iPad-enheter. I den här genomgången kommer vi att titta på hur Metapho visar videofilsmetadata.
Programmets läsare för videometadata är mycket användarvänlig som komplement till dess lättnavigerade gränssnitt. Du kan se videons information, inklusive tid och plats för inspelningen. Du kan också ta bort informationen helt och hållet, samt ändra videons plats och datum. Det är dock viktigt att använda verktyget för att avgöra om du ska använda det eller inte.
Steg 1. Gå till App Store och installera Metapho-applikationen. Starta sedan programmet på din mobila enhet.
Steg 2. När du öppnar programmet kommer det att be dig att tillåta åtkomst till ditt album. Se till att välja Tillåt åtkomst till alla foton alternativ.
Steg 3. Direkt efter kommer ditt fotobibliotek att visas. Gå nu till avsnittet Videos och välj den video du vill se metadata.
Steg 4. När du har valt kommer videoinformationen, inklusive kamera och plats, att visas som referens. Det är så man ser metadata på en iPhone med en tredjepartsapplikation.
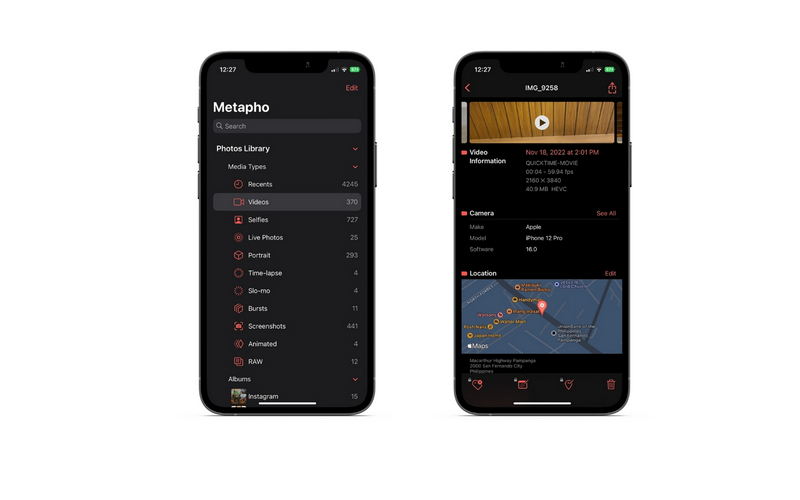
Bonus: Hur man snabbt kan se metadata på PC
Det kommer att finnas tillfällen när du vill arbeta på din stationära dator eller PC för att se metadata för dina video- eller ljudfiler. Det är också uppenbart att inte alla metadata kan redigeras. Det är därför många användare vill byta till stationära appar för att ha frihet att komma åt annan nödvändig metadata. Förutom att visa metadata, Vidmore Video Converter gör att du kan redigera och ta bort metadata. Taggar som titel, kompositör, album, år, kommentar och många fler kan redigeras med detta program.
Dessutom kan du infoga och ta bort albumomslag för att göra låten eller videon lätt att känna igen. Det som är så bra med det här verktyget är att du inte behöver leta efter andra verktyg för att redigera videor och ljudfiler. Den har alla dina behov när det kommer till video- och ljudrelaterade uppgifter. Å andra sidan, här är en förenklad guide om hur man ser metadata på ett skrivbord.
Steg 1. Skaffa programmet och installera det
För att börja, klicka på någon av Gratis nedladdning knappar enligt din dators operativsystem. Följ installationsprocessen strikt för att installera programmet korrekt. I slutet av processen, tryck på Börja nu knappen för att starta den.
Steg 2. Öppna metadataredigeraren
Gå sedan till Verktygslåda fliken och markera Media Metadata Editor möjlighet att komma åt den. Du bör se en dialogruta där du kan ladda upp en fil.
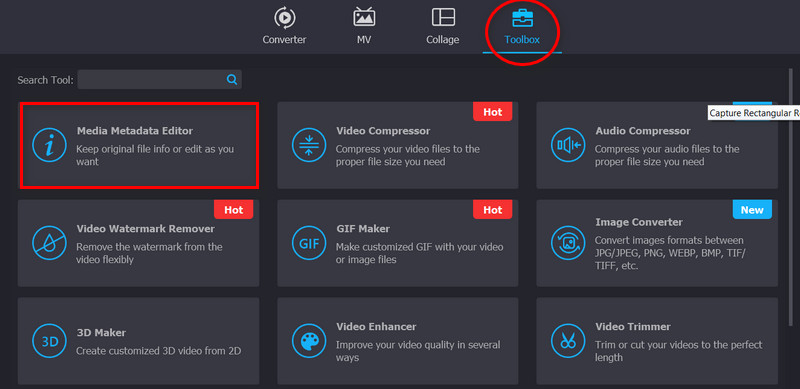
Steg 3. Importera en video- eller ljudfil
Den här gången, tryck på Plus sign-knappen i Media Metadata Editor dialog ruta. Dina datormappar visas då och visar dina filer. Härifrån letar du efter mediafilen du vill ladda upp.
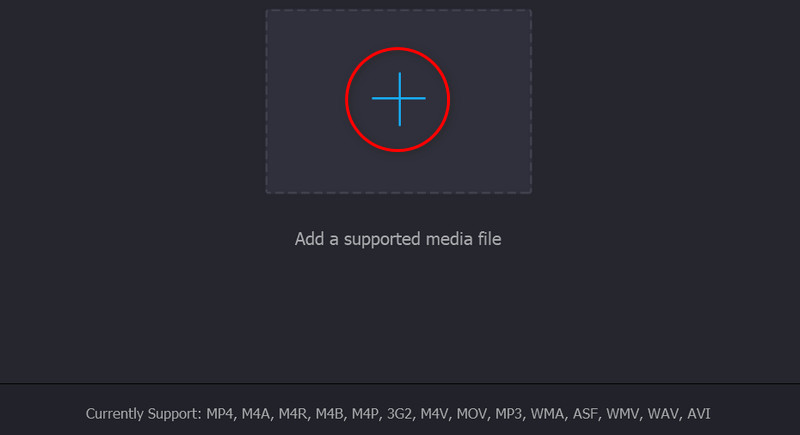
Steg 4. Kontrollera och ändra metadata
När du har laddat upp din mediefil kommer programmet att visa sin information. Du kan bocka i respektive fält för taggarna för att redigera eller göra några ändringar. Slutligen, kryssa i Spara för att bekräfta ändringarna.
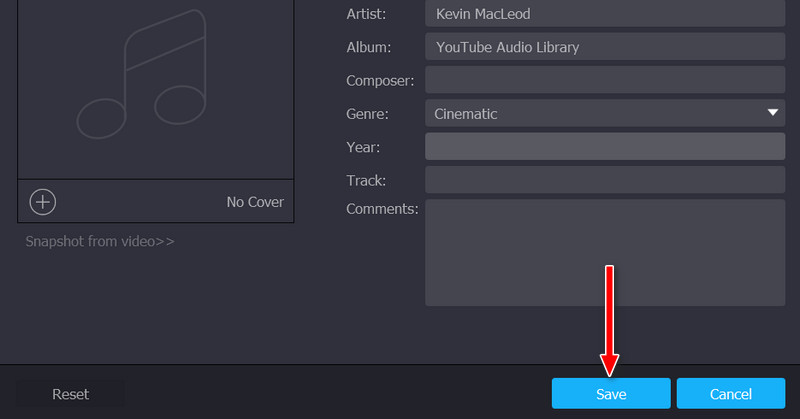
Del 3. Vanliga frågor om kontroll av metadata på iPhone
Kommer mediastorleken att öka när du lägger till metadatavärden?
Att lägga till mycket information kommer att avsevärt påverka storleken på mediefilerna. I sin tur kommer mediastorleken att öka. Men du har till exempel bara lagt till lite information. Ökningen i storlek är subtil. På sätt och vis är det direkt proportionellt. Mer information ökar i mediastorlek. Färre information är detsamma som färre mediastorlekar.
Är platsinformationen alltid korrekt på iPhone?
Det är fortfarande en bot, och bots är inte tillförlitliga. Därför kommer du alltid att upptäcka att platsen måste korrigeras. Å andra sidan kommer Photos-appen med ett justeringsalternativ för att göra ändringar eller korrigera fel information.
Vilka specifika taggar kan jag redigera eller justera med appen Foton?
Appen Foton låter användare redigera vissa taggar. Det inkluderar tid och datum. Förutom det genereras de alla av din enhet eller applikation.
Slutsats
Om ditt problem på hur man ser metadata på iPhone, är det lätt att lösa genom att lära sig metoderna som introducerats ovan. Det finns också tekniker som hjälper dig att se metadata för dina videor på iPhone och skrivbord. Det här problemet kommer därför inte att störa dig i framtiden när du stöter på det här problemet igen.


