Hur man tar bort en Filmora-vattenstämpel från en video effektivt
En av de bästa och mest använda videoredigeringsprogramvaran på marknaden är Filmora. Den kommer med enkla och praktiska verktyg för att göra en kreativ och tilltalande video. Med det här programmet kan du klippa, trimma, sammanfoga, beskära och lägga till visuella effekter för att förbättra dina videor. Det finns också massor av prover, bra texter och intressanta animationer.
Du kan använda verktyget gratis med dess testversion. Det lämnar dock fortfarande ett märkbart vattenstämpel på de exporterade videorna. Användare kan ta bort vattenstämpeln genom att prenumerera på sina planer. Här kommer vi att nörda på några bra verktyg att svara på din fråga på hur man tar bort Filmora-logotypen från en video.
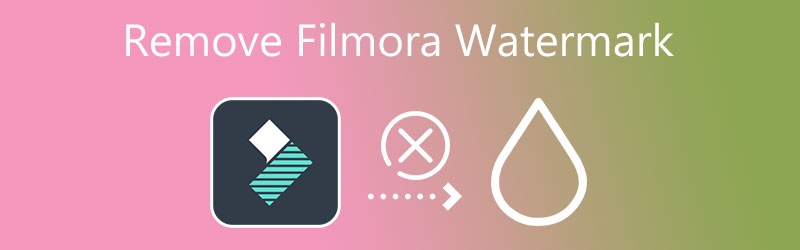
- Del 1. Varför det är svårt att ta bort Filmora Watermark
- Del 2. Hur man tar bort Filmora Watermark
- Del 3. Ta bort Filmora Watermark gratis: Spela in skärm
- Del 4. Vanliga frågor om att ta bort Filmora Watermark
Del 1. Varför det är svårt att ta bort Filmora Watermark
De flesta vattenstämplar placeras i hörnet av videorna, så det är lätt att ta bort dem. Du kan snabbt rensa ut vattenstämpeln med hjälp av trimnings- och klippmetoderna. Men när det gäller Filmora är vattenstämpeln placerad i mitten-nedre delen av skärmen. Att använda dessa metoder kan skada eller äventyra videons integritet. På ett sätt tvingar de gratisanvändarna att uppgradera till proversionen för att ta bort vattenstämpeln och njuta av andra funktioner.
Å andra sidan sökte vi efter några fungerande sätt att hjälpa dig ta bort Filmora-vattenstämpeln på dina videor. Du behöver inte spendera en stor summa pengar på att uppgradera till sin proversion. Lär dig mer om dessa verktyg för att ta bort vattenstämpeln Wondershare Filmora från dina videor.
Del 2. Hur man tar bort Filmora Watermark
1. Vidmore Video Converter
Vidmore Video Converter är ett funktionellt program fullmatat med användbara verktyg som låter dig ta bort vattenstämplar från en video. Det låter dig ta bort flera vattenstämplar från samma fil. Därför, oavsett om vattenstämpeln är stilla eller rör sig, kan du ta bort den med det här programmet. Dessutom kan både proffs och amatörer använda detta program på grund av dess intuitiva användargränssnitt. Med bara några klick försvinner vattenstämpeln från dina Filmore-videor. Bortsett från det kan du också använda den för att beskära, trimma eller ersätta vattenstämplar med ett nytt objekt eller logotyp. Följ stegen nedan och lär dig hur du använder denna filmora videoredigerare vattenstämpelborttagning.
![]() Vidmore Video Converter - Watermark Remover
Vidmore Video Converter - Watermark Remover
- Ta bort vattenstämplar av olika format som MP4, MPV, AVI, WMV, etc.
- Ta bort rörliga och stilla vattenstämplar.
- Bearbeta vattenstämplar i olika delar av videon.
- Rent och enkelt gränssnitt.
- Vattenstämpelborttagare för flera plattformar.

Steg 1. Ladda ner applikationen
Skaffa först programmet genom att klicka på någon Gratis nedladdning medföljande knappar. Kör sedan installationsprogrammet och fortsätt till installationen av programmet. Efter det, bekanta dig med dess gränssnitt.
Steg 2. Ladda en video
Gå sedan till Verktygslåda fliken överst i gränssnittet. Du kommer att se en lista över funktioner som erbjuds av appen. Klicka på Video Watermark Remover funktion och tryck på Plus sign-knappen för att lägga till din målvideo.
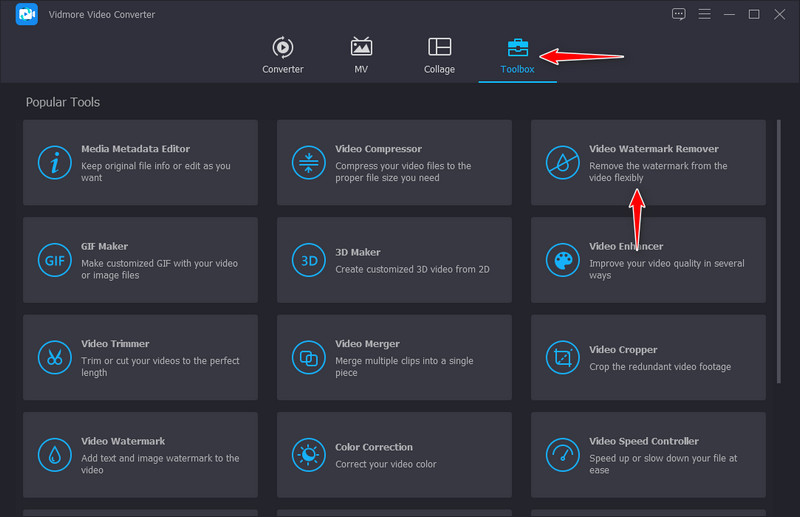
Steg 3. Ta bort vattenstämpeln från videon
Efter det klickar du på Lägg till ett område för borttagning av vattenstämpel knappen och placera bildförhållandet på vattenstämpeln. Flytta och ändra storlek enligt vattenstämpelns storlek och position.
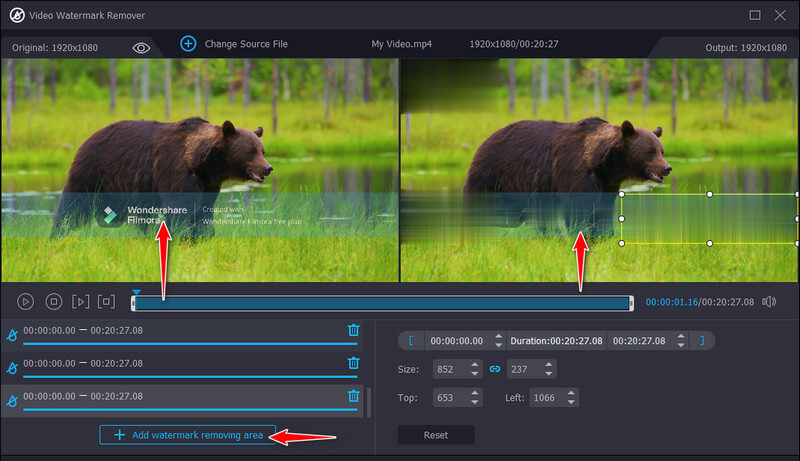
Steg 4. Spara den redigerade FIlmora-videon
När du är klar med att ta bort vattenstämpeln för videon, öppna utgångsinställningarna. Härifrån kommer du att kunna ändra format, upplösning, bildhastighet och ljudets samplingshastighet, kanaler, etc.
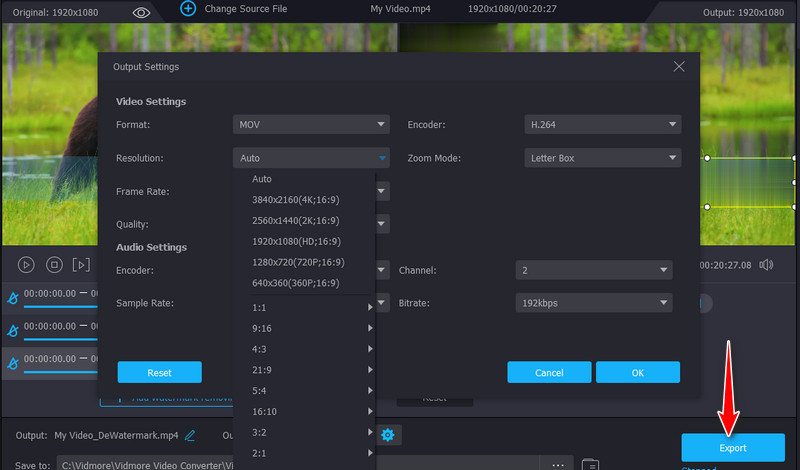
2. Ta bort logotypen nu
Med Ta bort logotyp nu kan du ta bort vattenstämplar från nästan vilken video som helst. Det erbjuder ett automatiskt och manuellt sätt att ta bort vattenstämplar. Verktyget levereras med ett söklogoverktyg som automatiskt upptäcker och tar bort vattenstämpeln. Du kan valfritt välja vattenstämpeln själv för exakt och exakt val av vattenstämpel. Dessutom kan det manuella valet göras med hjälp av verktyget Välj eller Markör. Nu, om du är intresserad av att använda det här programmet, följ stegen om hur du tar bort vattenstämpeln i Filmora Go-videor.
Steg 1. Besök den officiella webbplatsen för Remove Logo Now för att ladda ner programvaran. Kör installationen och starta den på din dator.
Steg 2. Lägg nu till videon du vill redigera och tryck på Ta bort knappen längst upp i gränssnittet. Du bör se inställningarna på panelen till höger.
Steg 3. Efter det väljer du vattenstämpeln på Filmora-videon och trycker på Start knappen för att exportera videons slutliga version.
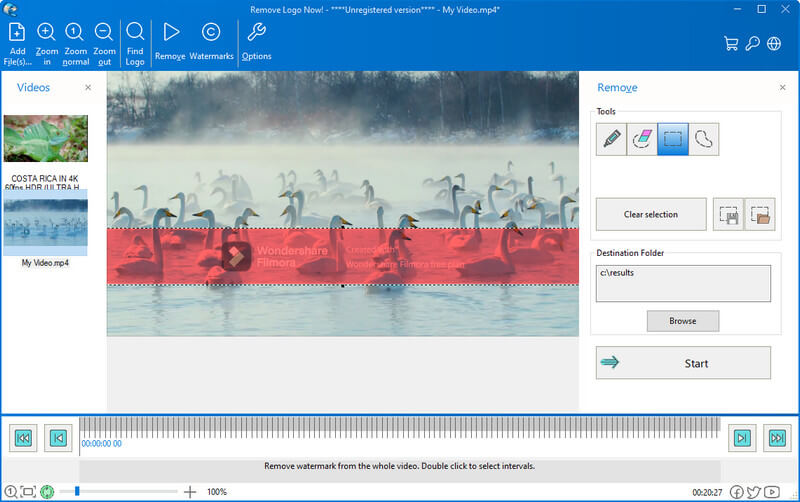
3. Apowersoft Online Watermark Remover
Apowersoft Online Watermark Remover är ett gratis program som gör att du kan ta bort vattenstämpeln från en Filmora-video om du inte vill lägga ut lite pengar. Det kan ta bort vattenstämpeln för MP4, AVI, MKV, WMV, MOV, etc. Kolla in Wondershare Filmora hur man tar bort vattenstämpel permanent tutorial nedan.
Steg 1. Öppna programmets officiella webbplats med en webbläsare på din dator.
Steg 2. Klicka på Ta bort vattenstämpel från video för att radera Filmora-vattenstämpeln från dina videor.
Steg 3. Ladda sedan upp videon du vill redigera och tryck på Lägg till box(ar) för att välja området för vattenstämpeln som du vill ta bort.
Steg 4. Slutligen, kryssa i Radera knappen för att bearbeta och ladda ner den färdiga videon.
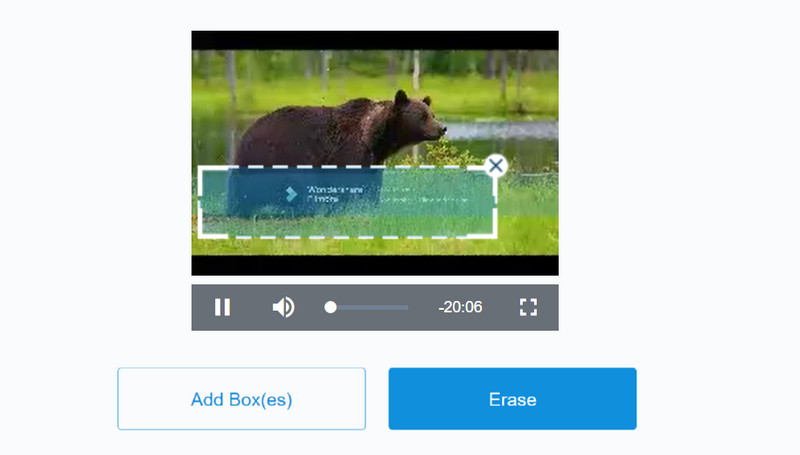
Del 3. Ta bort Filmora Watermark gratis: Spela in skärm
En av de bästa lösningarna för att få videon utan vattenstämpel är att spela in den. Du behöver inte suddra, beskära eller trimma delar av videon. Det är den bästa videoskärminspelaren för Windows och Mac som ger ett användarvänligt gränssnitt. Dessutom kan programmet spela in både video och ljud. För att inte tala om, du kan spara videon i flera format som MP3, MOV, AVI, etc.
Steg 1. Först och främst, gå till programmets nedladdningssida och hämta verktyget. Fortsätt med installationen efter att du har öppnat installationsprogrammet. Starta den efteråt.
Steg 2. Du bör se verktygets huvudgränssnitt, som visar fyra stora flikar. Härifrån väljer du Video inspelare och justera inspelningsramen till bildstorleken på din Filmora-video.
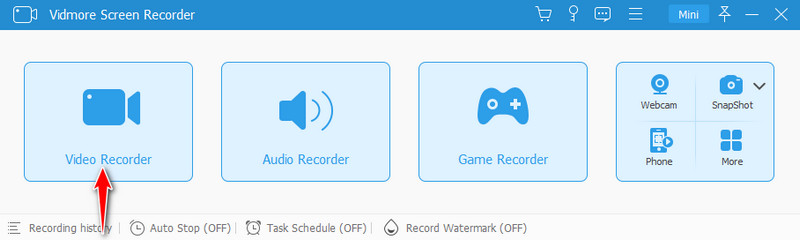
Steg 3. Slå Spela in knappen för att starta inspelningen och spela upp Filmora-videon.
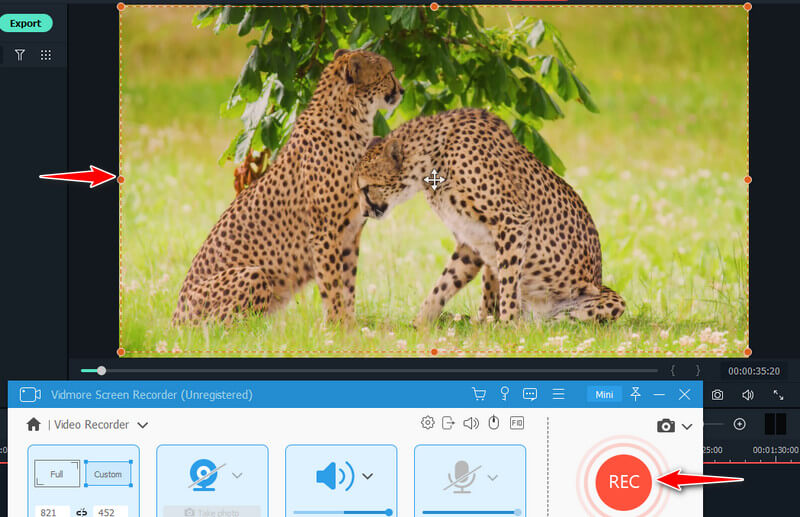
Steg 4. När du är klar klickar du på Sluta ikon. Slå Exportera knappen och redigera videons metadata. Slutligen, tryck på Komplett knappen för att slutföra videon.
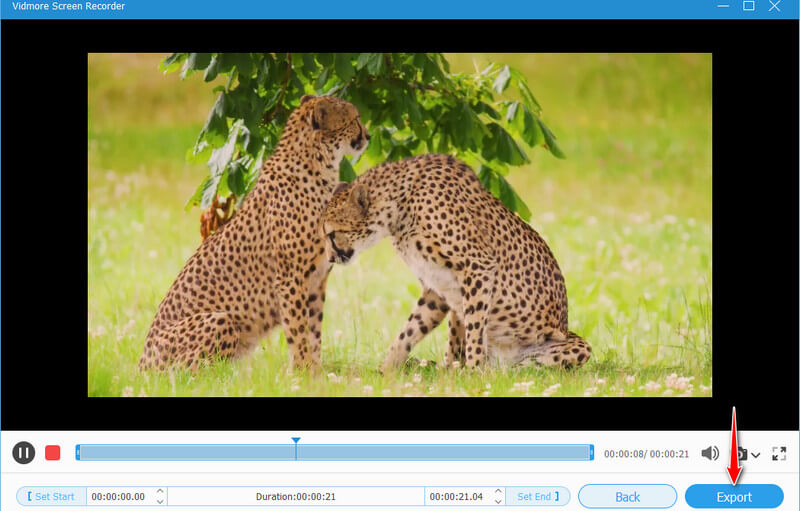
Del 4. Vanliga frågor om att ta bort Filmora Watermark
Är det möjligt att radera vattenstämpeln utan att bli sudd?
Tydligen kan du inte ta bort vattenstämpeln från Filmora förutom genom att sudda ut den. Men en genomförbar och enkel lösning är att spela in video och ljud från dina Filmora-videor.
Kan jag ta bort filtret i Filmora?
Du kan inte ta bort ett Filmora-videofilter om det inte har lagts till med Filmora-applikationen. Men om du lägger till filtret från andra videoredigeringsprogram kan du inte ta bort det från en annan videoredigerare.
Vilket är det bästa alternativet till Filmora?
Du kan använda videoredigerare som konkurrerar med Filmoras funktioner som Final Cut Pro, iMovie, Camtasia, Adobe Premiere Pro, etc.
Slutsats
De ovan nämnda programmen kan hjälpa dig ta bort vattenstämpeln Wondershare Filmora. Ändå är inte alla gratis att använda. Om du vill ta bort en vattenstämpel från Filmora utan att köpa, kan du överväga Ta bort logotyp nu. Den använder dock suddighetsmetoden för att ta bort vattenstämplar. Å andra sidan kan du använda Vidmore Screen Recorder för att spara din Filmora-video utan någon vattenstämpel på skärmen.


