Bästa MPEG Cutter och Joiner gratis nedladdningsappar du bör använda
En av de mest använda och välkända touch-ups för att förbättra en video är klippning. Detta gör att du kan ta bort oönskade scener eller delar i videon du spelade in med din enhet. Detta används också som en teknik som fungerar som en övergång för att skapa imponerande filmer. Till en början ser det ut som ett enkelt videoklipp men är användbart, särskilt när man visar upp olika kameravinklar.
Om detta är fallet för dina MPEG-videor och du skulle vilja klippa dem, kommer det här blogginlägget att hjälpa dig. Att ha en videoskärare är en sak, men det skulle göra en enorm skillnad om du hittar det verktyg som passar dina önskemål. Vi kommer att nämna några användbara MPEG-skärare för att felfritt trimma dina MPEG-videofiler.

- Del 1. Bekväm programvara för professionell videoklippning
- Del 2. Gratis MPEG-videoklippare
- Del 3. Jämförelsetabell för videotrimmarna
- Del 4. Vanliga frågor om MPEG-skärare
Del 1. Bekväm programvara för professionell videoklippning
Det första verktyget på vår lista är Vidmore Video Converter. Denna programvara för videokonvertering är utrustad med massor av videoredigeringsverktyg som är unikt utformade för att producera kvalitetsvideor. Den ger dig olika skäralternativ. Med det här programmet kan du trimma bort vissa videodelar och dela upp en video i halvor eller flera segment. Du kan också välja en del av videon med markörer eller reglage eller ange måltiden för att klippa videon. Även om dess primära funktion är att konvertera, fungerar det här fantastiska verktyget också som en MPEG-skärare med dess videosammanslagningsförmåga. Så här är den detaljerade proceduren för att trimma MPEG-videor.
Steg 1. Skaffa MPEG Video Trimmer
Först och främst skaffa appen genom att klicka på knappen Gratis nedladdning nedan. Se till att få rätt installationsprogram för din dators operativsystem. Installera programmet och starta det.
Steg 2. Importera en MPEG-video till appen
För att ladda upp en MPEG-video, klicka på plussymbolen för att öppna en mapp. Bläddra i videon du vill ladda och välj den. Du kan också dra och släppa videon för att ladda upp videon enkelt om du vill.
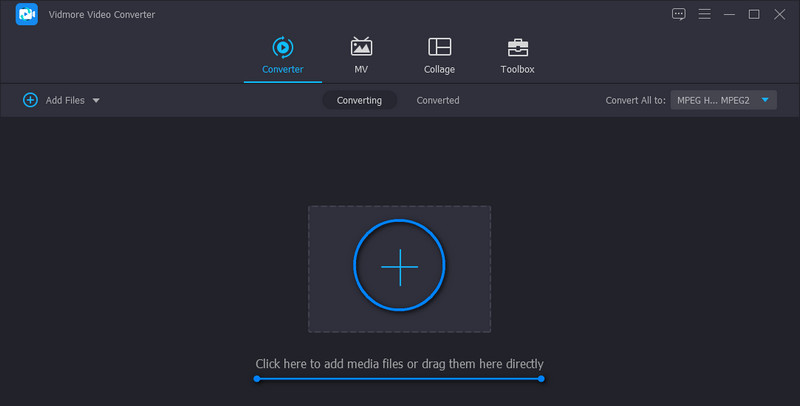
Steg 3. Trimma videon
När videon har laddats upp klickar du på Skära knappen från videominiatyren. När du kommer till redigeringsgränssnittet kommer du att se en uppsättning verktyg för att klippa videor. Du kan använda skjutreglaget för att klippa, ange exakta start- och slutpunkter eller klicka på Snabb split knappen för att dela upp videor i bitar. När du har delat upp videon väljer du vilket segment som ska raderas och behållas. När du är nöjd klickar du på Spara knapp.
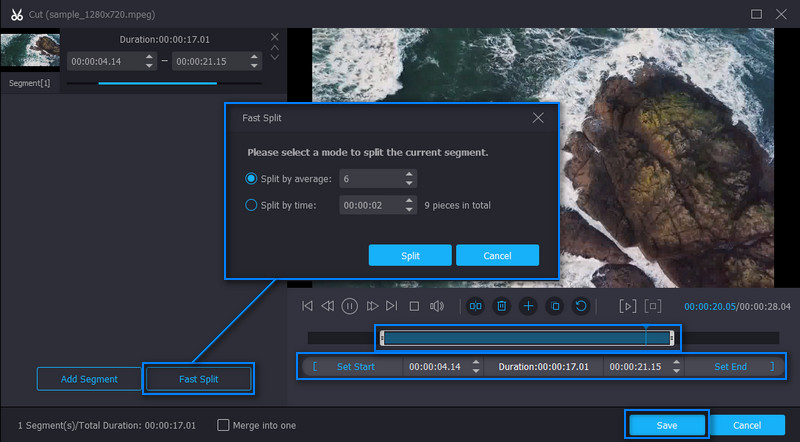
Steg 4. Spara den trimmade MPEG-videon
Återuppta till Omvandlare flik. Från det här gränssnittet längst ner kommer du att se en kryssruta för sammanslagningsalternativet. Du kan markera den för att aktivera sammanslagningsfunktionen och slå samman videorna som laddats in i appen. Välj ett utdataformat eller behåll samma format genom att välja MPEG från videoformatalternativen i Profil meny. Efter att ha följt alla steg, klicka på Konvertera alla för att spara den trimmade MPEG-videon.
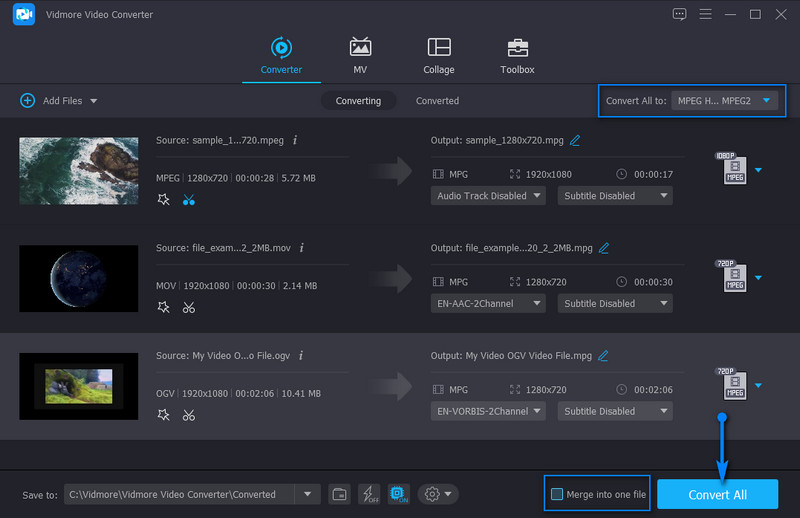
Del 2. Gratis MPEG-videoklippare
1. Pavtube
En annan MPEG-skärare att ladda ner som kan hjälpa dig att snabbt trimma MPEG-videor är Pavtube. Du kan också använda flera metoder när du väljer start- och slutläge för skärning. Det låter dig välja bildruta för bildruta eller klippa från var videouppspelningshuvudet är placerat. Dessutom kan du ställa in start- och slutpunkter som du vill. Bortsett från det är verktyget användbart när du behöver beskära video, lägga till text och bildvattenstämpel eller effekter till videon. Följande är stegen för hur man använder detta gratisprogram för MPEG-videoskärare.
Steg 1. Före allt annat, skaffa verktyget från dess officiella sida. Installera det när nedladdningen är klar.
Steg 2. När appen är laddad, importera MPEG-filen du vill klippa. Välj videon från mediebiblioteket och klicka på Redigera vald uppgift för att trimma videon.
Steg 3. Flytta markörerna åt vänster och höger när du kommer till redigeringsfönstret. Välj sedan den videodel som du vill klippa.
Steg 4. När du har bestämt dig, slå OK längst ner i gränssnittet. Välj sedan en utdatamapp och tryck Konvertera för att spara videoutgången.
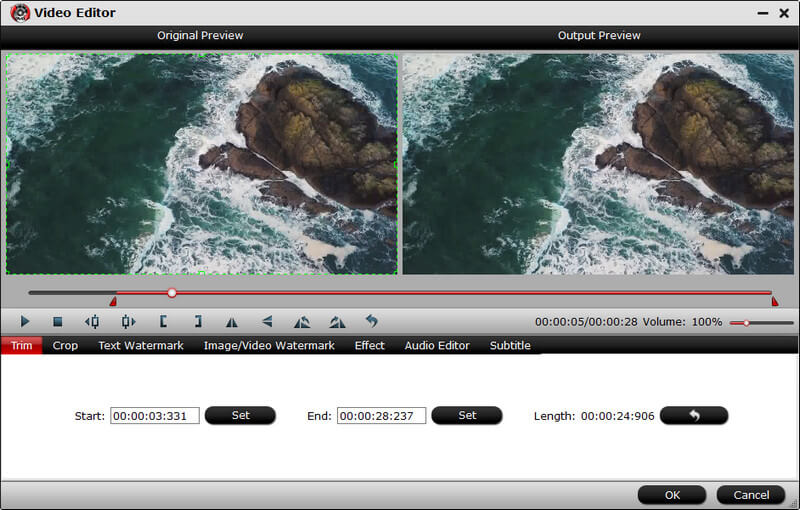
2. Weenysoft
Weenysoft är också ett värt att nämna program för att hjälpa dig att klippa MPEG-videor som har värdelösa scener eller delar. Dessutom kommer detta program även med funktioner som att justera volym och ljudkvalitet. Du kan ändra videons bildhastighet, bithastighet och storlek för att redigera parametrarna. Det bästa är att verktyget har ett enkelt och lättanvänt gränssnitt för att klippa videor snabbt och effektivt. Du kan se nedan för förenklade instruktioner om hur du använder gratisprogrammet MPEG-videoklippare.
Steg 1. Ladda ner programmet på din PC och installera det efter nedladdningen.
Steg 2. Öppna verktyget och ladda din MPEG-målfil genom att klicka på Lägg till videofil knapp.
Steg 3. Låt nu videon spela upp och bestäm vilken videodel du vill börja trimma. Tryck sedan på Börja trimma knappen under tittaren. Å andra sidan, klicka på Stanna för att trimma efter att ha valt vilken del av videon du vill avsluta klippningen.
Steg 4. Klicka slutligen på Klipp nu! knappen för att påbörja skärningsprocessen. Vänta på processen tills videoklippet är klart.
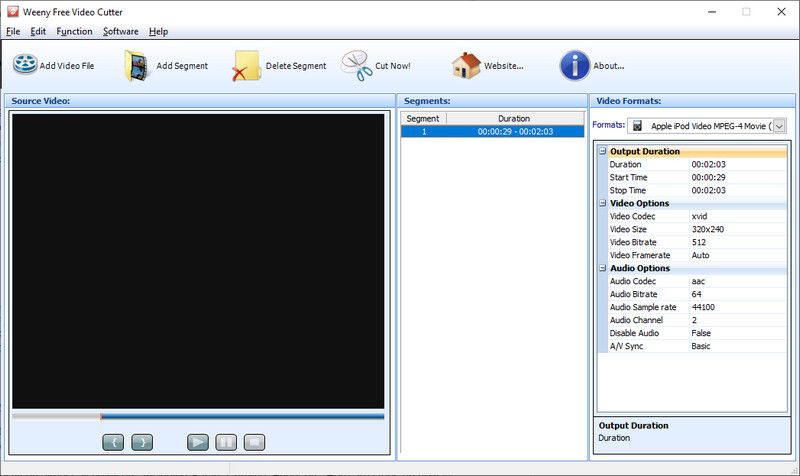
3. Aconvert.com
Slutligen har vi Aconvert.com. Vi kan kalla detta ett omedelbart alternativ eftersom du inte behöver installera extra program på din dator. Det är en webbaserad applikation som gör att du kan klippa, rotera, beskära och konvertera video direkt från webbplatsen. Dessutom fungerar verktyget perfekt på nästan alla webbläsare, inklusive Safari, Chrome, Edge, etc. Här är stegen för hur du använder detta MPEG-skär onlineverktyg.
Steg 1. Få tillgång till verktyget genom att gå till webbplatsen för Aconvert.com.
Steg 2. Gå till Video sektionen på den vänstra sidopanelen och välj Skära i toppmenyn.
Steg 3. Klicka nu på Välj FIL knappen för att ladda upp MPEG-videon. Den här gången bestämmer du vilken tid du vill starta skärningen genom att ange den exakta starttiden. Ställ sedan in varaktigheten.
Steg 4. Slå Skicka in knappen för att börja klippa videon.
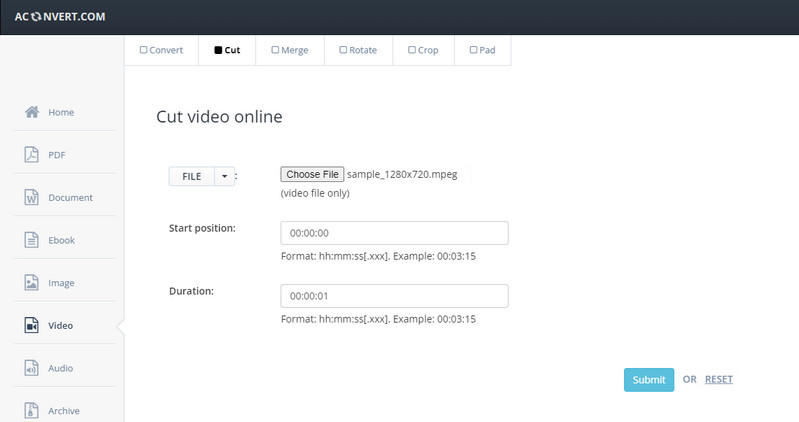
Del 3. Jämförelsetabell för videotrimmarna
Efter att ha lärt dig MPEG-skäraren och snickaren gratis för att ladda ner program som du kan använda, föreslår vi att du tittar vidare på dessa program med en jämförelsetabell. Detta hjälper dig att bättre välja den bästa MPEG-skäraren.
- Vidmore Video Converter
- Pavtube
- Weenysoft
- Aconvert.com
| Plattform | Användarvänlig | Redigeringsverktyg | Bäst för |
| Windows och Mac | Klipp, rotera, beskära, justera ljusstyrka, videoskakning, etc. | Nybörjare och proffs | |
| Windows och Mac | Beskär, trimma, lägg till vattenstämpel | Avancerade användare | |
| Windows | Klipp ut och revidera video | Avancerade användare | |
| webb | Sammanfoga, klippa, rotera, beskära, etc. | Nybörjare |
Del 4. Vanliga frågor om MPEG-skärare
Hur kan jag dela en MPEG-fil på Mac?
Olika videodelare gör att du kan dela eller klippa MPEG-videor som är tillgängliga på Mac-datorer. Men om du letar efter ett inbyggt program kan iMovie komma väl till pass. Ladda bara upp videon och dra den till tidslinjen. Välj vilken del av videon som ska delas med hjälp av markören och tryck på Kommando + B eller högerklicka och välj Dela klipp.
Hur kan jag skära MPEG i små bitar?
Endast ett fåtal program stöder denna funktion. För att klippa en MPEG-video i små bitar kan du använda Vidmore Video Converter. Ladda upp din video och gå till redigeringsgränssnittet för videoklippning. Klicka på knappen Snabbdelning och välj om du vill dela efter tid eller genomsnitt. Tryck sedan på Split. Då ska videon delas upp i mindre bitar.
Hur trimmar jag en MP4 i Windows 10?
Du kan använda alla verktyg som nämns i det här innehållet för att trimma MP4-filer i din Windows 10. Varje program stöder Windows PC och onlineverktyget som fungerar på Chrome, Windows standardwebbläsare.
Slutsats
Vi listade här bästa MPEG-skäraren program som passar nybörjare och proffs. Välj nu efter dina behov. Om du behöver ett mångsidigt verktyg bör du välja den första lösningen. Under tiden, om du behöver gratisprogram med grundläggande redigeringsfunktioner, kan de andra och tredje alternativen vara användbara. Välj den sista metoden, ett onlineprogram för dem som behöver en omedelbar lösning.
Videotips
-
MPEG-lösningar
-
Videoklippare


