Perfekta sätt att slå samman videor med VLC [med alternativ]
Burk VLC sammanfoga videor? Om du inte är säker på svaret så hjälper vi dig med det. VLC kan faktiskt kombinera flera filer samtidigt. Med det kan du skapa en enda video från olika klipp. Tack och lov kommer denna detaljerade handledning att ge dig fullständig information om hur du kombinerar dina videor med VLC. Du kommer också att upptäcka fördelarna och nackdelarna med programmet när det gäller videosammanslagning. Slutligen kommer du också att lära känna det mest kraftfulla programmet som kan ersätta VLC för att uppnå ditt föredragna resultat. Se det här inlägget och lär dig allt om ämnet.
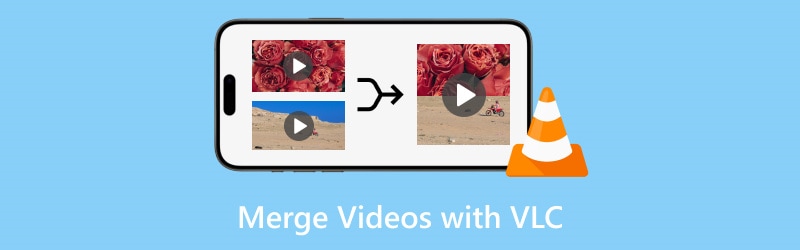
SIDINNEHÅLL
Del 1. Hur man sammanfogar videor med VLC
Innan vi går vidare till metoderna för att slå samman videor, låt oss först introducera VLC Media Player. Det är ett offlineprogram som kan spela olika mediefiler på din Mac och Windows. Den har också en begriplig layout som lätt kan navigeras av alla användare. Förutom att spela upp mediefiler kan den också tillhandahålla olika funktioner, såsom beskärning, trimning, justering av färg och mer. Med det kan vi säga att VLC är bland de program som du kan lita på.
Om vi går tillbaka till vår huvuddiskussion kan offlineprogramvaran också kombinera flera videor effektivt. Med denna typ av funktion kan du göra ett utmärkt mästerverk i en enda fil. Bortsett från det är processen att slå samman filer enkel. När du har lagt till videorna kan du ställa in önskade format och påbörja proceduren. Det som är bra här är att du kan behålla videons kvalitet, vilket gör den mer kraftfull och anmärkningsvärd. Du kommer inte heller att uppleva några ljud- och videoförseningar efter proceduren. Så om du vill kombinera videor med VLC, kolla instruktionerna nedan.
Steg 1. Installera VLC Media Player efter nedladdningsprocessen. Öppna den sedan på din dator och vänta tills huvudgränssnittet visas på skärmen.
Steg 2. När användargränssnittet visas, gå till Media avsnitt. Välj Öppna flera filer knapp. Du kan också trycka på genvägstangenterna, som är Ctrl + Shift + O.
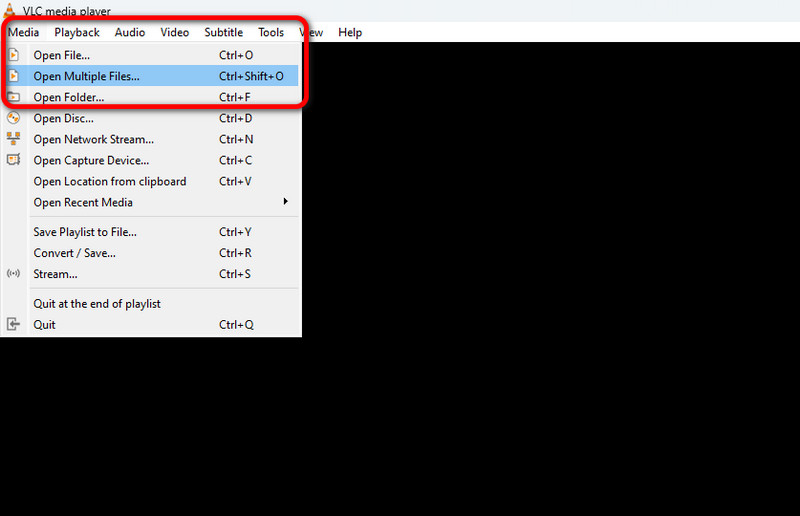
Steg 3. Ett annat minigränssnitt kommer att visas på din skärm. Gå till Fil avsnitt och klicka Lägg till för att infoga de videor du vill kombinera från din datormapp. Du kan slå samman två eller flera videor.
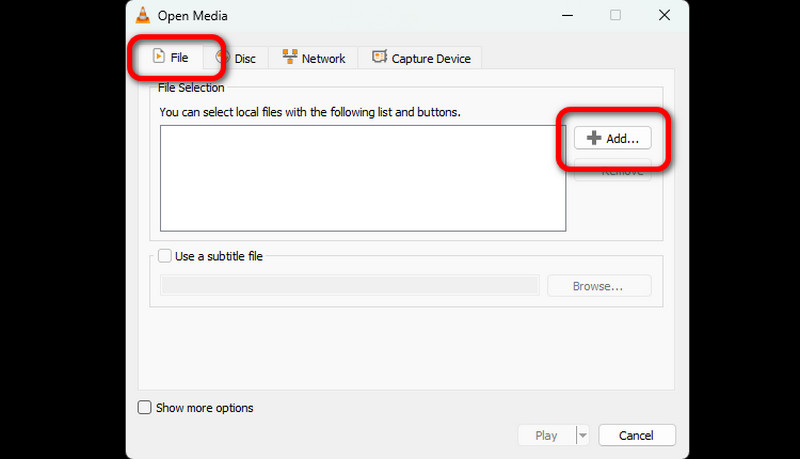
Steg 4. När du har lagt till videorna går du till det nedre gränssnittet. Klicka sedan på falla ner pilknappen och välj Konvertera alternativ.
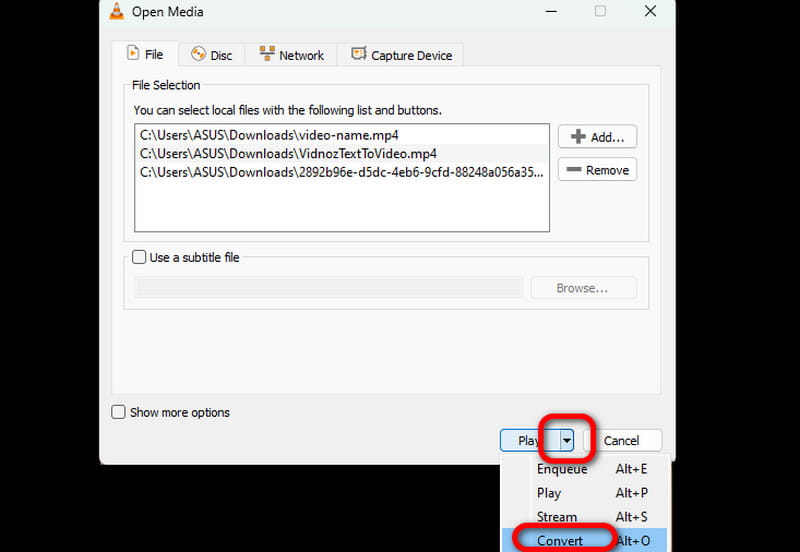
Steg 5. När du är klar, gå till Profil och välj önskat videoutdataformat.
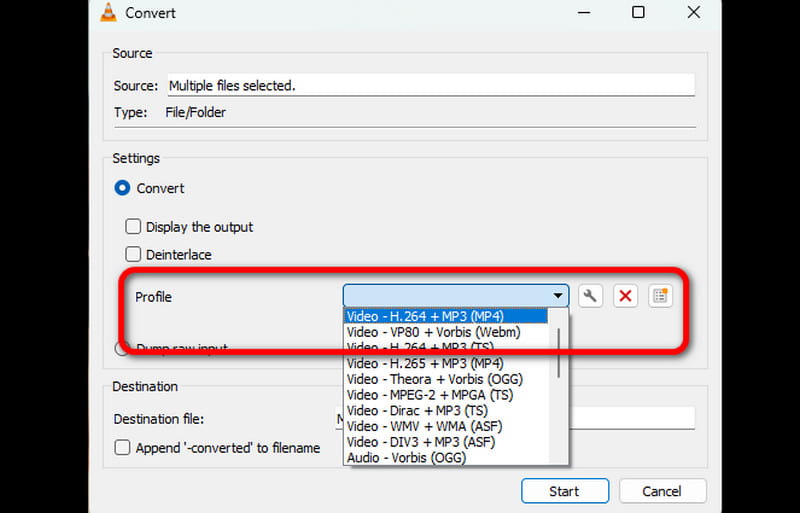
Steg 6. För den sista proceduren, tryck på Start knappen för att starta videosammanslagningsprocessen. Efter det kan du njuta av att titta på de kombinerade videorna. Observera att du också kan kombinera AVI-filer på VLC med den här metoden, tillsammans med andra format.
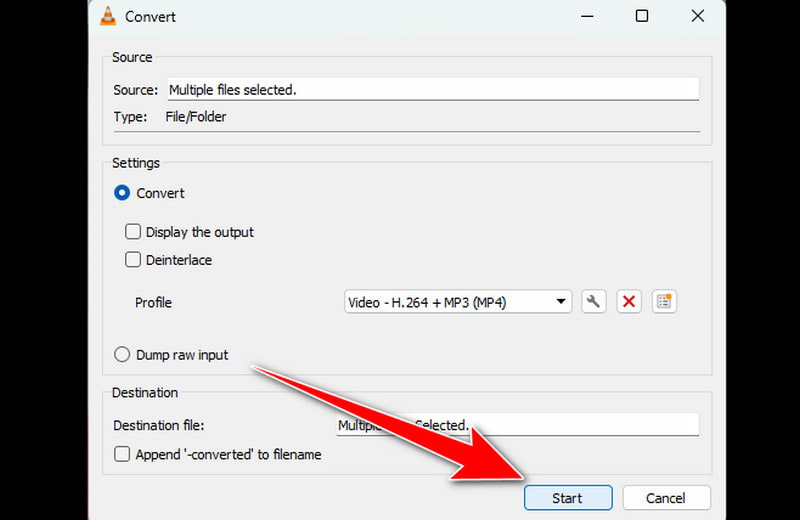
VLC är ett användbart verktyg som ger några grundläggande funktioner som kan hjälpa dig att uppnå önskat resultat. Det kan kombinera flera videor samtidigt som videokvaliteten bevaras. Det jag gillar är att du kan justera videohastigheten på VLC, vilket gör det till kraftfull programvara. Den enda nackdelen jag märkte här är dess föråldrade layout. Det skulle vara bättre att förbättra gränssnittet för att göra det mer catchy i användarnas ögon.
Del 2. För- och nackdelar med att slå samman videor på VLC
Vad vi gillar med VLC
• Enkelt användargränssnitt: Programvarans enkla användargränssnitt är bra. Det är idealiskt för användare som vill slå samman videor utan problem.
• Öppen källkod: Det som är bra med programmet är att det är en mediaspelare med öppen källkod. Med denna programvara behöver du inte betala någon prenumerationsplan för att titta på och redigera videor.
• Erbjuder olika redigeringsfunktioner: Förutom ljud- och videouppspelning erbjuder programmet grundläggande redigeringsverktyg för att polera mediefiler. Du kan beskära videon på VLC och justera ljusstyrkan, fördröjningar och mer, vilket gör det till ett kraftfullt offlineprogram.
• Kompatibilitet: En annan fördel med programvaran är dess tillgänglighet. Mediaspelaren finns på både Mac- och Windows-datorer, så oavsett vilket operativsystem du använder är det möjligt att installera programmet.
Nackdelar med VLC
• Begränsade avancerade funktioner: Programvaran har många begränsningar när det gäller att erbjuda avancerade redigeringsfunktioner. Detta är förståeligt eftersom verktyget fokuserar på att tillhandahålla effektiv medieuppspelning. För att förbättra videor är det bäst att använda en utmärkt videoredigerare.
• Vanligt användargränssnitt: En annan nackdel med VLC är dess enkla användargränssnitt. Det kanske inte är catchy med andra användare. Som vi alla vet gillar vissa användare fantastiska och färgglada gränssnitt. Så det föreslås att programmet förbättrar sitt utseende.
Del 3. Bästa alternativet till VLC
Om du letar efter det bästa alternativet till VLC för att slå samman videor kan du prova Vidmore Video Converter. Med programmets Video Merger-funktion kan du kombinera flera videor enkelt och effektivt. Dessutom kan det också erbjuda ett problemfritt sätt att uppnå önskat resultat. Videoredigeringsprogramvaran låter dig ordna videorna utifrån dina behov. Dessutom, jämfört med VLC, kan den erbjuda mer grundläggande och avancerade redigeringsfunktioner för att förbättra dina kombinerade videor. Du kan lägga till en vattenstämpel, rotera och beskära videon, justera fördröjningen och mer. Du kan också ställa in format, upplösning, bildhastighet, etc. För att ge dig mer insikt om metoderna för att slå samman videor, se de enkla stegen nedan.
Steg 1. Slå Ladda ner knapparna nedan för att komma åt Vidmore Video Converter programmera enkelt.
Steg 2. Gå till huvudgränssnittet och välj Verktygslåda avsnitt. Välj sedan Videofusion funktion.
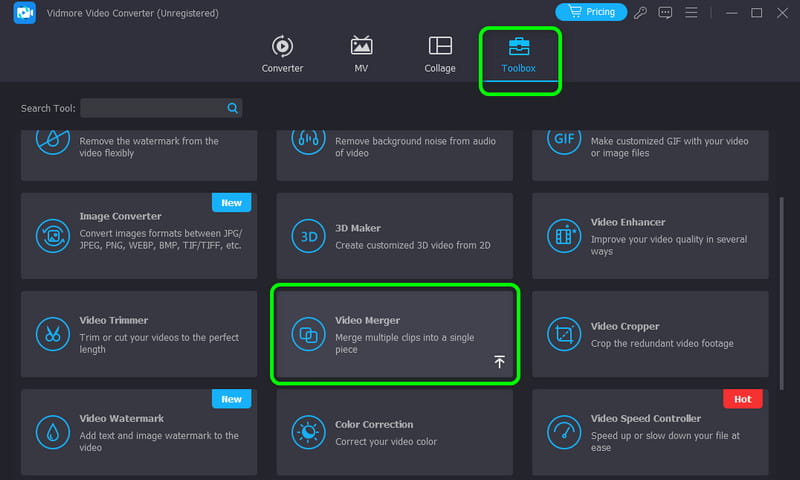
Steg 3. Klicka därefter på Plus och lägg till de videoklipp du vill kombinera.

Steg 4. När du har infogat videoklippen kan du ordna/organisera dem enligt dina preferenser och förbättra dem med hjälp av redigeringsfunktionerna.
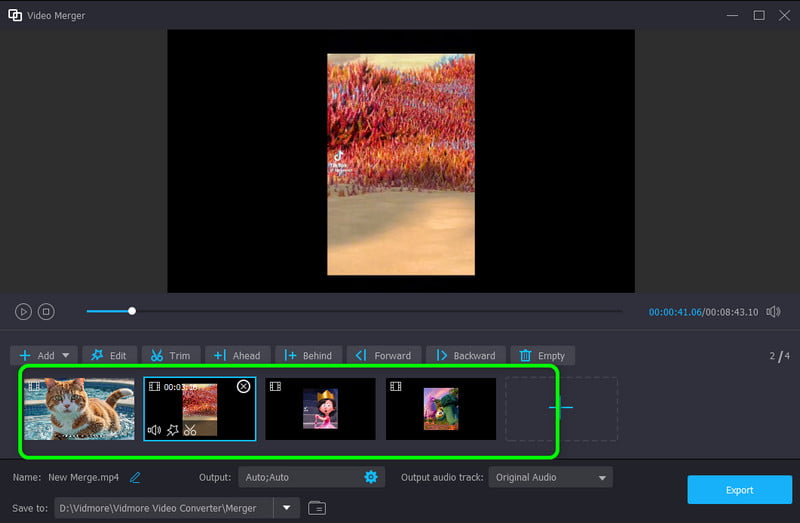
Steg 5. Om du är klar med att kombinera videorna, klicka på Exportera för att kombinera och spara videon på din dator.
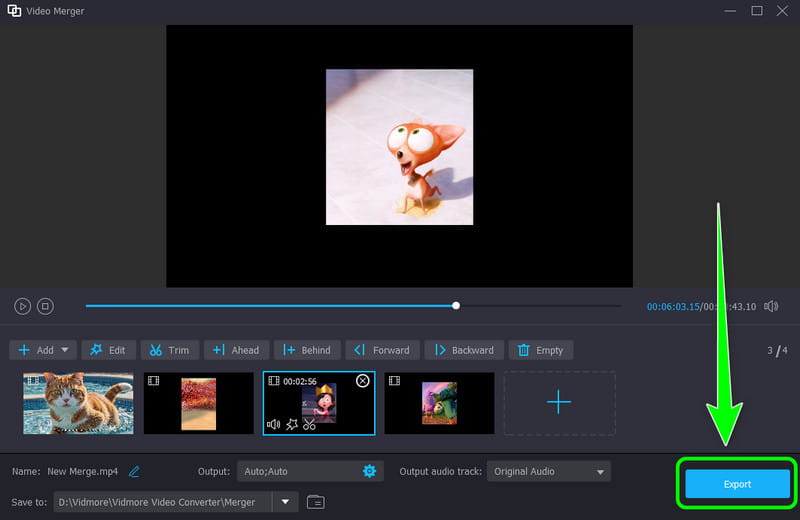
Efter att ha använt programvaran är jag helt övertygad om att det är exceptionell videoredigeringsprogramvara som kan ersätta VLC. Den kan gå med i videor och erbjuda olika redigeringsverktyg som kan förbättra dem. Jag rekommenderar starkt att du använder programmet för att slå samman och redigera videor effektivt.
Del 4. Vanliga frågor om sammanslagning av videor med VLC
Hur kombinerar man flera videofiler till en?
För att sätta ihop flera videor till en, behöver du ett utmärkt videoredigeringsprogram att använda. Du kan använda Vidmore Video Converter. Efter att ha kommit åt programmet, gå till Verktygslådan > Videosammanslagningsfunktionen. Lägg sedan till de videor du vill slå samman genom att klicka på plussymbolen. Efter det kan du börja kombinera och organisera videorna. När du är klar klickar du på Exportera för den sista processen.
Varför fungerar inte VLC merge-videor?
Det finns olika anledningar till varför du inte kan gå med i videor på VLC. Kanske är programvaran föråldrad, så försök att uppdatera den till den senaste versionen. Du kan också kontrollera om din video inte är skadad. Med det, innan du fortsätter till videosammanslagningsprocessen, se till att dina videor och programvara är i gott skick.
Hur slår jag ihop VOB-filer i VLC?
Gå till alternativet Media > Öppna flera filer. Klicka sedan på alternativet Lägg till för att lägga till de VOB-filer du vill kombinera. Efter det, gå till rullgardinsmenyn och välj alternativet Konvertera. När du är klar väljer du önskat format. Tryck sedan på Start för att kombinera dina VOB-filer.
Slutsats
Tack vare denna guidepost är det enkelt att slå samman videor med VLC. Så om du vill kombinera alla dina videor för att skapa en enda video kan du använda den här artikeln som referens. Bortsett från det, om du söker efter videoredigeringsprogram som kan erbjuda olika grundläggande och avancerade redigeringsfunktioner, föreslår vi att du använder Vidmore Video Converter. Förutom sammanslagning kan det ge dig fler redigeringsverktyg för att hantera filens förbättring.


