Fyra fantastiska verktyg för att göra videokollage på iPhone
Om du letar efter sätt att göra dina fångade ögonblick ännu mer tilltalande när du delar det med dina vänner på sociala medier, kan du hänvisa till det här inlägget. Håll utkik eftersom vi kommer att dela med dig av de olika applikationerna som hjälper dig hur man gör ett videokollage på iPhone.
Vad väntar du på? Hitta det mest praktiska verktyget som hjälper dig att göra dina videoklipp mer tilltalande för dina vänner på sociala medier. Kolla in dem på den skriftliga informationen nedan.
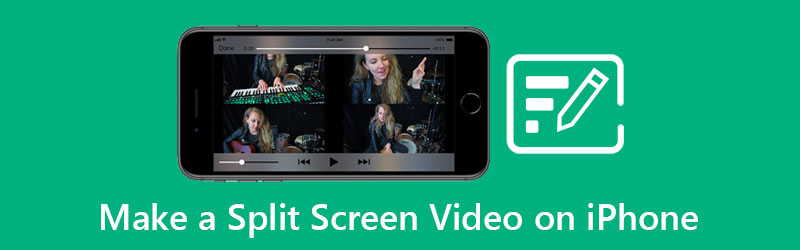
- Del 1. Rekommenderad metod för att göra en video med delad skärm professionellt
- Del 2. Hur man gör en video med delad skärm på iPhone
- Del 3. Vanliga frågor om hur man gör en video med delad skärm på iPhone
Del 1. Rekommenderad metod för att göra en video med delad skärm professionellt
Hittar du ett multifunktionsprogram som du kan installera på Mac- och Windows-enheter? Du kan överväga att använda Vidmore Video Converter. Denna kraftfulla applikation stöder video, ljudredigering och till och med konvertering av en fil till olika format. Och om du letar efter den som kan göra ett videocollage med ett skrivbord, kan vi säga att det här verktyget är det du letar efter.
Vidmore erbjuder enkla navigeringsverktyg som gör det ännu bekvämare för användare att redigera sina videor. En annan sak med den här appen är att den innehåller olika layouter som du kan använda när . Är du sugen på att redigera dina videor och göra ett videocollage med hjälp av denna kraftfulla app? Här är listan med guideinformation skriven nedan.
Steg 1: Skaffa Video Collage Maker
Skaffa videokollagetillverkaren genom att ladda ner en av knapparna nedan. Efter det, installera det och starta det på din enhet.
Steg 2: Lägg till dina videofiler
När appen körs på din enhet, markera Collage panelen i den övre delen av verktygets huvudskärm. Välj sedan en layout som du behöver och efter det väljer du de videor som du behöver genom att klicka på Plus skylt.

Steg 3: Gör ett videocollage
När du har lagt till videon som du vill kombinera kan du infoga ett ljudspår genom att klicka på Audio fliken klicka sedan på Plus ikon för att infoga musik i dina collagevideor. För att hjälpa dina videor att bli mer tilltalande, tryck på Filtrera avsnitt bredvid Mall panel där du kan tillämpa effekterna och redigeringarna på dina klipp.
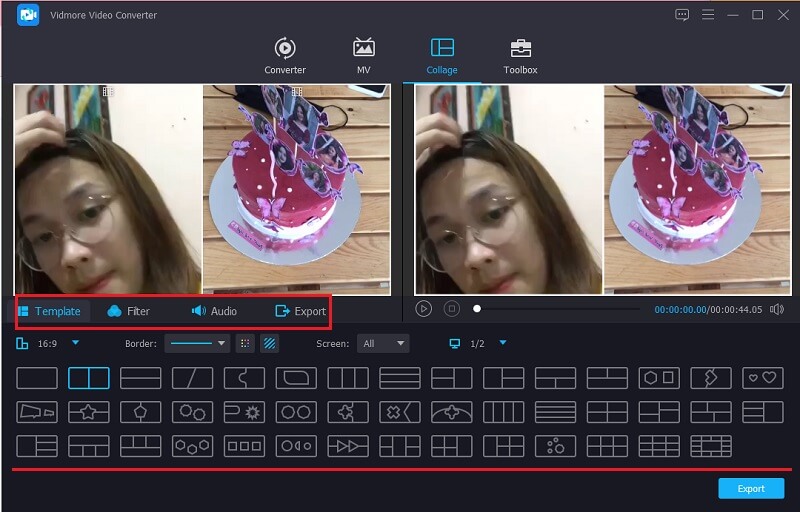
Steg 4: Exportera videokollaget
När du är klar med att tillämpa alla ändringar på dina videor, klicka på Exportera knappen längst ned på skärmen och klicka på Exportera för att lyckas spara videokollaget.
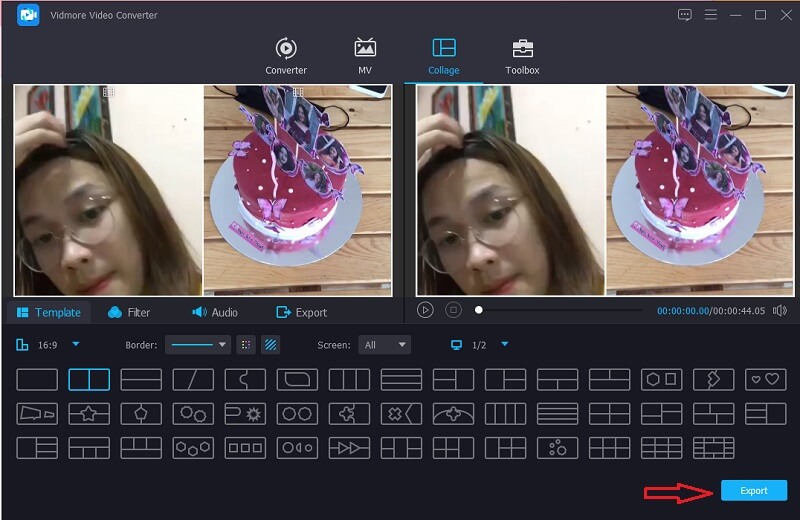
Del 2. Hur man gör en video med delad skärm på iPhone
Som vi alla vet är iPhones kamera bra på att ta antingen foton eller filmer. Och vi kan inte skylla på användare utan att dela deras inspelade videor på sina vänner på sociala medier. Men ibland tillfredsställer inte en enda video oss, det är som att vi vill visa mer.
Det är därför vi i det här inlägget kommer att dela de olika applikationerna om hur man gör ett videokollage på en iPhone-enhet. Ta en titt på dem tillsammans med deras enkla steg för steg procedur.
1. Videokollage - Collage Maker
Behöver du en inbyggd applikation som kan göra din video till ett kollage? Tja, du kan överväga Video Collage - Collage Maker. Du kan enkelt skapa en collagevideo här och välja en bakgrund som tillägg för att få dina videor att se attraktiva ut. För att hjälpa dig att navigera i det här verktyget, här är stegen du kan följa.
Steg 1: Ladda ner och installera verktyget. När appen är igång, välj en av de Mallar alternativen nedan och tryck på den. Det ger dig ett alternativ om du vill lägga till ett foto eller en video.
Steg 2: När du har lagt till videoklippen kan du styra storleken, effekterna och färgen på dina videor.
Steg 3: När du är klar klickar du på Videoinspelning ikonen för att generera videon och när den väl har skapats kan du nu dela eller ladda ner den till din enhet.
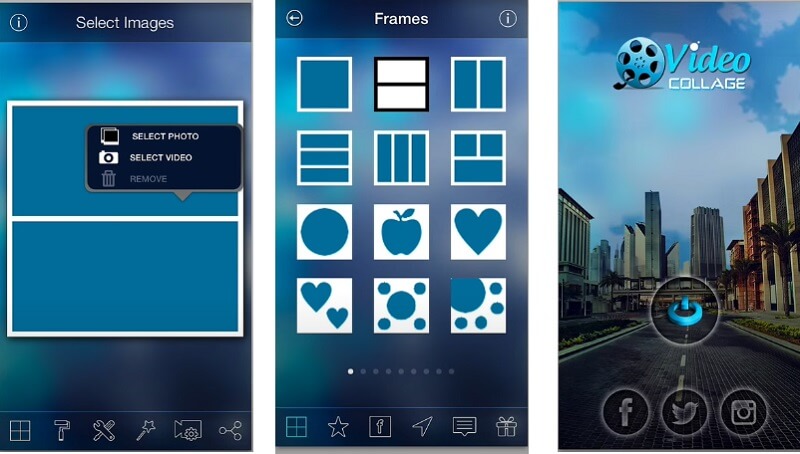
2. iMovie
Om du letar efter en app för att skapa ett videokollage på din iPhone-enhet kan du lita på iMovie-appen. Detta är en av de mest populära apparna som är kompatibla på iPhone-enheter men det har mycket att erbjuda. Och för att ge dig en guide om hur du kollager en video med den här appen, lita på proceduren nedan.
Steg 1: Öppna din iMovie-app och klicka på Nytt projekt, välj de inspelade videorna som du behöver redigera.
Steg 2: Klicka på videoklippet på Tidslinje och klicka på Plus ikonen för att lägga till en annan video och klicka sedan på Delad skärm
Steg 3: När du har skapat ett videokollage på iMovie-appen börjar du klicka på Gjort och markera sedan Skicka ikonen längst ned på skärmen och klicka på Spara video för att lyckas exportera videon.
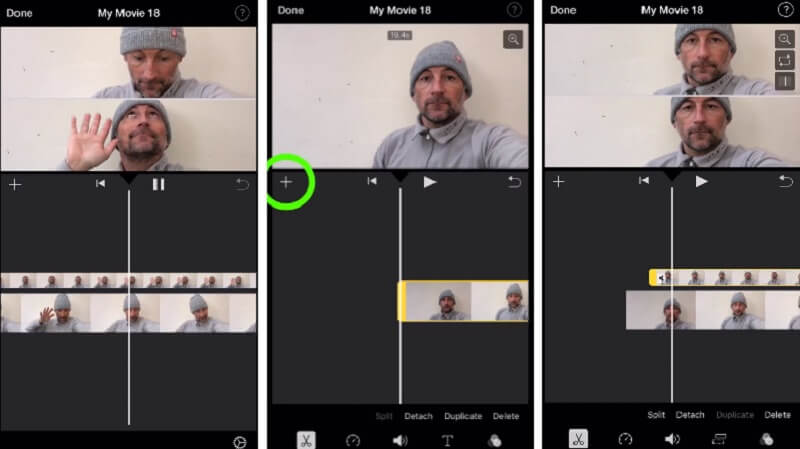
3. InShot
Nästa på programmet som kan hjälpa dig att göra ett videokollage på iPhone är InShot. Egentligen är det här verktyget kompatibelt med både iPhone och Android-enheter, det är därför det anses vara en av de mest nedladdade apparna när det kommer till videoredigering. Och om du vill göra ett videokollage med InShot, här är en snabbguide om hur du gör det.
Steg 1: Gå till din Google Play och leta efter Video Editor & Video Maker – InShot och installera den sedan på din enhet. Klicka på Video fliken och lägg till den första videon du vill ha.
Steg 2: När du har lagt till det första klippet klickar du på videon vid Tidslinje och klicka på PIP fliken från redigeringsverktygen som listas nedan och lägg till nästa video som du behöver.
Steg 3: När du har gjort justeringar och ändringar på dina videor, klicka på Spara knappen på den övre högra delen av skärmen och vänta tills processen är klar.
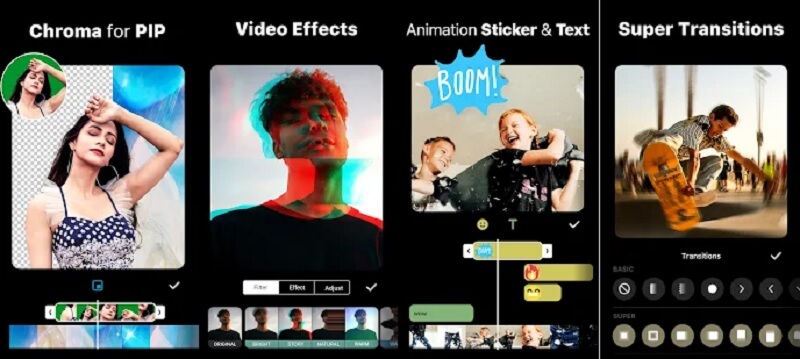
4. VivaVideo
En annan videoredigeringsprogram som är gratis att använda och både nedladdningsbar för iPhone och Android är VivaVideo. Det här verktyget erbjuder ett användarvänligt gränssnitt och används av blivande innehållsskapare som inte har den kompletta redigeringsutrustningen. Inte konstigt att det kan göra ett videocollage med dina mest älskade inspelade ögonblick. Och för att bättre hjälpa dig att använda den här appen, ta en titt på stegen nedan.
Steg 1: När du har installerat VivaVideo på din enhet, öppna den och klicka på Nytt projekt fliken och lägg till videon du behöver.
Steg 2: Klicka sedan på videon på Tidslinje och sedan Text & Fx menyn nedan. Efter det klickar du på Täcka över från valen och välj nästa video som du vill lägga till i kollaget. Klicka på Gjort knappen efter.
Steg 3: När du är klar med justeringarna klickar du på Spara fliken för att exportera videokollaget som du behöver.
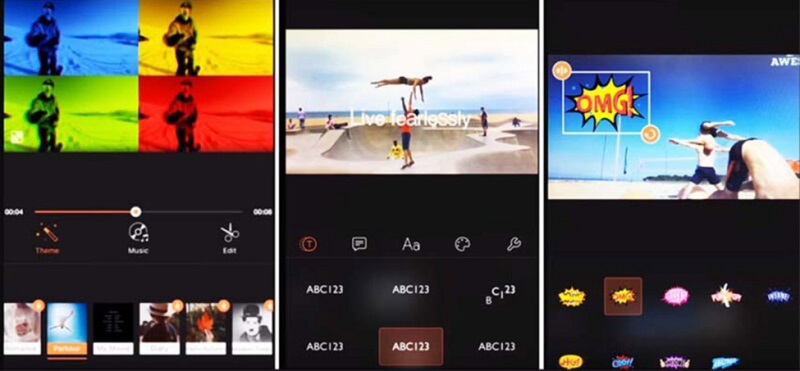
Del 3. Vanliga frågor om hur man gör en video med delad skärm på iPhone
1. Varför var videokollaget som redigerades på InShot lite suddigt?
Du kan välja upplösning när du väl ska exportera videon, på så sätt får du en bra videokvalitet.
2. Får jag ändra formatet på ett videokollage?
Absolut ja! Du kan ändra formatet på ett videokollage, med det kan du använda Vidmore Video Converter, erbjuder detta verktyg mer än 200 filformat.
3. Vilken är den maximala tiden när du konverterar en video i VivaVideo?
Den maximala konverteringstiden i den här appen är fem minuter.
Slutsats
Nu behöver du inte ta dig tid att hitta rätt applikation för att skapa videokollage. Som i det här inlägget har vi tillhandahållit de olika verktygen på hur man gör ett videokollage på en iPhone-enhet. Men om du föredrar att använda ett skrivbord kan du hänvisa till programvaran ovan.
Videoredigering
-
Redigera iPhone-video
-
Redigera Android-video
-
Konvertera iPhone-video


