Topp 5 effektiva sätt att göra en video med flera skärmar
Det finns tillfällen där vi vill att våra videor ska spelas upp samtidigt och på samma skärm. Det får oss på något sätt att känna att det ser ännu bättre ut om de är på samma skärm.
Det som är bra är att det finns en lösning på ditt problem, det är genom att skapa en video med delad skärm. Men du kanske frågar, hur gör jag en video med delad skärm? Alla svar i dina frågor kommer att besvaras i det här inlägget samt de rätta verktygen som kan hjälpa dig att göra det möjligt. Ta en titt på listan över tillvägagångssätt nedan.
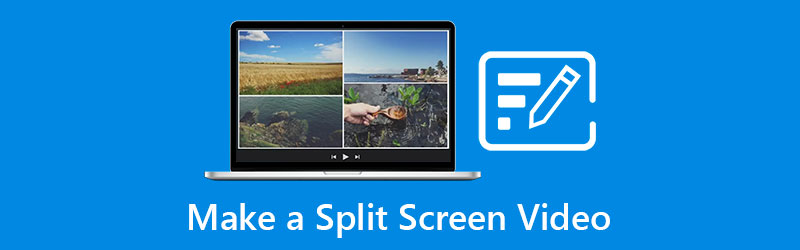
- Del 1. Hur man gör en video med delad skärm på skrivbordet
- Del 2. Hur man gör en video med delad skärm på telefonen
- Del 3. Vanliga frågor om hur man gör en video med delad skärm
Del 1. Hur man gör en video med delad skärm på skrivbordet
I den här delen kommer vi att dela de 2 bästa mjukvarana som du kan ladda ner på din Mac och Windows-enhet om du ska göra en video med delad skärm. Se verktygen som nämns i den här delen samt steg-för-steg-proceduren om hur detta verktyg fungerar.
1. Vidmore Video Converter
Den första som du kan lita på när du gör en video med delad skärm är Vidmore Video Converter. Den här appen var både kompatibel på Mac- och Windows-enheter vilket gör det ännu bekvämare för användarna att välja. Bortsett från det har den här appen en egenskap där du enkelt kan förstå redigeringsverktyget som den erbjuder.
Vidmore erbjuder många layouter för att göra dina videoklipp ännu mer fantastiska. Och för att lägga till mångfald i ditt videokollage kan du välja några av de inbyggda filtren som erbjuds av den här appen. Och för att du bättre ska förstå denna kraftfulla app, här är stegen nedan.
Steg 1: Skaffa videoappen för delad skärm
Till att börja med ladda ner videoappen med delad skärm genom att trycka på en av knapparna nedan. Installera sedan och kör den på din enhet.
Steg 2: Lägg till dina videofiler
När appen körs på din enhet klickar du på Collage fliken överst i verktygets huvudgränssnitt. Det kommer att leda dig till Collage sektionen, välj sedan den mall du föredrar och lägg till videoklippen från ditt bibliotek som du vill dela.
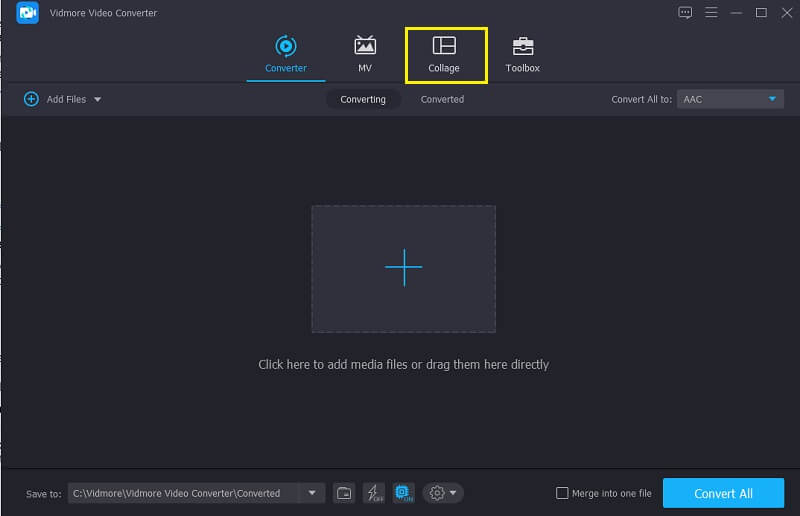
Steg 3: Gör en video med delad skärm
Efter att ha lagt till videoklippen som du vill kombinera på en skärm, välj gärna vilken typ av layout du ska använda på dina videor. Och om du vill göra dina videor mer tilltalande, klicka på Filtrera för att tillämpa de effekter du vill ha.
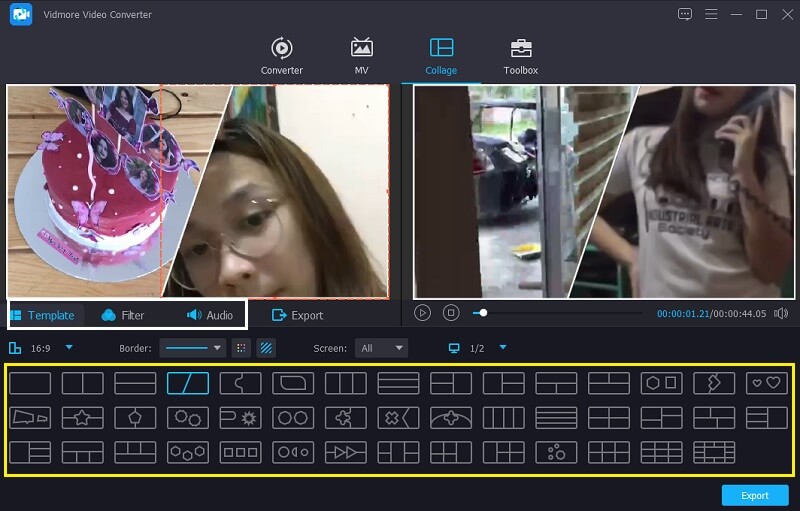
Steg 4: Exportera video med delad skärm
När du har skapat videon med delad skärm, klicka på Exportera fliken längst ned i verktyget och välj det format du behöver och klicka Börja exportera för att få video med delad skärm.
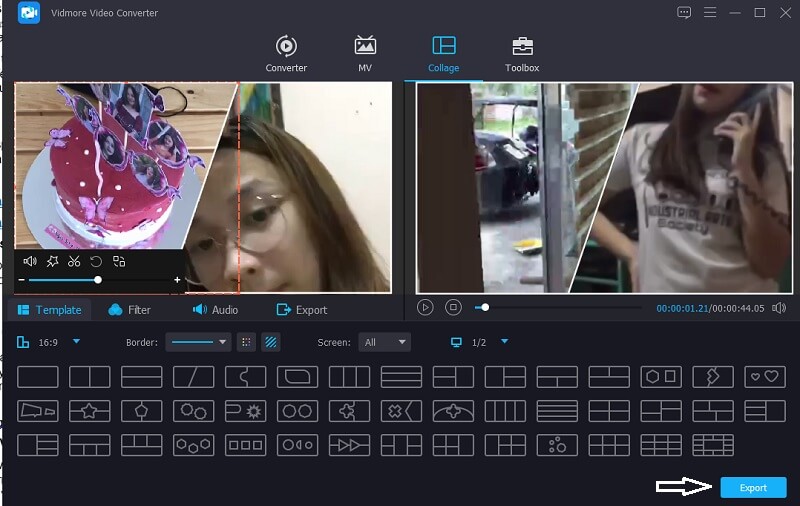
2. Videostudio
En annan programvara som du kan överväga att använda är Video Studio-appen. Den här appen kan också hjälpa dig att göra en video med delad skärm eftersom den har funktioner som verkligen är avsedda för att kombinera videoklipp. Det låter dig också klippa, beskära, trimma och dela video direkt på verktygets huvudgränssnitt, liksom det erbjuder olika filter, effekter och andra redigeringsverktyg för att göra dina videor mer tilltalande. Och för en bättre förståelse av detta verktyg, här är guideinformationen nedan.
Steg 1: Ladda ner och installera Video Studio. Öppna appen och gå till Redigera sektion. När du leds till redigeringsfunktionerna klickar du på Instant Project från ditt bibliotek.
Steg 2: Efter det klickar du på Delad skärm på listan över mappar som kommer att dyka upp. Dra layouten som du vill använda på dina videor och släpp ner den på Tidslinje. Efter det kan du nu lägga till de videor som du vill kombinera på en skärm.
Steg 3: När du är okej med den delade videoskärmen som du har skapat klickar du på Dela med sig panelen och välj det format du behöver och klicka på Start knappen i den nedre delen av videon.
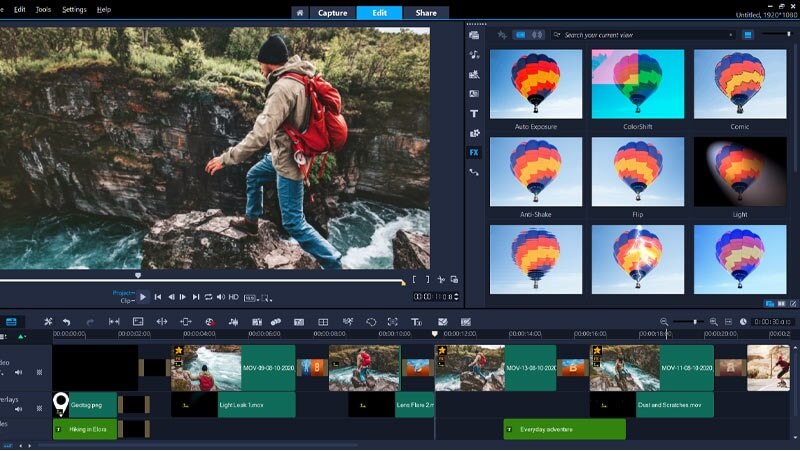
Del 2. Hur man gör en video med delad skärm på telefonen
Nuförtiden finns det inget sätt att en mobil enhet inte kan utföra en viss uppgift. Eftersom det alltid finns en applikation som kommer att sträcka ut sin hand för att hjälpa användarna av mobila enheter att göra saker enligt vad de vill, ett exempel på detta är att göra en delad videoskärm. Inte bara stationära datorer kan göra detta utan även mobila enheter. Och nu, om du vill göra en delad videoskärm med din mobila enhet, här är verktygen skrivna nedan.
1. Videokollage – Collage Maker
Behöver du en app som bara är inbyggd för att göra en delad videoskärm? Överväg att använda videokollaget. Du kan enkelt skapa en delad video här och välja en bakgrund som ett tillägg för att göra dina videor attraktiva. För att hjälpa dig hur du använder detta, här är listan med tillvägagångssätt nedan.
Steg 1: Ladda ner och installera appen. När appen körs väljer du från Mallar nedan och tryck på den. Det ger dig ett alternativ om du vill lägga till ett foto eller en video.
Steg 2: När du har lagt till videoklippen kan du ta kontroll över storleken, effekterna och färgen på dina videor.
Steg 3: När du är klar klickar du på Videoinspelning ikonen för att generera videon och efter att den har skapats kan du nu dela eller ladda ner den på din enhet.
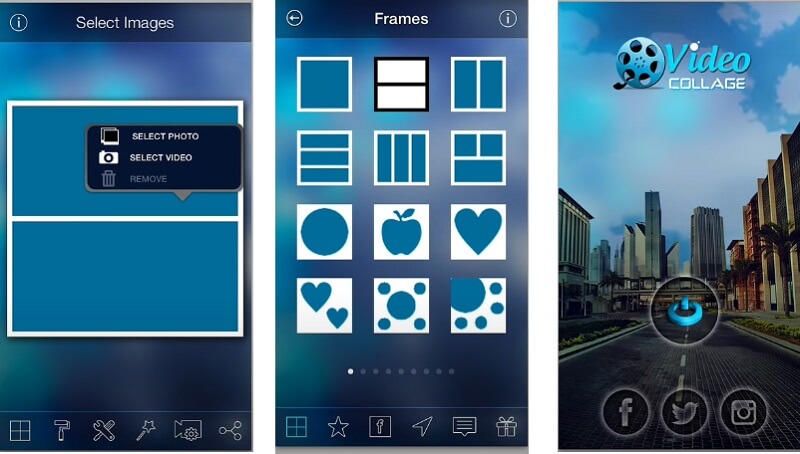
2. Vidstitch Free - Videokollage
I Vidstitch kan du enkelt göra delade videoskärmar bara med hjälp av din Android-enhet. På grund av dess användarvänliga gränssnitt kan du enkelt göra en fantastisk video på ett ögonblick! Vill du veta hur man gör delade videoskärmar i den här appen? Ta en titt på stegen nedan.
Steg 1: Ladda ner och installera Vidstitch Free från Google Play och efter det öppnar du den i ditt program.
Steg 2: Välj Mall som du vill ha och klicka sedan på Välj Video knappen för att lägga till videon som du vill kombinera på en skärm.
Steg 3: När du har anpassat videorna till önskad design klickar du på Spara för att importera den delade videoskärmen på din Fotobibliotek.
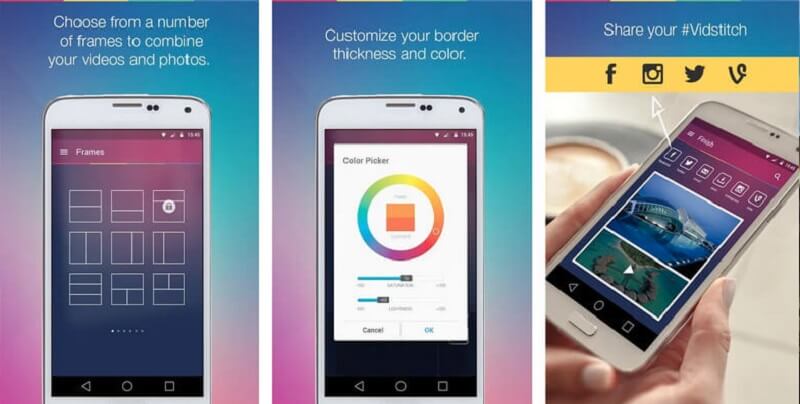
3. iMovie
Om du letar efter en app som kommer att göra en delad videoskärm på din iPhone-enhet kan du räkna med iMovie-appen. Det är en av de mest populära apparna som har mycket att erbjuda. Och för att ge dig en guide om hur det här verktyget fungerar, lita på proceduren nedan.
Steg 1: Öppna ditt iMovie-program och klicka på Nytt projekt, välj det videoklipp som du vill redigera.
Steg 2: Aktivera videoklippet och klicka på Plus signera för att lägga till nästa video du vill ha och klicka på Delad skärm alternativ som dyker upp på skärmen.
Steg 3: När du har skapat en delad videoskärm på iMovie kan du nu klicka på Gjort fliken och sedan Skicka ikonen på den nedre delen av skärmen och klicka sedan på Spara video för att lyckas spara din video.
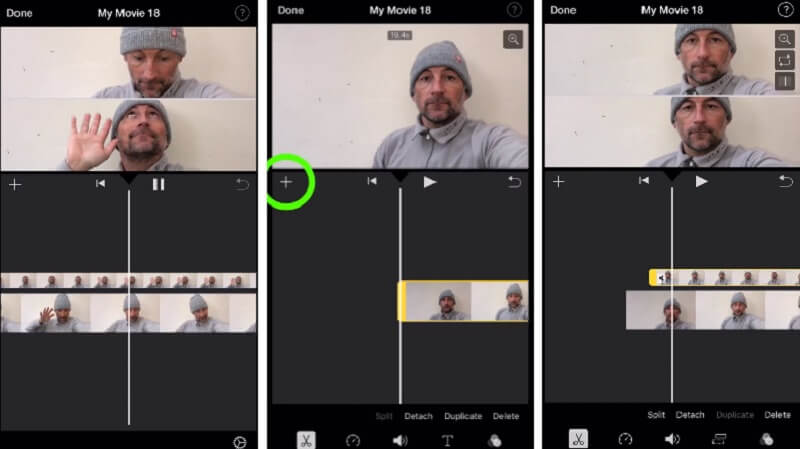
Del 3. Vanliga frågor om hur man gör en video med delad skärm
1. Vad används en video med delad skärm till?
Den kan användas för att jämföra två olika scener eller element, före och efter bilder, förväntningar och verklighet etc. Du kan se det i videoklipp, reklamfilmer, filmer osv.
2. Varför skärs den delade videoskärmen i Video Collage – Collage Maker i två filer?
Anledningen är att maxgränsen bara är 120 sekunder. Om videon överstiger 120 sekunder kommer den att delas.
3. Kan jag infoga bakgrundsmusik på videon med delad skärm?
Med det kan du använda Vidmore Video Converter eftersom det låter dig infoga bakgrundsmusik. När du har skapat en delad skärm, klicka på fliken Ljud och markera plustecknet och välj sedan den musik du vill lägga till i din video med delad skärm.
Slutsats
All angiven information ovan är applikationerna som hjälper dig gör en video med delad skärm. Börja skapa din video nu med hjälp av dessa verktyg!
Videoredigering
-
Video på delad skärm
-
Gör film
-
Gör bildspel


