Olika sätt Hur man förbättrar videokvaliteten på iPhone snabbt
Nuförtiden är det vanligare att filma via mobila enheter. Det går inte att förneka att det är lättare att spela in en video med din mobila enhet eftersom det är onödigt att ställa in den. Utöver det finns mobila enheter alltid med oss, vilket gör att vi kan ta videor när som helst – var som helst. En av de välkända produkterna eller varumärkena för mobila enheter är iPhone. Den har fantastiska inbyggda funktioner som gynnar användarna mest. En av dess anmärkningsvärda funktioner är kameran, som fångar tydligare och mer detaljerade bilder eller videor. Den här mobila enheten producerar video av bättre kvalitet med högre mikronpixlar än genomsnittliga mobila enheter.
Du kan ändra videokvaliteten från olika alternativ. Det här inlägget kommer att presentera olika sätt hur man förbättrar videokvaliteten på iPhone. Dessutom kommer det att presentera applikationer som kan hjälpa dig att förbättra videokvaliteten. För att lära dig dessa sätt och applikationer, fortsätt till följande information.
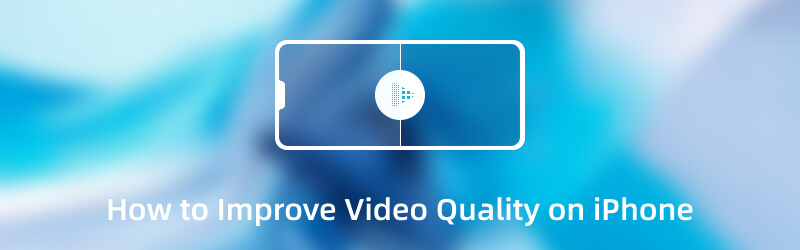
Del 1. 3 sätt om hur man förbättrar videokvaliteten på iPhone
För det mesta vill du spela in och producera en video av hög kvalitet som alla kommer att uppskatta. Det kommer att ge en bättre tittarupplevelse när du delar en video av bättre kvalitet med dina sociala mediekonton. Du vill inte hålla dig till en video av låg kvalitet som inte kommer att tillfredsställa dig. Det finns lösningar som du kan lita på för att förbättra videokvaliteten med din mobila enhet. Det här inlägget kommer att presentera tre sätt att uppnå ditt mål att förbättra kvaliteten på din video. Dessa ändrar kamerainställningarna, använder en videoförstärkarapplikation, etc.
Här är sätten att förbättra videokvaliteten på iPhone:
1. Hur man förbättrar videokvaliteten från kameraapplikationen
Innan du spelar in en video måste du ändra kamerainställningarna för att producera video med bättre kvalitet. Med detta behöver du inte installera något på din mobila enhet för att åstadkomma det. Det gör att du kan förbättra videokvaliteten direkt på kamerainställningarna.
Steg 1. Först och främst öppnar du din mobila enhets kamera och byter till videoläge. Den här funktionen fungerar även med Slo-Mo-läge.
Steg 2. I det övre högra hörnet av skärmen ser du HD 30. HD betyder kvaliteten, och 30 refererar till bildhastigheten, mätt i bilder per sekund. Klicka sedan på HD och växla till 4K. Dessutom kan du ändra Framerate från 30 FPS till 60 FPS baserat på dina önskemål.
Steg 3. När du är klar, spela in en video på din telefon och se ändringarna, särskilt i videokvaliteten.
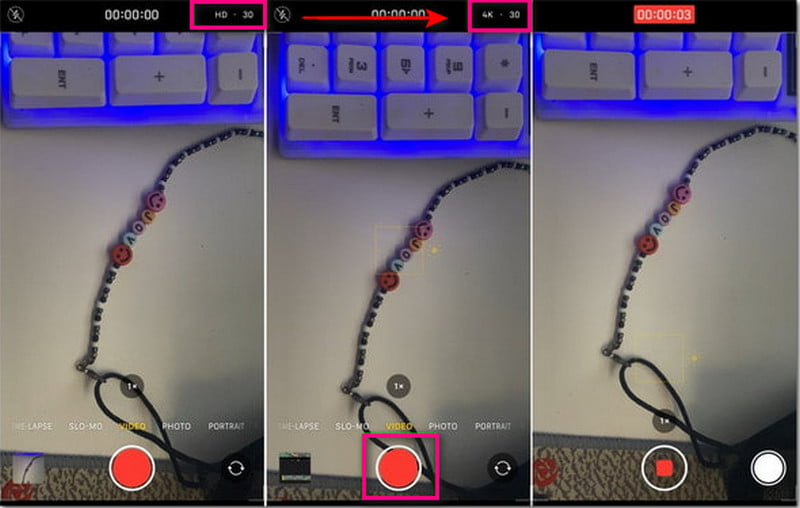
2. Hur man förbättrar videokvaliteten från inställningarna
Du kan förbättra videokvaliteten från inställningarna och erbjuda dig många kvaliteter och bildhastigheter. Denna procedur låter dig producera den högkvalitativa videoutgången du vill ha.
Steg 1. Öppen inställningar, och fortsätt till Kamera.
Steg 2. Slå Spela in video från listan med alternativ på kameran.
Steg 3. Du kommer att se många alternativ som presenterar olika videokvaliteter parade med bildhastigheter.
Notera: Välj videokvalitet och framerate kompatibel med din mobila enhet.
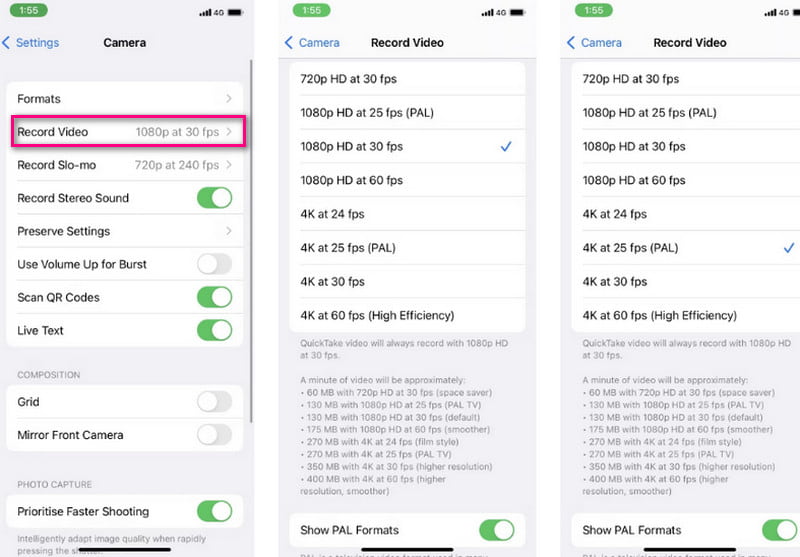
3. Hur man förbättrar videokvaliteten med hjälp av programmet Video Enhancer
Ett annat sätt att förbättra videokvaliteten är att använda ett videoförstärkarprogram som Capcut. Det är en gratis app för videoförstärkare för iPhone och en allt-i-ett-videoredigerare och tillverkare som producerar utmärkta videor av hög kvalitet. Denna mobilapplikation har ett nybörjarvänligt gränssnitt som ger funktioner för att förbättra dina videor. Det låter användare ändra bildhastighet och upplösning för att producera en högkvalitativ videoutgång.
Nedan följer stegen för hur du förbättrar videokvaliteten med Capcut:
Steg 1. Ladda ner och installera programmet på din mobila enhet. När du är klar, fortsätt för att starta applikationen. Klicka på + Nytt projekt knappen på den övre delen av skärmen för att ladda upp din video. Välj en video som du vill förbättra kvaliteten på. När du är klar klickar du på Lägg till knappen för att placera den i huvudredigeringssektionen.
Steg 2. När din video har placerats i huvudredigeringssektionen, gå till det övre högra hörnet på skärmen. Klicka på Upplösning rullgardinsmenyn och en skjutreglage visas på skärmen. Därifrån ställer du in den högre kvalitet och ram du önskar för bättre videokvalitet.
Steg 3. När du är klar klickar du på Exportera knappen för att spara din redigerade video. En exportprocess kommer att inträffa och din video kommer att sparas i din mapp.
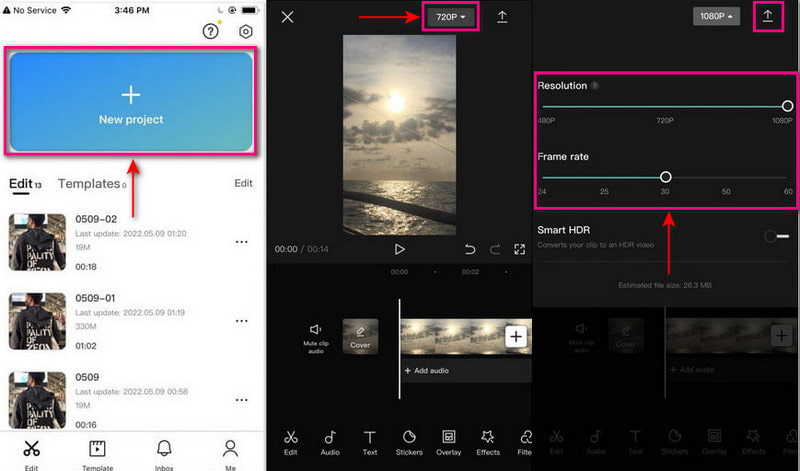
Del 2. Hur man förbättrar videokvaliteten på datorn för iPhone
Det finns fall där en mobilapplikation måste uppfylla dina standarder för att förbättra videokvaliteten. Med det kan du använda ett program för att tillfredsställa dig och producera en video av hög kvalitet. Vidmore Video Converter har ett inbyggt verktyg som består av följande alternativ för att förbättra videokvaliteten. Det gör det möjligt för användare att uppskala upplösningen för att få högkvalitativ videoutgång. Den kan också optimera ljusstyrka och kontrast och ta bort videobrus och skakningar. För att lära dig hur du förbättrar videokvaliteten på en dator för iPhone, se instruktionsstegen.
- Den har många inbyggda redigeringsfunktioner och inbyggda funktioner
- Den stöder många populära mediefilformat
- Den kan uppskala videoupplösningen
- Den är kompatibel med Mac och Windows PC

Steg 1. Ladda ner och installera Vidmore Video Converter
Ladda ner och installera programmet för att få fullständig åtkomst. När installationen är klar, fortsätt för att starta programmet.
Steg 2. Välj Video Enhancer
Öppna programmet öppnas, navigera till fliken Verktygslådan och leta efter Video Enhancers från listan. Klicka sedan på (+) för att lägga till din video i programmet.
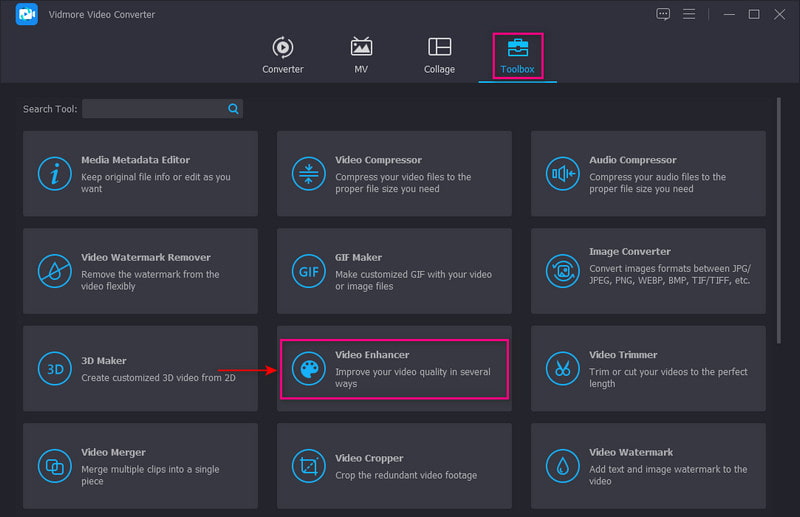
Steg 3. Uppskala videoupplösning
Ett nytt fönster visas på skärmen med alternativ för att förbättra videokvaliteten. Dessa alternativ är: Uppskala upplösning, optimera ljusstyrka och kontrast, ta bort videobrusoch Minska videoskakning. Från dessa alternativ, sätta en bock bredvid Funktion för exklusiv upplösning.
Dessutom klickar du på Upplösning och välj den högsta kvaliteten som är kompatibel med din stationära eller mobila enhet.

Steg 4. Spara förbättrad video
När du är klar klickar du på Förbättra knappen för att spara din video av bättre kvalitet i din skrivbordsmapp.
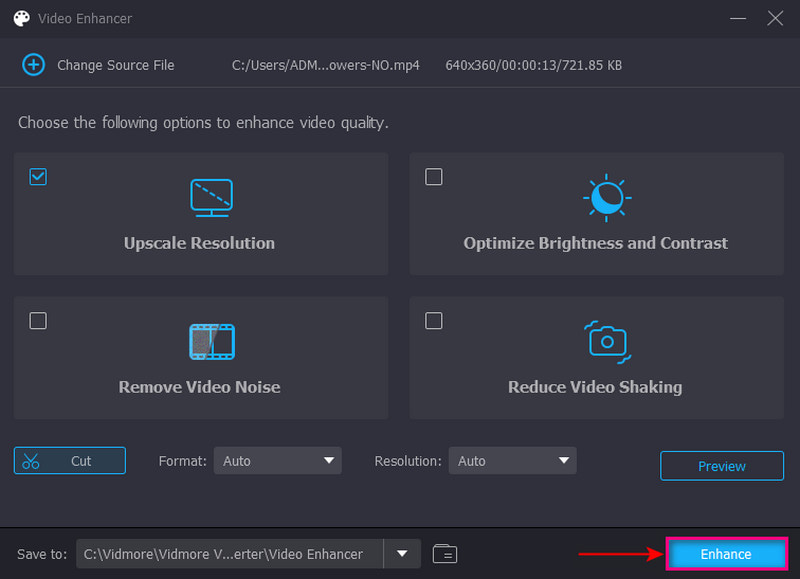
Del 3. Vanliga frågor om videokvalitet på iPhone
Finns det en app för att förbättra videokvaliteten?
PowerDirector är en videokvalitetsförbättring som är tillgänglig på Android-enheter. Det är Editor's Choice Award med 100 miljoner nedladdningar i Google Play Store.
Vad gör en videokvalitet bättre?
Anledningen kan vara kameran du använder för att fotografera eller programmet du använder för att redigera. Dessutom produceras en lågupplöst video av en korrupt extern lagringsenhet eller felaktig användning av en streamingenhet.
Varför är videokvaliteten dålig?
Detta kan bero på kameran du använder för att fotografera eller programmet du använder för att redigera. Dessutom produceras en lågupplöst video av en korrupt extern lagringsenhet eller felaktig användning av en streamingenhet.
Slutsats
I det här inlägget har du lärt dig hur man gör videokvaliteten bättre på iPhone. Det kan justeras i kameran, i inställningar, med hjälp av en applikation för förbättrad videokvalitet och ett skrivbordsprogram. Men om du är missnöjd med videokvaliteten på iPhone och mobilapplikationen kan du lita på Vidmore Video Converter. Den kan uppskala din video som du vill, så att du kan välja önskad upplösning.


