Upptäck dessa tre verktyg för hur man roterar en video på iPhone
Som vi alla vet, bland de mobila enheter vi använder idag, har iPhone en av de stora egenskaperna när det kommer till fotografering. Inte konstigt att folk uppmanas att ta många selfies eller filma, även bara en vanlig dag. Men det finns tillfällen då materialet vi har spelat in inte är i den vinkel vi vill ha, eller vi tror att det skulle vara mer attraktivt om det är i den position vi vill ha. Det är därför vi i den här artikeln ger dig lämpliga verktyg som hjälper dig hur man roterar en video på en iPhone.
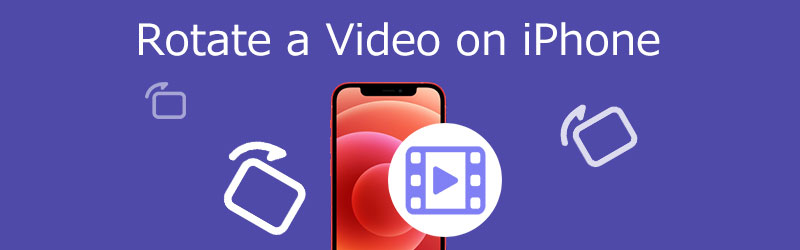
- Del 1. Hur man beskär och roterar en video på iPhone med hjälp av appen Foto
- Del 2. Hur man roterar en video på en iPhone i iMovie
- Del 3. Hur man roterar och vänder en video för iPhone på Windows
- Del 4. Hur man roterar en video på Mac med QuickTime
- Del 5. Vanliga frågor om roterande videor på iPhone
Del 1. Hur man beskär och roterar en video på iPhone med hjälp av appen Foto
iPhone har ett standardredigeringsverktyg där du kan ändra din mest älskade fil. Om du vill se hur du roterar en video på en iPhone i Photos App, titta på den enkla guiden nedan.
Steg 1: Tryck på appen Foton på din iPhone och välj Redigera från videon du vill rotera.
Steg 2: På den nedre delen av skärmen, tryck på beskärningssymbolen. Tryck sedan på rotationsikonen i det övre vänstra hörnet, som visas som en fyrkant med en pil i kanten.
Steg 3: Fortsätt att trycka på rotationssymbolen tills videon är i önskad position. Klicka på när du är klar Gjort.
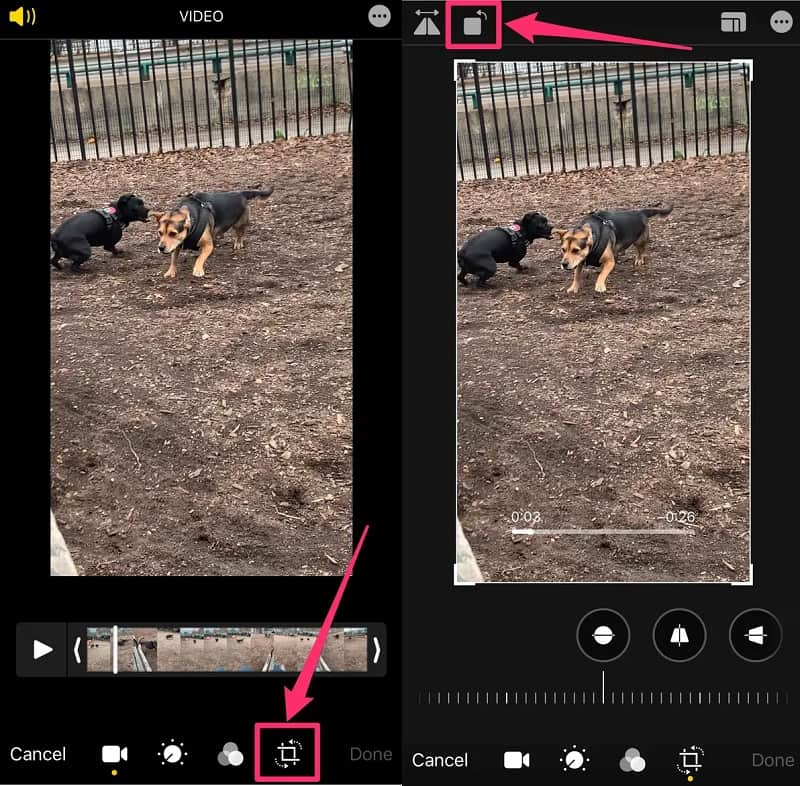
Del 2. Hur man roterar en video på en iPhone i iMovie
iMovie är ett av de vanligaste programmen som du kan installera på en iPhone-enhet. Det är ett introduktionsprogram för videoredigering som kan laddas ner gratis från App Store. Den har några fler videoredigeringsmöjligheter än den ursprungliga Photos-appen, och det är fördelaktigt när du kombinerar flera klipp för att göra en längre video. Med det, om du vill rotera din film samtidigt som du använder de andra redigeringsverktygen, är iMovie ett bra alternativ. För att ge dig en bakgrund om hur den här appen fungerar, se steg-för-steg-processen nedan.
Steg 1: Installera iMovie på din iPhone och starta den. Sedan, på Plus symbol, välj Film. Välj sedan de videoklipp du vill inkludera i Tidslinje och klicka på Skapa film knapp.
Steg 2: När ditt videoklipp är på Tidslinje, snurra tummen och fingrarna medurs eller moturs på skärmen tills du uppnår den orientering du vill ha för din video.
Steg 3: Om du är nöjd med ändringarna av din video, klicka på Gjort knapp.

Del 3. Hur man roterar och vänder en video för iPhone på Windows
Vidmore Video Converter är den perfekta programvaran som du kan använda för att rotera dina videor enligt vad du behöver. Du kan skaffa detta på både Windows och Mac. Och om du letar efter ett program med ett intuitivt gränssnitt passar Vidmore bra. Det låter dig enkelt ändra bilder, videor och ljudfiler, till exempel klippa, trimma, sammanfoga och många fler. Vidmore Video Converter låter dig också rotera din video upp till 270 grader för att få önskad vinkel på ditt videoklipp. Det kommer inte heller att finnas några problem angående formatet på dina videoklipp eftersom det stöder mer än 200 ljud- och videofilformat. Det som gör att det här verktyget sticker ut bland andra är att det konverterar utan kvalitetsförlust.
Steg 1: För att börja, gå till programmets officiella webbplats och ladda ner appen. Om du vill ta emot verktyget just nu, klicka på Gratis nedladdning knappen för att hämta installationsprogrammet.
Steg 2: Efter det kan du ladda upp en videofil för att rotera. För att importera en videofil från din mapp, klicka på Plus symbol. Videon kan också dras och släppas i Tidslinje.

Steg 3: Gå till redigeringssektionen genom att markera Stjärna ikonen under videons miniatyrbild. När du klickar på redigeringsikonen leder den dig till Rotera och beskära sektion. Klicka på rutorna nedan tills du får den orientering du vill ha och klicka sedan OK.
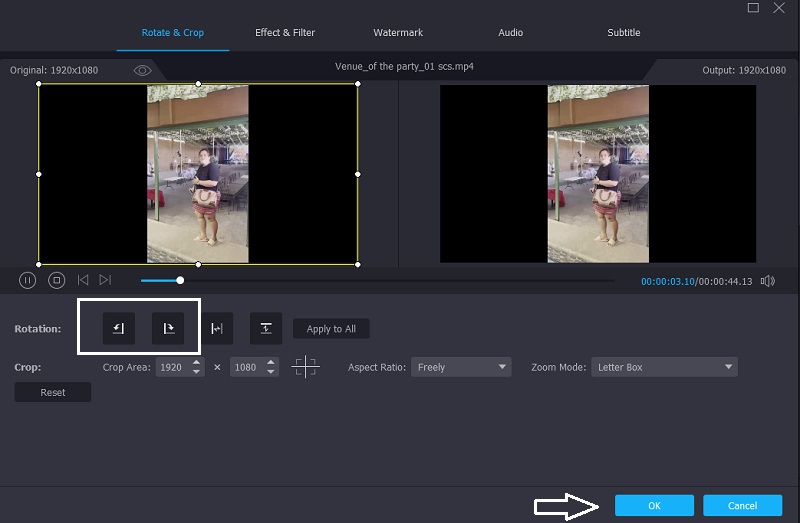
Steg 4: Om du är nöjd med ändringarna, klicka på Konvertera alla knappen och vänta tills din video är klar.
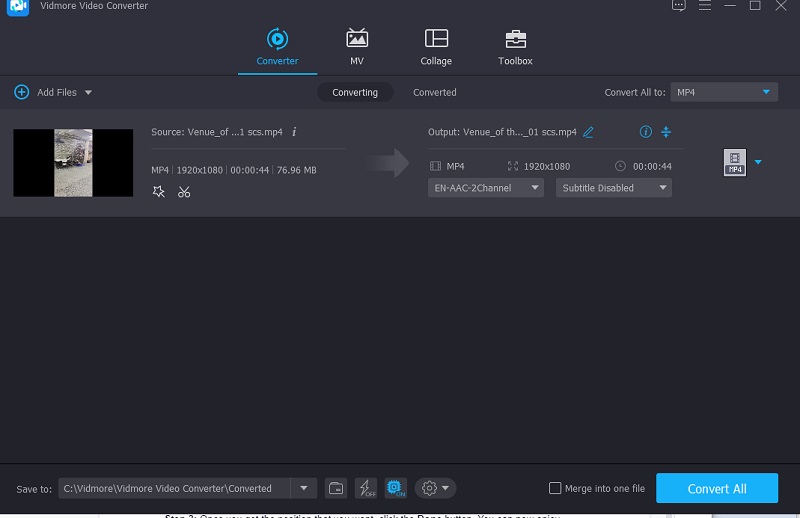
Del 4. Hur man roterar en video på en Mac med QuickTime
Om du är beroende av standardverktyget på Mac kan du lita på QuickTime Player. Det är också ett bra val om du vill rotera dina videor utan att ladda ner programvara från tredje part. Det här verktyget erbjuder inte många redigeringsfunktioner. Så om du vill vända dina videor kan du lita på Quicktime. Här är en enkel genomgång av hur man roterar en video på Mac med QuickTime.
Steg 1: Få åtkomst till videon i programvaran QuickTime Player på din Mac.
Steg 2: Välj sedan Visa klipp från Se meny. Tryck på klippet efter det. Välj att snurra klippet upp och ner från Redigera menyn tills du når önskad orientering.
Steg 3: När du får den position du vill ha klickar du på Gjort knapp. Du kan nu njuta av att titta på din video på den plats du vill.
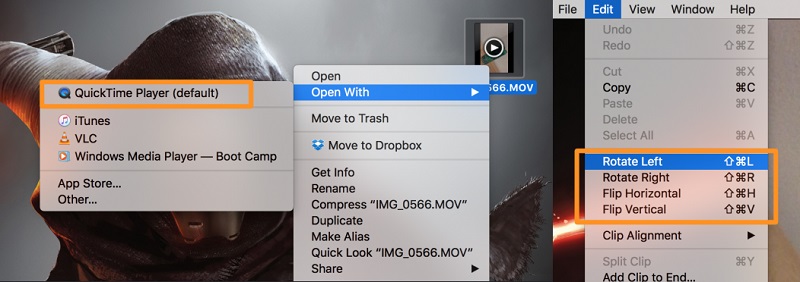
Del 5. Vanliga frågor om roterande videor på iPhone
Hur kan jag rotera en video på Android?
Öppna Google Foton på din Android-telefon och tryck på sökknappen. Välj Videor och sedan videon du vill snurra. Det skulle vara bäst om du tryckte på skjutreglagets ikon. Rotera filmen tills den är justerad i den riktning du vill ha.
Vilken är den bästa tekniken för att rotera en video i sidled?
Öppna Google Foto på en ny flik. Välj videon som ska roteras. Välj ikonen Redigera från videon. Välj alternativet Rotera tills din video är i den position du önskar. Sist men inte minst, spara videon.
Vilken app på Android kan rotera och redigera mina videor?
Rotate Video Tool är en användbar Android-programvara som låter dig rotera ditt videoklipp till vilken vinkel du än väljer. Den innehåller också några fler funktioner.
Slutsats
Att rotera en video är en av de vanligaste lösningarna för personer som spelar in en video i en position de inte gillar. Det var därför vi behövde ett verktyg som skulle hjälpa oss att göra det. Med hjälp av redaktionen ovan får du lära dig hur man roterar en video tagen på en iPhone.
iPhone-videotips
-
Rotera video
-
Redigera iPhone-video
-
Spela video på iPhone


