Hur man vänder en video i Windows Media Player: Pålitliga lösningar du borde veta
Att titta på film är ett av de mest produktiva sätten att umgås med vänner eller familj. Med Windows Media Player på din dator kan du njuta av lyxen att strömma filmerna som du laddade ner för visning offline. Det finns dock några videor som är upp och ner som du inte kan titta på bekvämt.
Det vore pinsamt om du upptäckte att videon inte är i rätt riktning. Som sådan är frågan du kan ställa ”Hur vänder jag en video i Windows Media Player?”För att kompensera för denna nackdel kommer vi här att erbjuda några pålitliga lösningar för att vända videor och njuta av att titta på filmer utan att behöva oroa dig för videorienteringsfrågan.

SIDINNEHÅLL
Del 1. Kan du vända en video i Windows Media Player
Precis som de andra användare som spelar medieinnehåll i Windows Media Player kan du också ha samma knipa. Undrar hur man vänder video 180 grader på Windows Media Player horisontellt eller vertikalt. Utan tvekan är det ett mycket användarvänligt program för att strömma ditt medieinnehåll. Dessutom stöder den ett brett utbud av videor från MP4-, MOV-, AVI-, Xvid- och DivX -filer.
Det stöder dock inte funktioner som att rotera och vända videor. Det enda sättet för dig att fixa uppspelningen i fel riktning är att använda en tredjepartsapp. Följande delar erbjuder de bästa lösningarna på ditt svar på frågan "Hur kan jag vända en video på Windows Media Player?"
Del 2. Hur man vänder en video för Windows Media Player
Visst kan du spela upp videor på Windows Media Player som diskuterats ovan, men det tillåter inte att bläddra videor från programmet direkt. Ändå får du fortfarande njuta av dina filmer eller videoklipp på Windows Media Player genom att använda de effektiva verktygen för att bläddra i en video. Det finns faktiskt massor av programvara eller lösningar för att utföra denna uppgift. Men vilka verktyg kan du verkligen lita på? Kolla in de program du måste ha nedan.
1. Vidmore Video Converter
Först på listan över de alternativ som du kan använda är Vidmore Video Converter. Det är gratis att ladda ner program som stöder Mac- och Windows -datorer. Det som är så bra med det här verktyget är att det låter dig vända videor efter sats. Oavsett om du försöker vända, rotera eller beskära videor kan ändringarna du gjorde för en video tillämpas och reflekteras över alla andra videor som laddats in i programmet. Du behöver inte heller ansöka och se resultaten ett i taget eftersom det har en förhandsgranskning i realtid från redigeringsgränssnittet. Utöver allt detta kommer det med ett intuitivt gränssnitt där de flesta användare inklusive datoranalfabeter och gröna handkonsumenter. Därför, hur vänder du en video i Windows Media Player med detta fantastiska alternativ? Ta en titt på guideinformationen nedan.
Steg 1. Installera appen Video Flipper
För att börja, ladda ner och installera programvaran på din dator. Du kan välja från den medföljande Gratis nedladdning knappar för att hämta appen. Har det installerat och kör programmet efteråt.
Steg 2. Lägg till en videofil
När appen har börjat kan du lägga till en videofil när du klickar på Plus eller tryck på Lägga till filer knappen för att lägga till flera videor samtidigt eller en hel mapp. Eller bara dra och släpp videoklippen för din bekvämlighet.
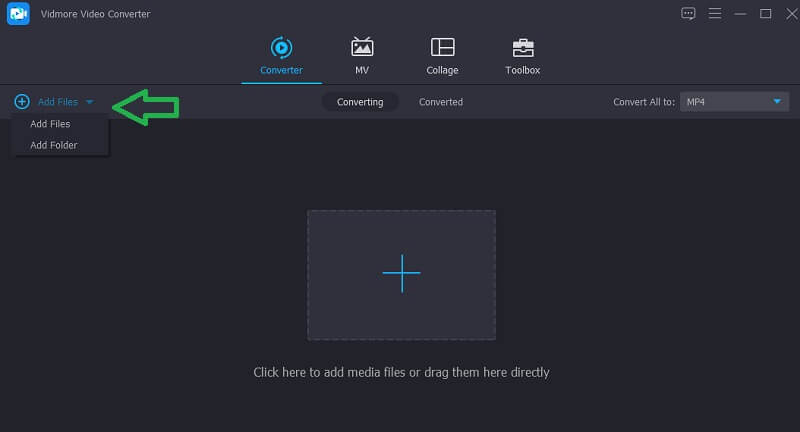
Steg 3. Vänd videoklipp
När du har lagt till videofiler i programmet vänder du videon genom att gå till redigeringspanelen för verktyget. För att göra detta, klicka på Redigera ikon bredvid videon miniatyrbild. Under förhandsgranskningsskärmen finns Flip -alternativen. Välj den flip -funktion du behöver och klicka på OK -knappen för att verifiera ändringarna.
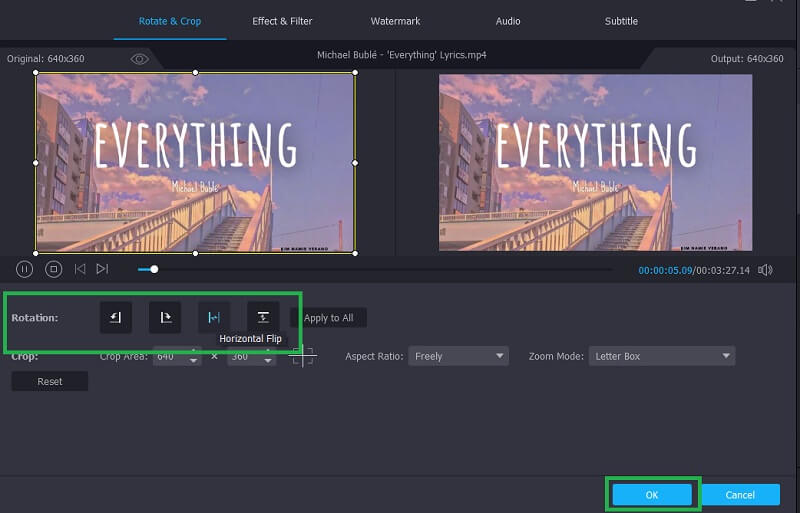
Steg 4. Spara videoutgången
Efter att ha följt alla ovanstående steg, fortsätt till Omvandlare fliken och välj ett utmatningsformat från Profil sektion. Slutligen, klicka på Konvertera alla knapp. Videon ska visas i mappen när konverteringen är klar där du kan förhandsgranska videon.

2. VLC Media Player
Med hjälp av VLC kan du vända och rotera videor samtidigt. Detta är möjligt med funktionen i verktyget Transpose. Dessutom kan du rotera videor med 90, 180 eller 270 grader beroende på dina krav. Du kan också göra det manuellt genom att flytta det cirkulära verktyget som görs tillgängligt för roterande videor. Med det kan du ställa in en obestämd vinkel och justera videoorienteringen på ett exakt sätt. Du kan se stegen för att lära dig mer VLC Media Player.
Steg 1. Kör VLC mediaspelare på din dator.
Steg 2. Klick Media följd av Öppna fil och välj din målvideo.
Steg 3. När du har laddat upp en video går du till Verktyg meny. Välj Effekter och filter gå sedan över till Videoeffekter> Geometri.
Steg 4. Markera Omvandla kryssrutan och välj sedan Vänd horisontellt eller Vänd lodrätt baserat på ditt krav. Sedan bör det vända videon i enlighet därmed.

3. iMovie
iMovie är också ett bra program för olika videoredigeringsbehov. Det är skräddarsytt för användare av Apple -produkter så att du kan redigera videor från din Mac, iPhone och iPad. Verktyget levereras med en serie redigeringsverktyg som t.ex. rotera, vänd, klipp, trim, etc. Det finns också en handfull filter som du kan använda för att göra din video personlig. Detta verktyg är enkelt att använda. Kolla in de fullständiga instruktionerna nedan.
Steg 1. Starta iMovie på din Mac -dator och lägg till din målvideo i verktyget. Tryck helt enkelt på Plus ikon och välj sedan alternativet för Film.
Steg 2. Tryck sedan på Kommandotangent + I. Välj det eller de videoklipp som måste vändas och tryck på Importera vald knapp.
Steg 3. Gå till Beskära och klicka på Rotera två gånger för att vända videon vertikalt. För en horisontell vändning, markera klippet på tidslinjen följt av Klippfilter och ljudeffekt knapp. Utveckla sedan Klippfilter rullgardinsmenyn och välj Vänd. Det bör visas i förhandsvisningen att videon vänds från vänster till höger.
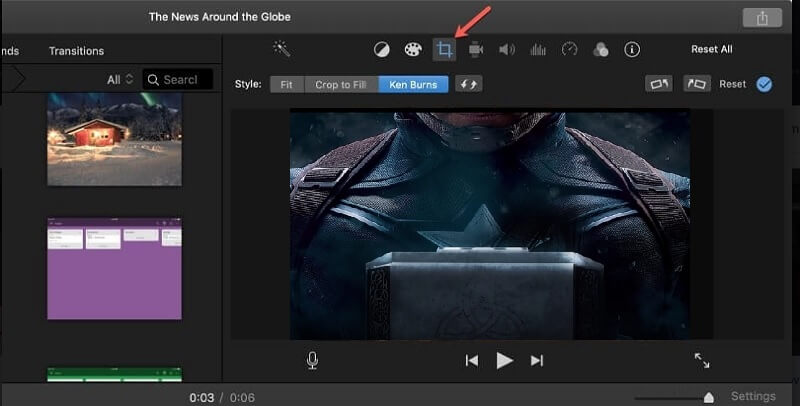
Del 3. Vanliga frågor om att vända videor i Windows Media Player
Hur vänder du en video i Windows mediaspelare utan att ladda ner någon app?
Om du inte vill installera ett program för att vända videor kan du välja onlinelösningar. Tänk på att dessa webbaserade appar har begränsningar. De flesta av dem kan inte vända långa videor som filmer.
Hur vänder man en video åt sidan i Windows Media Player med olika Windows -appar?
Om du letar efter en inbyggd Windows -app kan Windows Movie Maker vara till nytta. Det kan hjälpa dig att rotera videor i 90 grader för att hjälpa dig att vända upp och ner på videor. Annat än Windows Movie Maker kan du använda Vidmore Video Converter som du kan använda för att vända videor horisontellt eller vertikalt och har också möjlighet att rotera videor.
Är det möjligt att videon kan spelas i rätt riktning med en annan mediaspelare?
Oavsett vilken mediaspelare du använder kommer du att få samma videoorientering. För att åtgärda problemet behöver du en spelare som kan vända videor eller ett redigeringsverktyg som kan utföra denna uppgift.
Slutsats
Det finns videor som du måste vända innan du kan titta på dem med komfort. Medan du inte kan rotera eller vända videor i Windows Media Player, kan du fortfarande njuta av dina filmer genom att lära dig att vända en video i Windows Media Player med några av de fantastiska alternativen som nämns i det här inlägget. Om du känner till andra lösningar som kan hantera det här problemet, skriv en kommentar och meddela oss.
Videoredigering
-
Vänd video
-
Windows mediaspelare
-
Rotera video


