Hur man vänder/speglar en video med professionella redigeringsverktyg
Kanske är du en av nybörjarredaktörerna där ute som syftar till att få din video att sticka ut. Kanske har du av misstag börjat filma med en vänd iPhone-kamera; Som vi alla vet vänder iPhone-kameror ibland upp video på fel sätt, särskilt när vi inte ställer in inställningen korrekt. I båda fallen kanske du frågar nu hur man vänder eller speglar ett videoklipp. Tja, en videoflipper är ett utmärkt verktyg för att korrigera spegelvända textfel. För det kommer vi idag att förklara vad det innebär att vända en video och kommer att ge dig några av de bästa videoflipper som finns tillgängliga för en snabb och enkel redigeringsprocess. Låt oss dyka mer om det.
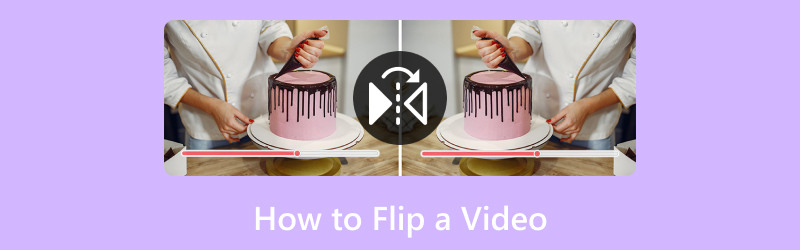
SIDINNEHÅLL
Del 1. Bästa sättet att vända en video
Det här guideinlägget måste startas med ett bra verktyg att använda för att vända videor på Windows eller Mac. Först introducerar vi dig för det otroliga Vidmore Video Converter. Med det här verktyget kan en omedelbar vändning av din video horisontellt och vertikalt göras med så stor lätthet.
Det är ett perfekt verktyg som vi kan använda för att modifiera våra mediefiler med lätthet och med högkvalitativ utskrift. Det här verktyget är främst till för att konvertera våra videor från deras ursprungliga format till ett annat och mycket bättre filformat du behöver. Ändå, mer än så, erbjuder den otroliga redigeringsfunktioner, inklusive videoflippern den har, tillsammans med klippning, trimning, delning, förbättring och fler processer för att göra din video mycket bättre.
När vi bevisar det, vänligen se mer av dess funktioner och hur vi kan använda dem nedan.
Rekommendationer:
- Med hårdvaruaccelerationer för en snabb redigeringsprocess.
- Den stöder 4K/5K/8K-videor för kvalitetsutdata.
- Multiprocessor för redigering av videor.
Steg 1. Skaffa och installera Vidmore Video Converter från deras hemsida när vi startar denna spännande redigeringsprocess.
Steg 2. Öppna nu verktyget på din dator och se Verktygslåda ovanför gränssnittet. Det är här vi kan komma åt funktionen för Video Rotator. Den här funktionen hjälper oss att vända vår video med lätthet. Klicka på den för att fortsätta.

Steg 3. Därefter ska vi nu klicka på Lägg till för att välja videon vi vill vända. Klicka på videon du vill ha och klicka sedan på knappen Öppna.
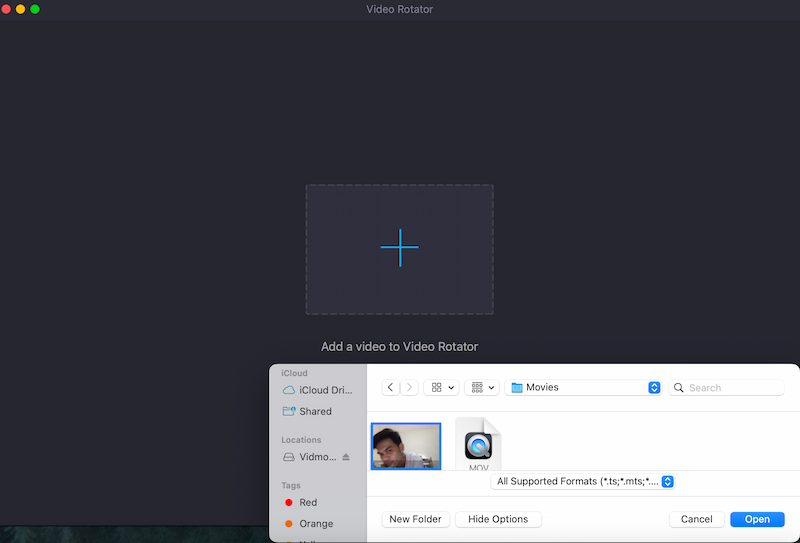
Steg 4. Efter det kan vi nu se videon på verktyget. Därifrån kan vi använda Vänd-ikonerna: Vänd horisontellt och Vänd vertikal. Äntligen, din video är nu bra för Exportera.
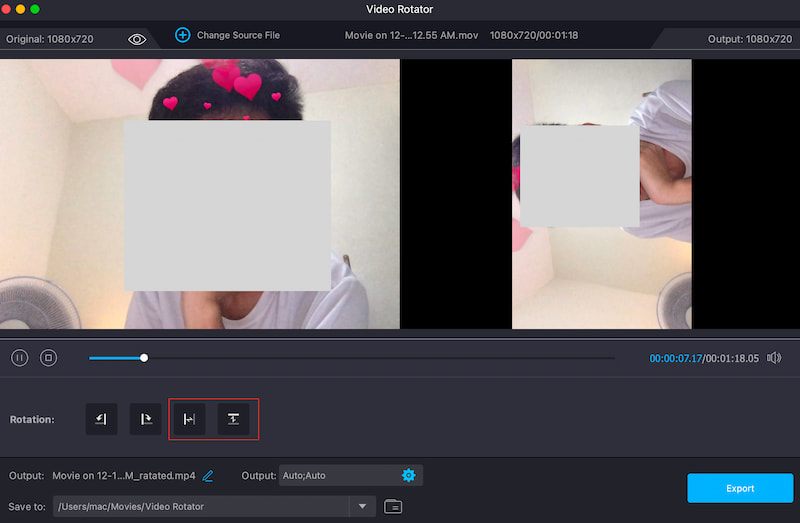
Det är det enklaste sättet att vända din video utan att ha några komplikationer. Vi kan se att verktyget är väldigt lätt att använda, och om du märker det är kvaliteten på videon lika tydlig som du förväntade dig.
Del 2. Hur man vänder video i premiär:
Majoriteten av videoprojekten består av flera klipp. Ibland vill du att ett av dessa klipp ska riktas mot en annan riktning för att skapa en annan effekt. För att vända ett helt klipp i Premiere Pro, följ helt enkelt dessa steg:
Steg 1. I det övre verktygsfältet klickar du på Effekter meny. Efter det måste vi välja Omvandla fliken bland alternativen.
Steg 2. Låt oss nu välja Horisontell vändning eller Vertikal vändning, beroende på dina preferenser, från rullgardinsmenyn som visas.
Steg 3. Efter att ha gjort det ska vi nu klicka och dra vilken flip du vill till klippet. Lägg märke till ändringarna efter att du har gjort processen. Slutligen, om den har vänts, är din video nu bra för att spara i dina mediemappar.
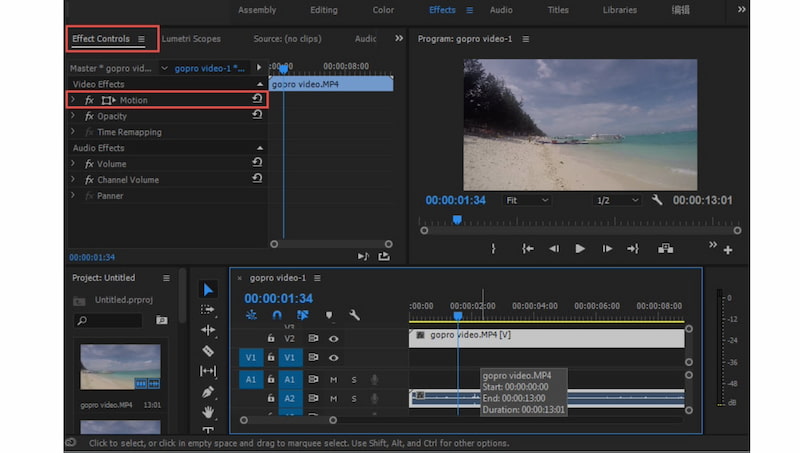
Där har du, ett enkelt sätt att vänd din video med Adobe Premiere Pro. Kom ihåg att det kommer med högkvalitativa och professionella redigeringsfunktioner, men det är inte gratis. Du måste köpa prenumerationer innan du använder den.
Del 3. Hur man vänder en video i Final Cut Pro
Final Cut Pro, ett av de mest populära professionella videoredigeringsverktygen, är enkel att använda och låter dig anpassa dina videor helt genom att vända, rotera och utföra en mängd olika redigeringsjobb. För att vända, klippa, ändra storlek på eller flytta klipp följer du bara stegen nedan.
Steg 1. På Tidslinje i Final Cut, välj den mediefil du vill vända.
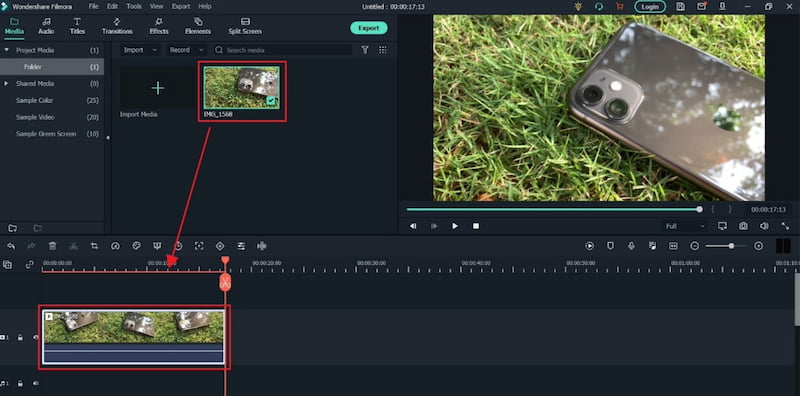
Steg 2. Den saken kommer nu att ge dig tillgång till Transformationsalternativ av verktyget.
Steg 3. För att vända videoklippet, skriv helt enkelt -1oo i X sidofält och trycktyp. Det valda klippet på tidslinjen kommer sedan att vändas horisontellt i en annan riktning. Mer än så kan du också gå in -100 i Y sidofältet för att vända klippet vertikalt.
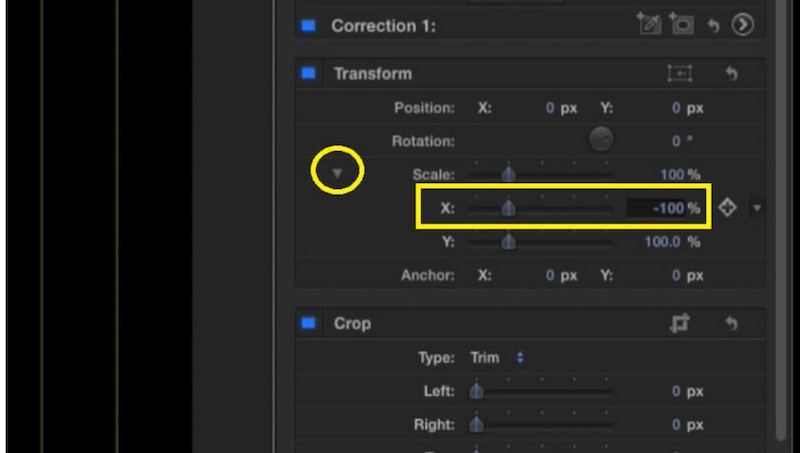
Det är den enda processen vi behöver ta för Final Cut Pro för att vända videon vi behöver. Med detta kan vi se hur verktyget kan skrämma oss på grund av dess omfattande funktioner och verktyg. Inte konstigt varför enorma användare ser det som komplicerat att använda också för en enkel redigeringsprocess.
Del 4. Hur man vänder video i Movavi Video Editor
Nästa verktyg vi ska använda för att vända vår video är Movavi Video Editor. Detta verktyg blev också populärt som en av de ledande videoredigerarna. Nu ska vi se hur det kan hjälpa oss.
Steg 1. Dra och dra videon till Movavi Tidslinje. Sedan, i Filtrera menyn, välj Vänd horisontellt, Vertikalt eller Båda.
Steg 2. Dra och släpp Vänd effekt på ditt videoklipp tills en liten stjärnikon visas på det. Dubbelklicka på videoklippet för att ändra dess parametrar eller lägga till ytterligare effekter.
Steg 3. När du har vänt, klicka på Exportera knappen på höger sida och välj Utdata för att spara den vända videon.
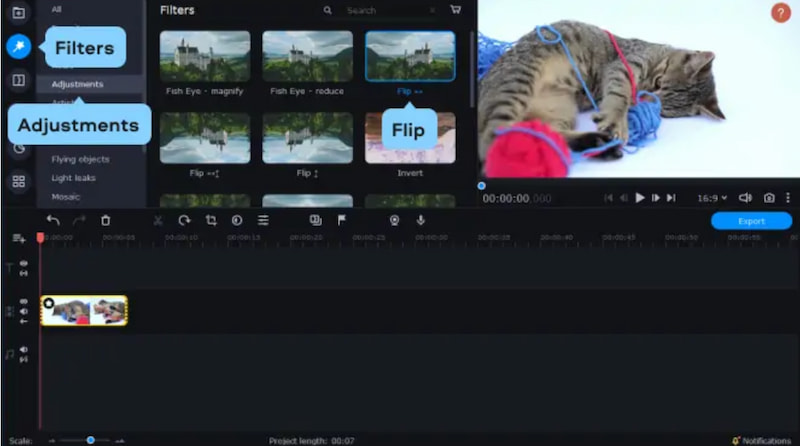
Där har du det; verktyget erbjuder bara grunderna för redigering. I likhet med andra verktyg ovan kan den också vända din video vertikalt eller horisontellt beroende på vilka preferenser eller behov du har. Det som är viktigt är dessutom att Movavi Video Editor kan hjälpa oss med vår process.
Del 5. Vanliga frågor om hur man vänder en video
Hur spegelvänder du en video på en iPhone?
Vi måste lansera Kamera app. Välj sedan videon som du vill vända. Välj nu Redigera från det övre högra hörnet. Tryck på den nedre beskärningsikonen och tryck på den horisontella pilformade vändikonen. Klicka slutligen Gjort till vända en video på iPhone.
Kan jag vända en video vertikalt på en iPhone?
Appen Foton på en iPhone låter dig bara vända bilder horisontellt. Du kan behöva använda ett videoredigeringsverktyg från tredje part som är tillgängligt i verktyget Store för att utföra vertikal vändning. Om du behöver den processen kommer Vidmore Video Converter att hjälpa dig eftersom den erbjuder en funktion för att vända din video vertikalt.
Varför vänder inte min iPhone videovyn?
Se till att du utför grundläggande redigering med appen Foton. Om problemet fortsätter kan det bero på begränsningar i appen Foton, eller så kanske din film redan är i rätt riktning. För mer sofistikerade redigeringsmöjligheter, tänk på att använda ett verktyg från tredje part.
Hur vänder man en video online?
Använd en videoredigerare online som Clideo eller Kapwing. Lägg din video online. Sök efter alternativet att vända eller spegla. För att ladda ner den ändrade videon, använd vändningen. Observera eventuella begränsningar för filstorlek eller varaktighet som onlineverktyget kan ha fastställt.
Slutsats
Det är de fyra otroliga videoredigeringsverktygen som vi kan använda för att vända vår video. Vi kan se att vart och ett av dessa verktyg har styrkor. Ändå sticker Vidmore Video Converter ut på grund av dess omfattande funktioner med lättanvända processer. Inte konstigt varför många rekommenderar detta. Använd den nu och vänd din video utan komplikationer.
Videoredigering
-
Vänd video
-
Rotera video
-
Beskär video


