Hur man skapar ett bildspel online [En grundlig guide]
Eftersom kameror och videokameror är populära lagrar vi våra upplevelser av viktiga tillfällen i bilder och videor. För att bättre bevara dessa söta och oförglömliga minnen är det en bra idé att skapa ett bildspel med bilder och videor. Detta inlägg kommer att presentera en bildspelstillverkare online du kan komma åt. Förutom det kommer det att introducera ett offline-bildspel som är rikt på färdiga teman. Är du redo att lära känna dessa bildspelstillverkare? Om så är fallet, fortsätt till följande detaljer.
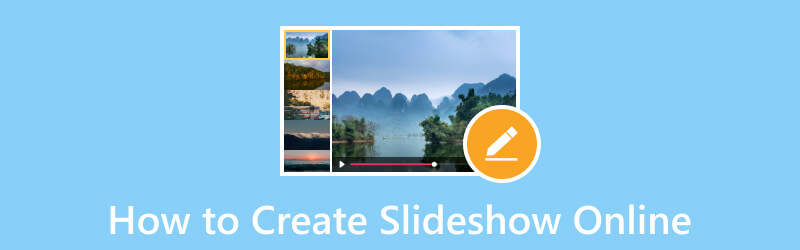
SIDINNEHÅLL
| Användbarhet | Ordna i sekvens | Ljudspår | Varaktighet | Färdiga teman | |
| Google Fotos bildspel | Måttlig | Användare kan inte ändra ordningen på de uppladdade filerna. | Användare kan inte lägga till musik. | Användare kan inte förkorta eller förlänga varaktigheten för varje bild. | Den har inga färdiga teman. |
| Google Drive bildspel | Måttlig | Användare kan ändra ordningen på de uppladdade filerna. | Användare kan lägga till musik. | Användare kan inte förkorta eller förlänga varaktigheten för varje bild. | Den har inga färdiga teman. |
| Animoto bildspel | Nöjd | Användare kan ändra ordningen på de uppladdade filerna. | Användare kan lägga till musik. | Användare kan förkorta eller förlänga varaktigheten för varje bild. | Den har färdiga teman. |
| Canva bildspel | Nöjd | Användare kan ändra ordningen på de uppladdade filerna. | Användare kan lägga till musik. | Användare kan förkorta eller förlänga varaktigheten för varje bild. | Den har färdiga teman. |
| Vidmore Video Converter | Nöjd | Användare kan ändra ordningen på de uppladdade filerna. | Användare kan lägga till musik. | Användare kan förkorta eller förlänga varaktigheten för varje bild. | Den har färdiga teman. |
Del 1. Hur man använder Google Foto för att göra ett bildspel
Google Photos är en enkel fotoorganisationsapplikation med fördelarna av att vara online och kopplad till ditt konto. Det är en enkel applikation som ger flera användbara funktioner. En av dem är möjligheten att göra ett bildspel med dina bilder. Med det kan du skapa och berätta historier baserat på dina bilder utan att växla mellan dem hela tiden. Det saknar dock redigeringsalternativ för att anpassa bildspelet ytterligare.
För att lära dig hur Google Fotos bildspel fungerar, fortsätt till följande steg:
Steg 1. Till att börja med startar du Google Foto-appen med din enhet.
Steg 2. När applikationen har öppnats väljer du Album i sidofältet och välj det album som innehåller de bilder du vill ha i ett bildspel. Förutom det kan du skapa ett nytt album specifikt för ditt bildspelsprojekt.
Steg 3. Välj de bilder du vill ska visas i bildspelet. Fortsätt att göra val tills du har valt alla bilder du vill ska visas i bildspelet. Kom ihåg att du bara kan välja bilder för ditt bildspel i ett album.
Steg 4. Välj tre punkter logga in i den övre högra delen av skärmen och välj Bildspel från rullgardinsmenyn.
Steg 5. Bildspelet visar alla valda foton i albumet och startar automatiskt med en 5-sekunders toning mellan bilderna. Tyvärr tillåter den här applikationen dig inte att anpassa hur lång tid varje bild visas för. Om du vill pausa bildspelet, klicka på den aktuella bilden. För att återuppta det, tryck på ikonen med tre punkter igen och upprepa proceduren.
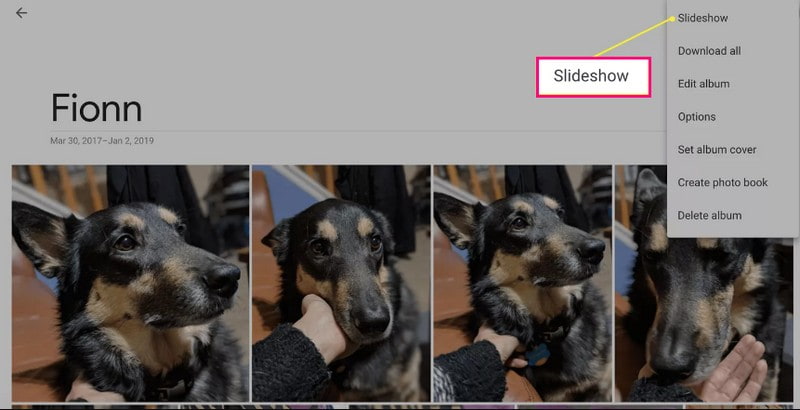
Fördelar:
- Det skapar automatiskt ett bildspel med dina bilder.
Nackdelar:
- Användare kan bara välja bilder från ett specifikt album.
- Det finns inget alternativ att anpassa hur lång tid varje bild.
- Användare kan inte ändra ordningen på bilderna.
- Användare kan inte ändra eller införliva musik i bildspelet.
Del 2. Hur man skapar bildspel i Google Drive
Google Drive är en molnbaserad lagring som lagrar dina filer säkert och öppnar dem från vilken enhet som helst. Den har tre komponenter: Google Dokument, Kalkylark och Google Presentationer. Med hjälp av Google Slides kan du förvandla dina bilder eller videor till ett bildspel. Den har användbara redigeringsalternativ som hjälper dig att uppnå det bästa utseendet du vill ha för ditt bildspelsprojekt.
För att lära dig hur Google Drive-bildspel fungerar med Google Slides, lita på stegen som presenteras:
Steg 1. Använd ditt Google-konto och välj Kör från ikonerna med nio punkter. Tryck på + Ny och välj Google Slides från listan.
Steg 2. Klicka på Föra in fliken, välj Bild och välj om du vill ladda upp bilder från din dator, webb, enhet och mer. Beroende på vad du föredrar kan du lägga till enstaka eller flera bilder per bild. Om dina bilder inte är på rätt plats kan du dra varje bild till dess avsedda ordning.
Steg 3. Lägg till text, övergång, välj ett tema och ändra bakgrundsfärgen för att göra ditt bildspel mer tilltalande. Förutom det kan du lägga till musik till ditt projekt genom att klicka på Föra in fliken och välja Audio.
Steg 4. När du är nöjd, gå till Fil och välj Ladda ner för att spara ditt bildspelsprojekt.
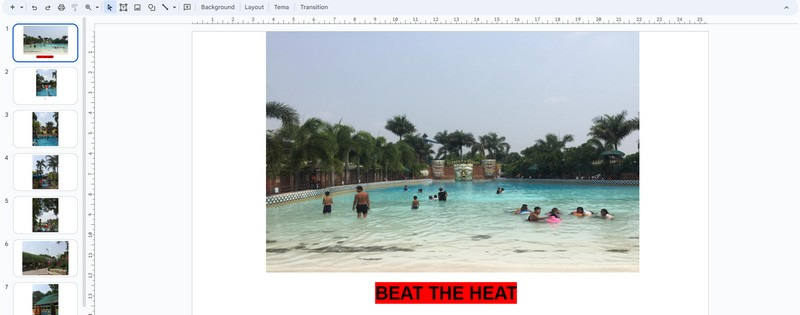
Fördelar:
- Det gör det möjligt för användare att lägga till många bilder per bild.
- Det gör det möjligt för användare att lägga till text, tema, övergång och mer.
- Det gör det möjligt för användare att lägga till musik till sitt bildspel.
Nackdelar:
- Det tar mycket tid att skapa ett bildspel.
- När du lägger till bilder måste det vara per bild, inte en enda uppladdning.
- Det finns inget alternativ att ändra tiden per bild.
Del 3. Hur man gör ett bildspel med Animoto
Animotos bildspelstillverkare är lätt att använda och erbjuder många mallar och teman som du kan välja mellan. Det låter dig importera flera bild- eller videofiler och använda dra-och-släpp-metoden för att lägga till dem i din valda mall. Dessutom är den packad med redigeringsalternativ som att ändra bildens varaktighet, färg, layout och mer för att höja ditt bildspel.
För att lära dig hur Animoto-bildspelet fungerar, räkna med stegen:
Steg 1. Besök Animotos officiella webbplats med din webbläsare. Klicka sedan Kom igång gratis från huvudgränssnittet.
Steg 2. Klicka på Kategorier och välj Bildspel från den presenterade listan. Välj sedan a Mall du vill använda och klicka Komma igång.
Steg 3. Ladda upp bild- eller videofiler från det angivna urvalet. Efter det, dra varje bild från din valda mall. Här kan du förkorta eller förlänga varaktigheten för varje bild. Förutom det kan du använda design, lägga till text och ljud och ändra bildspelets bildförhållande, färg och layout.
Steg 4. När du är nöjd klickar du på Dela med sig för att publicera och dela ditt bildspel.
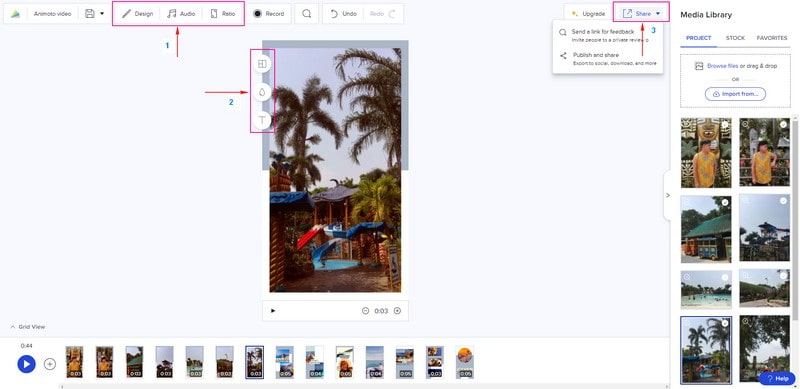
Fördelar:
- Den erbjuder många mallar och teman.
- Det gör det möjligt för användare att ändra bakgrundsfärg och layout och lägga till text.
- Användare får förkorta eller förlänga tiden per bild.
Nackdelar:
- Det kräver att användare loggar in på sitt konto.
- Använd den betalda versionen för att ta bort för ett bildspel utan vattenstämpel.
Del 4. Hur man gör bildspel online via Canva
Canva är en designplattform online med många element och mallar för att göra grafik av professionell kvalitet. Förutom det är det ett designverktyg som gör att du kan skapa fantastiska bildspel genom att lägga till dina bildfiler. Du kan hitta bildspelsmallar för olika tillfällen, inklusive födelsedagar, helgdagar, examen, resor och mer. Det kan faktiskt hjälpa dig att skapa ett fantastiskt bildspel som kan få mycket uppskattning och vyer när du delar det.
För att lära dig hur Canva Slideshow fungerar, fortsätt att läsa stegen:
Steg 1. Gå till Canva Free Slideshow Maker och tryck Gör ett bildspel för att starta.
Steg 2. Du hänvisas till Bildspelsvideo mallar och välj en du föredrar att använda. Gå sedan till Uppladdningar knappen, klicka Ladda upp filer, och välj de bildfiler du ska använda.
Steg 3. Dra dina uppladdade bildfiler till din valda mall och placera dem enligt deras ordning. Här kan du ändra hastigheten per bild och bakgrundsfärg, beskära filerna och lägga till ljud och animation.
Steg 4. När du är klar klickar du på Dela med sig och välj Ladda ner för att spara ditt bildspel.
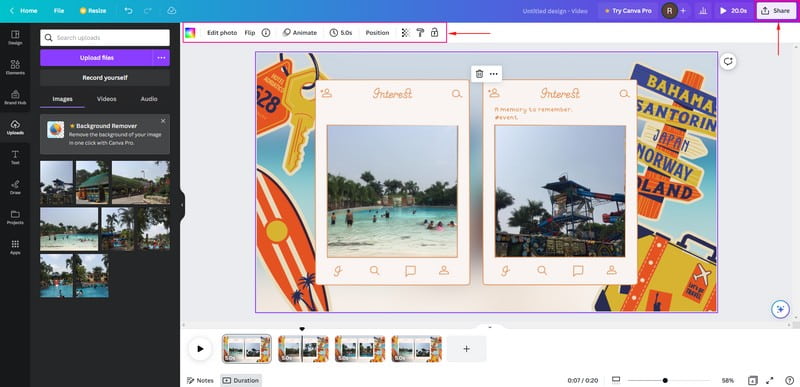
Fördelar:
- Det gör det möjligt för användare att lägga till flera bildfiler för att skapa ett bildspel.
- Det låter användare ändra bildens varaktighet och bakgrundsfärg och lägga till ljud och animationer.
Nackdelar:
- Det kräver att användare loggar in på sina konton.
- Exportinställningarna är begränsade.
Del 5. Bonus: Offlinemetod för att skapa bildspel med fler effekter
Vidmore Video Converter fungerar i första hand som en omvandlare med flera inbyggda funktioner, inklusive MV. Den här funktionen låter användare skapa ett bildspel med dina bild- eller videofiler. Du kan lägga till bilder eller videofiler så många som du vill infoga i ditt bildspel. Den har mer än 40 färdiga teman som du kan välja mellan. Att lägga till ett ljudspår till ditt bildspel är också möjligt för att göra det livligare. Förutom det kan du använda andra redigeringsalternativ för att släppa loss din kreativitet och förbättra utseendet på ditt projekt. Utöver det har den ett användarvänligt gränssnitt, vilket gör det lättare att använda, vilket är att rekommendera för förstagångsanvändare.
För att lära dig hur du skapar ett bildspel offline med Vidmore Video Converter, räkna med följande steg.
Steg 1. Ladda ner och installera programmet för att få fullständig åtkomst till programmet.
Steg 2. Öppna programmet, välj MV fliken och klicka på (+) för att öppna din skrivbordsmapp. Välj bild- eller videofilerna du vill lägga till i ditt bildspel. Dra sedan dessa bilder eller videofiler för att ordna dem baserat på din föredragna ordning.
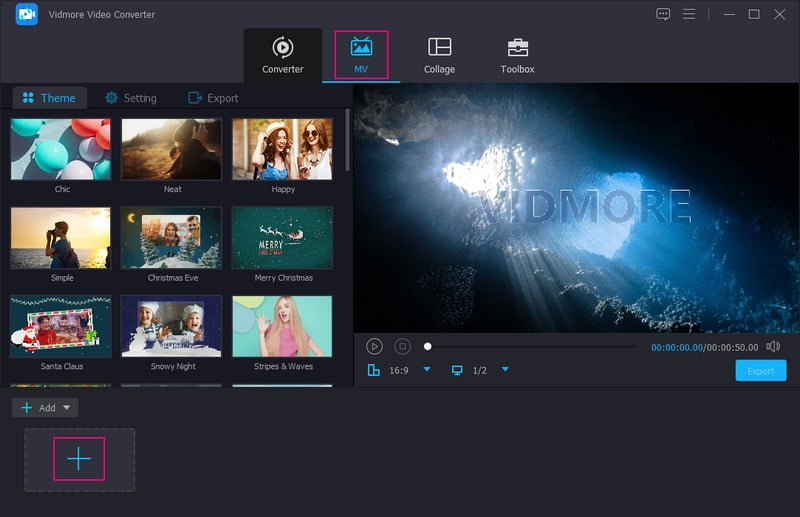
Steg 3. Klicka på Redigera ikon, som innehåller olika redigeringsalternativ som du kan använda för ditt projekt. Gå till Rotera och beskära för att korrigera bilden eller videopresentationen. Gå till Effekt & Filter Om du vill höja kvaliteten på ditt projekt. Till sist, gå till Vattenstämpel om du vill lägga till en text- eller bildvattenstämpel. Kom ihåg att slå på OK knappen för att tillämpa och spara ändringarna.
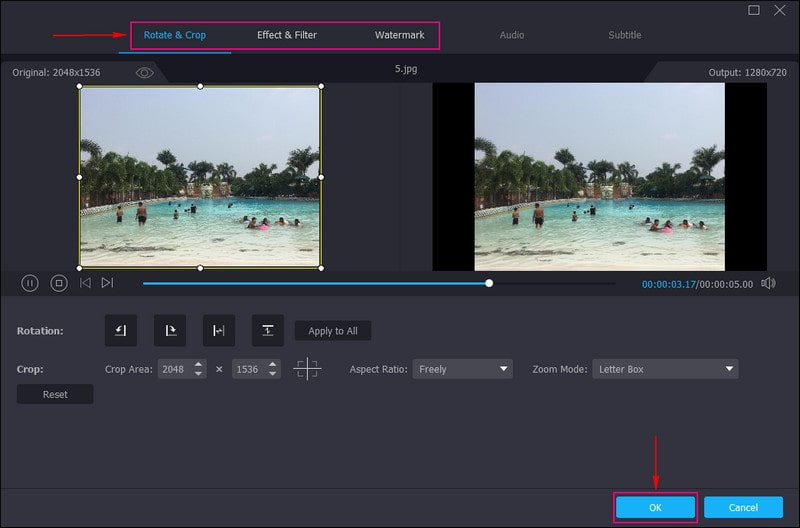
Steg 4. Välj en Tema från listan du vill använda. När du klickar på ett specifikt tema kommer temat att tillämpas och du kommer att se ändringarna från förhandsgranskningsskärmen. Flytta till inställningar, och skriv in en text från ditt bildspels start- och slutdelar. Du kan också ändra Typsnitt och färg baserat på din smak. Gå sedan till Ljudspår, och lägg till musik från din mapp. Du kan också ändra Volym och Dröjsmål enligt önskat mjukt och högt ljud.
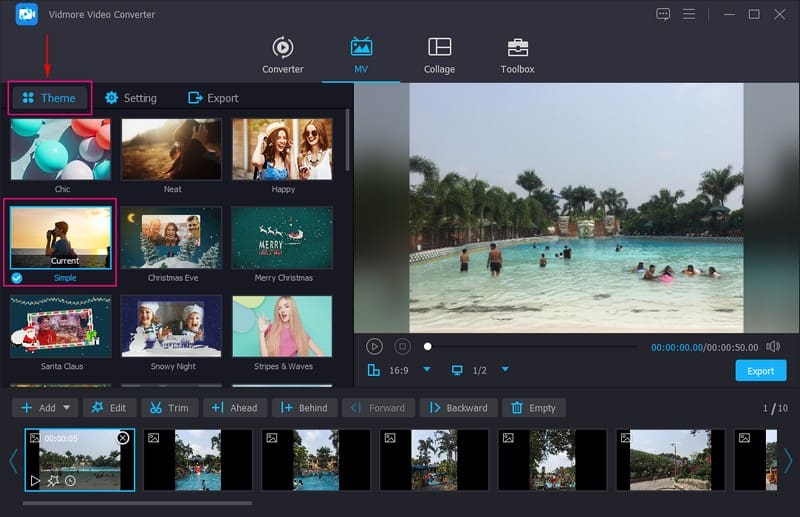
Steg 5. Gå till Exportera knappen och välj önskad Formatera, Kvalitet, Upplösningoch Bildhastighet. När du är klar trycker du på Börja exportera för att skapa ditt bildspel framgångsrikt.
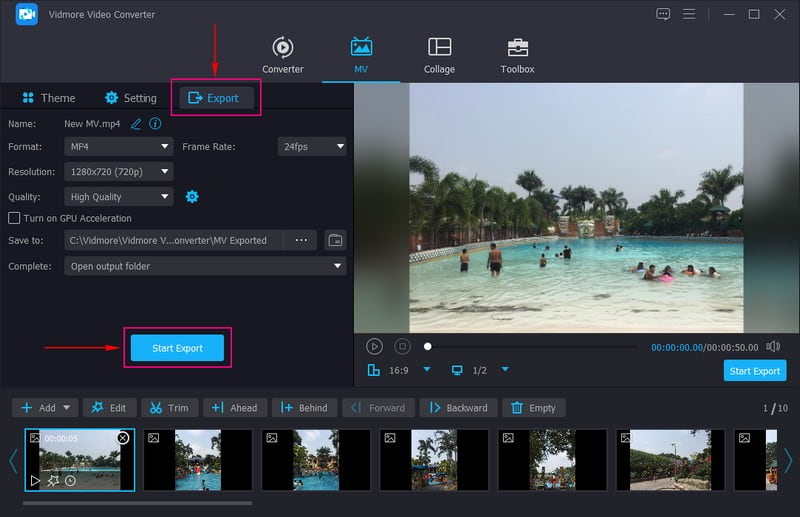
Del 6. Vanliga frågor om att skapa ett bildspel online
Hur många bilder är ett 5-minuters bildspel?
Ett 5-minuters bildspel innehåller 60 och 120 bilder för att hålla din publik tittare och intresserade av ditt projekt.
Hur långt är ett 15-minuters bildspel?
Ett 15-minuters bildspel innehåller tio bilder upp till 30 om varje bild har 30 sekunder vardera med hjälp av Powerpoint.
Hur många bilder ska vara i ett bildspel?
Det föreslagna antalet bilder i ett bildspel är 15-35 bilder per låt med genomsnittlig längd, vilket är cirka 3-4 minuter långt.
Slutsats
Du har lärt dig hur skapa ett bildspel online med hjälp av olika bildspelstillverkare. Dessa bildspelstillverkare kan hjälpa dig att producera ett fantastiskt bildspel som du kan dela med din familj, vänner och sociala medier. Men om du tänkte använda en offline-bildspelstillverkare, använd Vidmore Video Converter. Den har många färdiga teman och redigeringsfunktioner som hjälper dig att skapa ett tilltalande bildspel.


